Primeiro, tivemos a revolução de TI. Em seguida, progredimos com a Internet das Coisas (IoT) e a inteligência artificial posterior das coisas (AIOT) que melhoram as interações humano-máquina. Consequentemente, precisamos de uma conexão com a Internet em quase tudo o que fazemos, fazendo um telefone com um plano de dados e uma rede doméstica necessária para todos. Quando você tiver acesso constante à Internet, você verá ameaças maliciosas em sua rede. Por exemplo, você pode ver um dispositivo Liteon estranho no seu Wi-Fi .

Por que Liteon aparece em seu Wi-Fi?
A Liteon é um fabricante de componentes eletrônicos e seu dispositivo pode ter sua parte. Pode haver alguma configuração incorreta pela sua rede que faça com que o Liteon apareça no seu Wi-Fi. Sem surpresa, qualquer pessoa que veja um dispositivo desconhecido em sua rede se preocuparia com o fato de os intrusos ter comprometido sua segurança Wi-Fi . Embora exista a possibilidade de que os hackers tenham invadido sua rede, na maioria dos casos, é apenas um pouco de soluço técnico.
Quem é Liteon?
A Liteon é um fabricante eletrônico de dispositivos eletrônicos de consumo de Taiwan , que inclui LEDs, placas -mãe de computador, unidades ópticas, chassi, monitores e muito mais. No entanto, você não pode encontrar um dispositivo final chamado Liteon, pois produz principalmente componentes eletrônicos para várias marcas eletrônicas de consumo.

Como ver o dispositivo conectado no seu Wi-Fi?
Encontre endereço IP padrão
Para ver os dispositivos conectados ao seu Wi-Fi , primeiro você precisa obter o endereço IP do roteador , que precisa fazer login no seu roteador . Estas são as etapas para encontrar o endereço IP:
- Pressione as janelas e as teclas X juntas. Você verá um menu.
- Usando um mouse, clique com o botão direito do mouse no ícone do Windows.
- Selecione conexões de rede no menu.
- Em seguida, escolha Propriedades na página de status.
- Role para baixo até encontrar a seção Propriedades.
- O endereço IP do seu roteador está no IPv4 DNS.
- Lembre -se ou copie este endereço.
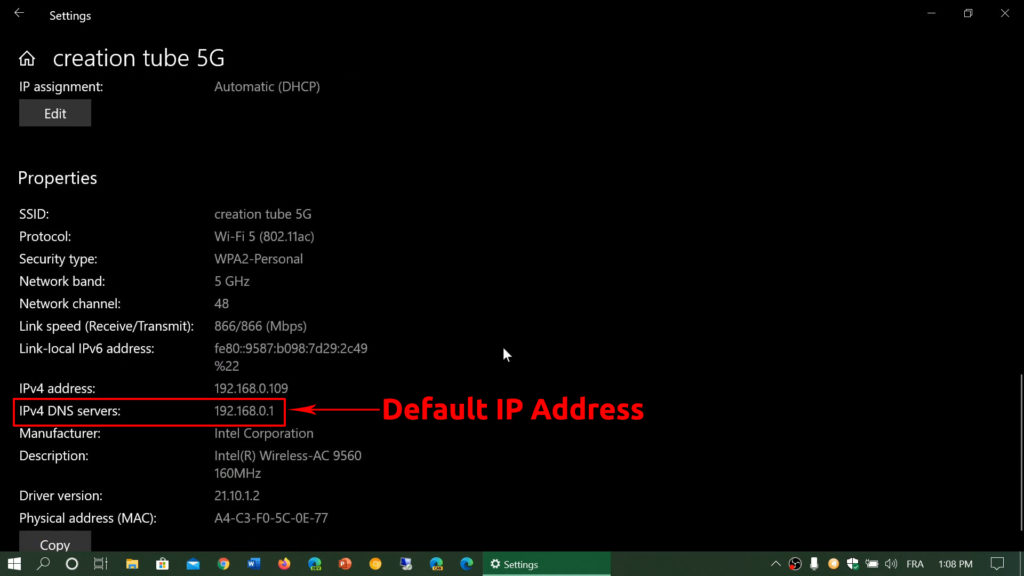
Faça login no seu roteador
- Em uma nova guia, digite o endereço IP dentro da barra de endereço.
- Procure nome de usuário e senha no manual. Você também pode encontrar o nome de usuário e a senha impressos em um adesivo na parte traseira do seu roteador.
- Em seguida, vá para o menu que diz dispositivos, dispositivos conectados ou clientes sem fio.
- Seu roteador exibirá todos os dispositivos conectados à rede , declarando o endereço IP e MAC de cada dispositivos.
Como identificar Liteon em sua rede
Agora que você vê todos os dispositivos conectados ao seu Wi-Fi, incluindo o dispositivo Liteon Strange, você precisa identificar o dispositivo exato.
- Você precisa desligar cada dispositivo um por um. Se houver uma opção para desativar o Wi-Fi nesses dispositivos sem desligá-los, faça isso.
- Depois de desligar o primeiro dispositivo, atualize sua lista e veja se o dispositivo Liteon ainda está lá. Faça isso para cada dispositivo até encontrar o certo. Quando o dispositivo Liteon desaparece da lista, você encontrou seu dispositivo desconhecido.
Se você fez isso e ainda pode ver Liteon, há uma chance de que ele venha de hackers ou que alguém (provavelmente seu vizinho) esteja roubando sua Internet .
Aqui estão alguns métodos para corrigir esse problema.
Altere o SSID Wi-Fi e a senha
Você sabia que pode desconectar um dispositivo malicioso alterando seu nome Wi-Fi e sua senha Wi-Fi ? Seu Wi-Fi removerá automaticamente os dispositivos conectados após a alteração das credenciais. Reconecte cada dispositivo digitando a nova senha. Os hackers não poderão se reconectar ao seu Wi-Fi, pois não conhecem a nova senha.
Leitura recomendada:
- O que é o TSCLIENT na minha rede? (Quem está usando o TSCLIENT na minha rede?)
- Tecnologia Cybertan na minha rede (o que é isso?)
- Ralink Technology Corp na minha rede (o que é esse dispositivo desconhecido na minha rede?)
Siga as etapas abaixo para alterar as credenciais de seus roteadores:
- Pressione as janelas e as teclas R juntas para iniciar a caixa de diálogo Executar.
- Digite o CMD na caixa e clique em OK.
- Digite Ipconfig e pressione
no prompt de comando.
- Copie o endereço indicado no Gateway padrão. Este é o seu endereço IP padrão ou endereço IP de roteadores. Se você já sabe, pode pular as quatro etapas anteriores.

- Abra um navegador e insira o endereço IP do seu roteador na barra de endereços.
- Digite o nome de usuário e a senha dos roteadores quando solicitados (siga o guia anterior para encontrá -los)
- Agora, encontre uma guia chamada sem fio, Wi-Fi, segurança sem fio ou algo semelhante. Lá, você pode encontrar seu nome e senha Wi-Fi e alterá-los.
Como alterar seu nome e senha Wi-Fi
Use as seguintes diretrizes básicas para configurar o novo nome e senha:
Nome (SSID)-Não dê uma dica para o que é o seu roteador, por exemplo, d-link_me ou netgear-5g. Pode não impedir que os hackers forçam o seu Wi-Fi, mas pelo menos impedirá os hackers que preferem uma passagem mais fácil de fazer seu trabalho. Se o seu nome Wi-Fi deixar uma pista no tipo de roteadores, será muito mais fácil para eles.
Senha - Selecione uma senha que contém letras, números e caracteres especiais. Evite senhas previsíveis como 123456, Qwerty, número de telefone ou data de nascimento.
Bloqueie o dispositivo Liteon usando a filtragem de endereço MAC
Você pode bloquear o Liteon do seu Wi-Fi (ou de qualquer outro dispositivo) usando o bloqueio de endereço MAC. Você pode gerenciar facilmente uma lista de dispositivos que podem e não podem usar sua rede Wi-Fi usando seus endereços MAC. Ao configurar o controle de acesso, seu roteador verifica o endereço MAC de cada dispositivo conectado. Ele bloqueará o dispositivo que não aparecerá na lista controlada. Aqui está como você gerencia a lista:
- Abra as configurações dos roteadores (faça login no seu roteador).
- Vá para a guia Controle de acesso.
- Verifique a caixa que diz restringir o acesso por endereço MAC. Em alguns modelos de roteador, você verá duas listas - Lista de permissões ou Blacklist. Os dispositivos na lista negra serão bloqueados do seu Wi-Fi.
- Dependendo do modelo do roteador, você precisará inserir o endereço MAC do dispositivo que deseja bloquear ou criar uma lista de dispositivos que deseja acessar sua rede.
- É aconselhável dar um nome a cada dispositivo para fins de identificação fácil.
- Não se esqueça de clicar em OK.
Como usar o recurso de controle de acesso (filtragem MAC) para bloquear dispositivos - TP -Link Router
Criptografia WPA2
A ativação da criptografia de segurança do WPA2 fornecerá uma camada adicional de proteção contra todos os tipos de ataques. Aqui está como habilitar a criptografia:
- Faça login nas configurações de seus roteadores , semelhante ao guia anterior, e encontre a peça de configuração da rede Wi-Fi na página de segurança sem fio.
- Selecione WPA2 ou WPA3 (se disponível).
- Pressione Salvar> Aplicar. Para que as alterações entrem em vigor, pode ser necessário reiniciar o roteador .
Desative o WCN (Windows Connect agora)
Seus dispositivos móveis se conectarão com segurança usando o recurso WCN ( Windows Connect Now ) na plataforma Windows. Em circunstâncias normais, as configurações automáticas do Windows essa configuração no seu sistema de computador. Desativar a WCN mantém sua rede protegida de intrusos maliciosos que podem ter se disfarçado atrás de Liteon. Use as etapas a seguir para desativar o WCN:
- Pressione as janelas e a tecla R simultaneamente para iniciar a caixa de diálogo Executar.
- Tipo Services.msc na caixa e selecione OK.
- Role para baixo até ver o Windows se conectar agora.
- Clique com o botão direito do mouse e escolha Propriedades.
- Escolha deficientes aparecendo no menu suspenso do tipo inicialização.
- Clique em Aplicar e OK para prosseguir.

Conclusão
Passamos por alguns métodos que você pode tentar corrigir o problema quando tiver um dispositivo Liteon desconhecido no seu Wi-Fi. Na maioria dos casos, é apenas uma pequena falha na configuração que faz com que sua rede exiba Liteon em vez do nome real do dispositivo. Você verá o nome Liteon porque seu dispositivo possui peças eletrônicas (como um módulo Wi-Fi) fabricado pela Liteon. Você pode simplesmente deixá -lo como é - não terá nenhum efeito no seu sistema de computador ou no seu desempenho Wi -Fi.
No entanto, você nunca sabe - as ameaças do computador estão se tornando muito difíceis de identificar e lutar contra esses dias. Hackers maliciosos podem invadir sua rede Wi-Fi usando alguns métodos enganosos impensáveis.
Se nenhuma das dicas recomendadas funcionar para sua rede Wi-Fi, provavelmente é hora de ligar para o seu representante de atendimento ao cliente do ISP, que pode redirecionar o assunto para a equipe técnica e resolver seu problema.
