Erstens hatten wir die IT -Revolution. Dann haben wir uns mit dem Internet der Dinge (IoT) und der späteren künstlichen Intelligenz von Dingen (AIOT) fortgeschritten, die die Interaktionen der Menschenmaschine verbessern. Infolgedessen benötigen wir in fast allem, was wir tun, eine Internetverbindung, die ein Telefon mit einem Datenplan und einem für alle erforderlichen Heimnetzwerk erstellt. Wenn Sie einen ständigen Internetzugang haben, sehen Sie häufig böswillige Bedrohungen in Ihrem Netzwerk. Zum Beispiel können Sie ein seltsames Liteon- Gerät auf Ihrem Wi-Fi sehen.

Warum erscheint Liteon auf Ihrem Wi-Fi?
Liteon ist ein Hersteller von elektronischen Komponenten, und Ihr Gerät hat möglicherweise einen Teil daran. Es könnte einige Missverständnisse durch Ihr Netzwerk geben, die Liteon auf Ihrem Wi-Fi erscheinen lässt. Es ist nicht überraschend, dass jeder , der ein unbekanntes Gerät in seinem Netzwerk sieht, befürchten, dass Eindringlinge Ihre Wi-Fi-Sicherheit beeinträchtigen könnten . Während es die Möglichkeit gibt, dass Hacker in den meisten Fällen in Ihr Netzwerk eingedrungen sind, ist es nur ein wenig technischer Schluckauf.
Wer ist Liteon?
Liteon ist ein taiwanesischer elektronischer Hersteller von elektronischen Unterhaltungsgeräten, zu denen LEDs, Computer -Motherboards, optische Laufwerke, Chassis, Monitore und vieles mehr gehören. Sie können jedoch kein fertiges Gerät namens Liteon finden, da es hauptsächlich elektronische Komponenten für verschiedene elektronische Unterhaltungsmarken erzeugt.

Wie sehe ich das angeschlossene Gerät auf Ihrem WLAN?
Suchen Sie die Standard -IP -Adresse
Um Geräte zu sehen, die mit Ihrem WLAN angeschlossen sind , müssen Sie zunächst die IP-Adresse Ihrer Router erhalten , die Sie sich in Ihren Router anmelden müssen. Dies sind die Schritte, um die IP -Adresse zu finden:
- Drücken Sie die Fenster und die X -Tasten zusammen. Sie werden ein Menü sehen.
- Klicken Sie mit einer Maus mit der rechten Maustaste auf das Windows-Symbol.
- Wählen Sie im Menü Netzwerkverbindungen.
- Wählen Sie als Nächstes Eigenschaften auf der Statusseite.
- Scrollen Sie nach unten, bis Sie den Eigenschaftenabschnitt finden.
- Ihre Router -IP -Adresse ist im IPv4 -DNS.
- Denken Sie an oder kopieren Sie diese Adresse.
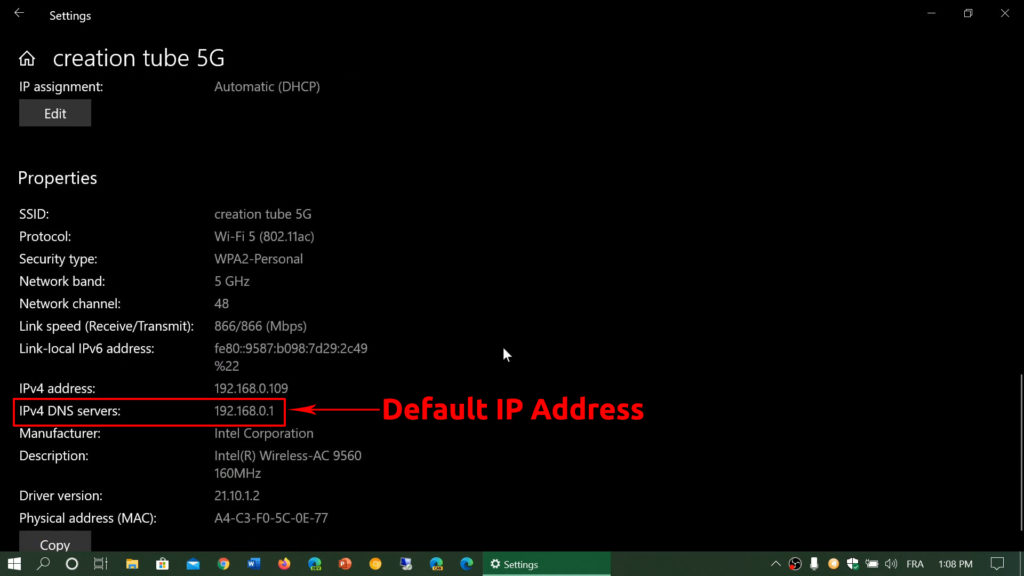
Melden Sie sich bei Ihrem Router an
- Geben Sie auf einer neuen Registerkarte die IP -Adresse in die Adressleiste ein.
- Suchen Sie nach Benutzername und Passwort im Handbuch. Sie können auch den Benutzernamen und das Passwort finden, das auf einem Aufkleber auf der Rückseite Ihres Routers gedruckt wird.
- Gehen Sie als Nächstes zu dem Menü mit der Aufschrift Geräte, verbundene Geräte oder drahtlose Kunden.
- Ihr Router zeigt alle mit dem Netzwerk verbundenen Geräte an und gibt die IP- und MAC -Adresse der einzelnen Geräte an.
So identifizieren Sie Liteon in Ihrem Netzwerk
Nachdem Sie alle mit Ihrem Wi-Fi verbundenen Geräte sehen, einschließlich des seltsamen Liteon-Geräts, müssen Sie das genaue Gerät identifizieren.
- Sie müssen jedes Gerät einzeln ausschalten. Wenn es eine Option gibt, WLAN auf diesen Geräten zu deaktivieren, ohne sie auszuschalten, tun Sie dies stattdessen.
- Aktualisieren Sie nach dem Ausschalten des ersten Geräts Ihre Liste und prüfen Sie, ob sich das Liteon -Gerät noch befindet. Tun Sie dies für jedes Gerät, bis Sie den richtigen finden. Wenn das Liteon -Gerät aus der Liste verschwindet, haben Sie Ihr unbekanntes Gerät gefunden.
Wenn Sie das getan haben und Liteon immer noch sehen können, besteht die Möglichkeit, dass es von Hackern kommt oder dass jemand (wahrscheinlich Ihr Nachbar) Ihr Internet stiehlt .
Hier sind einige Methoden, um dieses Problem zu beheben.
Ändern Sie das Wi-Fi-SSID und das Passwort
Wussten Sie, dass Sie ein bösartiges Gerät trennen können, indem Sie Ihren Wi-Fi-Namen und Ihr Wi-Fi-Passwort ändern ? Ihr Wi-Fi wird nach dem Ändern der Anmeldeinformationen automatisch angeschlossene Geräte entfernt. Verbinden Sie jedes Gerät wieder, indem Sie das neue Kennwort eingeben. Die Hacker können sich nicht mit Ihrem WLAN verbinden, da sie das neue Passwort nicht kennen.
Literatur-Empfehlungen:
- Was ist TSCLISE in meinem Netzwerk? (Wer verwendet TSCLIENT in meinem Netzwerk?)
- Cybertan -Technologie in meinem Netzwerk (was ist das?)
- Ralink Technology Corp in meinem Netzwerk (Was ist dieses unbekannte Gerät in meinem Netzwerk?)
Befolgen Sie die folgenden Schritte, um Ihre Router -Anmeldeinformationen zu ändern:
- Drücken Sie die Fenster und die R -Schlüsseln zusammen, um das Dialogfeld Run zu beginnen.
- Geben Sie CMD in das Feld ein und klicken Sie auf OK.
- Geben Sie IPConfig ein und drücken Sie
bei der Eingabeaufforderung.
- Kopieren Sie die bei Standard Gateway angegebene Adresse. Dies ist Ihre Standard -IP -Adresse oder Router -IP -Adresse. Wenn Sie es bereits wissen, können Sie die vorherigen vier Schritte überspringen.

- Öffnen Sie einen Browser und geben Sie die IP -Adresse Ihrer Router in die Adressleiste ein.
- Geben Sie den Router -Benutzernamen und das Passwort ein, wenn Sie gefragt werden (folgen Sie dem vorherigen Handbuch, um sie zu finden).
- Finden Sie nun einen Registerkarte namens Wireless, Wi-Fi, WLAN-Sicherheit oder ähnliches. Dort finden Sie Ihren Wi-Fi-Namen und Ihr Passwort und Sie können sie ändern.
So ändern Sie Ihren Wi-Fi-Namen und Ihr Passwort
Verwenden Sie die folgenden grundlegenden Richtlinien, um den neuen Namen und das Passwort einzurichten:
Name (SSID)-Geben Sie keinen Hinweis darauf, welche Marke Ihr Router ist, z. B. D-Link_Me oder Netgear-5g. Möglicherweise verhindern Sie Hacker nicht daran, Ihr Wi-Fi vollständig zu zwingen, aber zumindest hält es Hacker, die eine leichtere Passage bevorzugen, um ihre Arbeit zu erledigen. Wenn Ihr Wi-Fi-Name einen Hinweis auf Ihren Routertypen hinterlässt, ist dies für sie viel einfacher.
Passwort - Wählen Sie ein Passwort aus, das Buchstaben, Zahlen und Sonderzeichen enthält. Vermeiden Sie vorhersehbare Passwörter wie 123456, QWERTY, Telefonnummer oder Geburtsdatum.
Blockieren Sie das Liteon -Gerät mit der MAC -Adressfilterung
Sie können Liteon mithilfe der MAC-Adresse von Ihrem Wi-Fi (oder eines anderen anderen Geräts) von der Blockierung von MAC-Adresse blockieren . Sie können einfach eine Liste von Geräten verwalten, die Ihr Wi-Fi-Netzwerk mithilfe ihrer MAC-Adressen verwenden können und können. Wenn Sie die Zugriffskontrolle einrichten, überprüft Ihr Router die MAC -Adresse jedes angeschlossenen Geräts. Es blockiert das Gerät, das nicht in der kontrollierten Liste angezeigt wird. Hier ist, wie Sie die Liste verwalten:
- Öffnen Sie Ihre Routereinstellungen (melden Sie sich bei Ihrem Router an).
- Gehen Sie zur Registerkarte "Zugriffssteuerung".
- Aktivieren Sie das Kontrollkästchen mit der Aufschrift mit der MAC -Adresse. Bei einigen Router -Modellen sehen Sie zwei Listen - Whitelist oder Blacklist. Blacklistte Geräte werden von Ihrem WLAN blockiert.
- Abhängig vom Routermodell müssen Sie die MAC -Adresse des Geräts eingeben, das Sie blockieren oder eine Liste von Geräten erstellen möchten, die Sie dem Zugriff auf Ihr Netzwerk ermöglichen möchten.
- Es ist ratsam, jedem Gerät einen Namen für einfache Identifikationszwecke zu geben.
- Vergessen Sie nicht, auf OK zu klicken.
Verwenden Sie die Zugriffssteuerungsfunktion (MAC -Filterung), um Geräte zu blockieren - TP -Link -Router
WPA2 -Verschlüsselung
Durch die Aktivierung der WPA2 -Sicherheitsverschlüsselung wird eine zusätzliche Schutzschicht gegen alle Arten von Angriffen gewährt. Hier können Sie die Verschlüsselung aktivieren:
- Melden Sie sich in Ihren Routern-Einstellungen an , ähnlich wie die frühere Anleitung, und finden Sie den Teil der Wi-Fi-Netzwerkkonfiguration auf der Seite mit drahtloser Sicherheit.
- Wählen Sie WPA2 oder WPA3 (falls verfügbar).
- Drücken Sie speichern> Bewerben. Damit die Änderungen wirksam werden sollen, müssen Sie möglicherweise den Router neu starten .
Deaktivieren Sie WCN (Windows Connect jetzt)
Ihre mobilen Geräte werden mit der Funktion WCN ( Windows Connect Now ) auf der Windows -Plattform sicher eine Verbindung zueinander herstellen. Unter normalen Umständen konfiguriert Windows diese Einstellung auf Ihrem Computersystem. Wenn Sie WCN deaktivieren, wird Ihr Netzwerk vor böswilligen Eindringlingen sicher gesichert, die sich möglicherweise hinter Liteon verkleidet haben. Verwenden Sie die folgenden Schritte, um WCN zu deaktivieren:
- Drücken Sie gleichzeitig die Fenster und die R -Taste, um das Dialogfeld Ausführen zu beginnen.
- Geben Sie Services.msc im Feld ein und wählen Sie OK.
- Scrollen Sie nach unten, bis Sie jetzt Windows herstellen sehen.
- Klicken Sie mit der rechten Maustaste und wählen Sie Eigenschaften.
- Wählen Sie im Dropdown-Menü Starttyp deaktiviert, um deaktiviert zu sein.
- Klicken Sie auf Bewerber und OK, um fortzufahren.

Abschluss
Wir haben einige Methoden durchlaufen, die Sie versuchen können, das Problem zu beheben, wenn Sie ein unbekanntes Liteon-Gerät auf Ihrem WLAN haben. In den meisten Fällen ist es nur eine kleine Störung in der Konfiguration, die dazu führt, dass Ihr Netzwerk Liteon anstelle des tatsächlichen Gerätenamens anzeigt. Sie sehen den Namen Liteon, da Ihr Gerät von Liteon hergestellt wird (wie ein Wi-Fi-Modul). Sie können es einfach so lassen, wie es ist - es hat keinen Einfluss auf Ihr Computersystem oder Ihre Wi -Fi -Leistung.
Sie wissen jedoch nie - Computerbedrohungen werden heutzutage sehr schwer zu identifizieren und gegen ihn zu kämpfen. Bösartige Hacker können in Ihr Wi-Fi-Netzwerk eindringen, indem Sie einige undenkbare Täuschungsmethoden verwenden.
Wenn keiner der empfohlenen Tipps für Ihr Wi-Fi-Netzwerk funktioniert, ist es wahrscheinlich an der Zeit, Ihren ISP-Kundendienstmitarbeiter anzurufen, der die Angelegenheit möglicherweise in ihr technisches Team umleitet und Ihr Problem beheben kann.
