În primul rând, am avut revoluția IT. Apoi am progresat cu Internet of Things (IoT) și cu inteligența artificială ulterioară a lucrurilor (AIOT) care îmbunătățesc interacțiunile om-mașină. În consecință, avem nevoie de o conexiune la internet în aproape tot ceea ce facem, făcând un telefon cu un plan de date și o rețea de acasă necesară tuturor. Când aveți acces constant la internet, veți vedea frecvent amenințări rău intenționate în rețeaua dvs. De exemplu, este posibil să vedeți un dispozitiv ciudat Liteon pe Wi-Fi .

De ce apare Liteon pe Wi-Fi-ul tău?
Liteon este un producător de componente electronice, iar dispozitivul dvs. poate avea partea sa în el. Ar putea exista o oarecare configurație greșită de către rețeaua dvs. care îl face pe Liteon să apară pe Wi-Fi-ul dvs. În mod surprinzător, oricine va vedea un dispozitiv necunoscut în rețeaua sa și -ar face griji că intrusii ar fi putut compromite securitatea dvs. Wi-Fi . Deși există posibilitatea ca hackerii să vă invadeze rețeaua, în majoritatea cazurilor, este doar un mic sughiț tehnic.
Cine este Liteon?
Liteon este un producător electronic din Taiwan de dispozitive electronice pentru consumatori, care includ LED -uri, plăci de bază pentru computer, unități optice, șasiu, monitoare și multe altele. Cu toate acestea, nu puteți găsi un dispozitiv finisat numit Liteon, deoarece produce în principal componente electronice pentru diverse mărci electronice pentru consumatori.

Cum să vedeți dispozitivul conectat pe Wi-Fi?
Găsiți adresa IP implicită
Pentru a vedea dispozitivele conectate la Wi-Fi-ul dvs. , trebuie mai întâi să obțineți adresa IP Routers , pe care trebuie să o conectați la routerul dvs. Aceștia sunt pașii pentru a găsi adresa IP:
- Apăsați Windows și tastele X împreună. Veți vedea un meniu.
- Folosind un mouse, faceți clic dreapta pe pictograma Windows.
- Selectați conexiuni de rețea din meniu.
- În continuare, alegeți proprietăți sub pagina de stare.
- Derulați în jos până când găsiți secțiunea Proprietăți.
- Adresa IP a routerelor dvs. se află la IPv4 DNS.
- Amintiți -vă sau copiați această adresă.
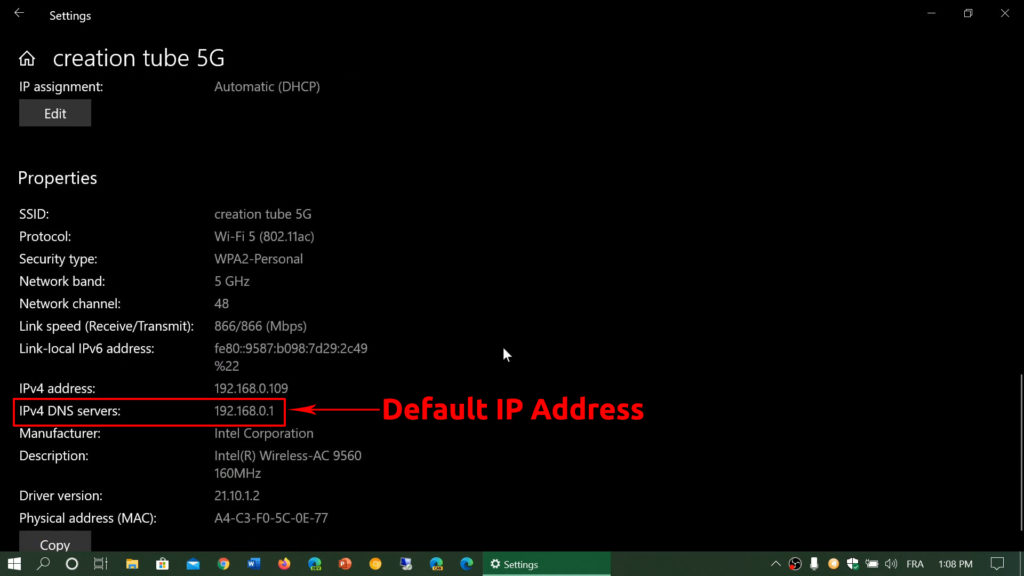
Conectați -vă la routerul dvs.
- Într -o filă nouă, tastați adresa IP din bara de adrese.
- Căutați numele de utilizator și parola în manual. Puteți găsi, de asemenea, numele de utilizator și parola tipărite pe un autocolant din spatele routerului.
- Apoi, accesați meniul care spune dispozitive, dispozitive conectate sau clienți wireless.
- Routerul dvs. va afișa toate dispozitivele conectate la rețea , afirmând fiecare adresă IP și MAC.
Cum să identificați Liteon în rețeaua dvs.
Acum că vedeți toate dispozitivele conectate la Wi-Fi-ul dvs., inclusiv acel dispozitiv ciudat Liteon, trebuie să identificați dispozitivul exact.
- Trebuie să opriți fiecare dispozitiv de pe unul câte unul. Dacă există o opțiune de a dezactiva Wi-Fi pe aceste dispozitive fără a le opri, faceți asta în schimb.
- După oprirea primului dispozitiv, reîmprospătați -vă lista și vedeți dacă dispozitivul Liteon este încă acolo. Faceți acest lucru pentru fiecare dispozitiv până când găsiți cel potrivit. Când dispozitivul Liteon dispare din listă, ați găsit dispozitivul dvs. necunoscut.
Dacă ați făcut asta și puteți vedea în continuare Liteon, atunci există șanse ca acesta să vină de la hackeri sau că cineva (probabil vecinul dvs.) vă fură internetul .
Iată câteva metode pentru a rezolva această problemă.
Schimbați Wi-Fi SSID și parola
Știați că puteți deconecta un dispozitiv rău intenționat schimbând numele Wi-Fi și parola Wi-Fi ? Wi-Fi-ul dvs. va elimina automat dispozitivele conectate după modificarea acredităților. Reconectați fiecare dispozitiv introducând noua parolă. Hackerii nu vor putea să se reconecteze la Wi-Fi-ul dvs., deoarece nu vor cunoaște noua parolă.
Citire recomandată:
- Ce este tSclient în rețeaua mea? (Cine folosește tSclient în rețeaua mea?)
- Tehnologia Cybertan din rețeaua mea (ce este asta?)
- Ralink Technology Corp din rețeaua mea (care este acest dispozitiv necunoscut în rețeaua mea?)
Urmați pașii de mai jos pentru a schimba acreditările routerelor:
- Apăsați Windows și tastele R împreună pentru a începe caseta de dialog Rulați.
- Introduceți CMD în casetă și faceți clic pe OK.
- Introduceți IPConfig și apăsați
la promptul de comandă.
- Copiați adresa menționată la Gateway implicit. Aceasta este adresa dvs. IP implicită sau adresa IP a routerelor. Dacă îl știți deja, puteți sări peste cei patru pași precedenți.

- Deschideți un browser și introduceți adresa IP routere pe bara de adrese.
- Introduceți numele de utilizator și parola Routers atunci când vi se cere (urmați ghidul anterior pentru a le găsi)
- Acum, găsiți o filă numită Wireless, Wi-Fi, securitate wireless sau ceva similar. Acolo, puteți găsi numele și parola Wi-Fi și le puteți schimba.
Cum să vă schimbați numele și parola Wi-Fi
Utilizați următoarele orientări de bază pentru a configura noul nume și parolă:
Nume (SSID)-Nu dați un indiciu ce marcă este routerul dvs., de exemplu, D-Link_me sau Netgear-5G. Este posibil să nu împiedice hackerii să forțeze în Wi-Fi în întregime, dar cel puțin va descuraja hackerii care preferă un pasaj mai ușor pentru a-și face munca. Dacă numele dvs. Wi-Fi lasă un indiciu asupra tipului de routere, va fi mult mai ușor pentru ei.
Parolă - Selectați o parolă care conține litere, numere și caractere speciale. Evitați parolele previzibile precum 123456, Qwerty, numărul de telefon sau data de naștere.
Blocați dispozitivul Liteon folosind filtrarea adreselor MAC
Puteți bloca Liteon de la Wi-Fi (sau de orice alt dispozitiv) folosind blocarea adresei MAC. Puteți gestiona cu ușurință o listă de dispozitive care pot și nu pot utiliza rețeaua dvs. Wi-Fi folosind adresele MAC. Când configurați controlul de acces, routerul dvs. va verifica adresa MAC a fiecărui dispozitiv conectat. Acesta va bloca dispozitivul care nu apare în lista controlată. Iată cum gestionați lista:
- Deschideți setările routerelor (conectați -vă la router).
- Accesați fila Control Access.
- Bifați caseta care spune că restricționează accesul la adresa MAC. Pe unele modele de router, veți vedea două liste - lista albă sau lista neagră. Dispozitivele din lista neagră vor fi blocate de la Wi-Fi-ul dvs.
- În funcție de modelul de router, va trebui să introduceți adresa MAC a dispozitivului pe care doriți să îl blocați sau să creați o listă de dispozitive pe care doriți să le permiteți să vă accesați rețeaua.
- Este recomandabil să dea un nume fiecărui dispozitiv în scopuri de identificare ușoare.
- Nu uitați să faceți clic pe OK.
Cum se utilizează funcția de control de acces (filtrare Mac) pentru a bloca dispozitivele - TP -Link Router
Criptare WPA2
Activarea criptării de securitate WPA2 va oferi un strat suplimentar de protecție împotriva tuturor tipurilor de atacuri. Iată cum să activezi criptarea:
- Conectați-vă la setările routerelor dvs. , similar cu ghidul anterior și găsiți partea de configurare a rețelei Wi-Fi pe pagina de securitate wireless.
- Selectați WPA2 sau WPA3 (dacă este disponibil).
- Apăsați salvare> Aplicați. Pentru ca modificările să intre în vigoare, poate fi necesar să reporniți routerul .
Dezactivați WCN (Windows Connect Now)
Dispozitivele dvs. mobile se vor conecta în siguranță între ele folosind funcția WCN ( Windows Connect Now ) de pe platforma Windows. În circumstanțe normale, Windows auto-configurează această setare pe sistemul dvs. de calculator. Dezactivarea WCN vă păstrează rețeaua în siguranță de intrusii rău intenționați, care s -ar fi putut deghiza în spatele lui Liteon. Utilizați următorii pași pentru a dezactiva WCN:
- Apăsați simultan Windows și tasta R pentru a începe caseta de dialog Rulați.
- Tastați Services.MSC în casetă și selectați OK.
- Derulați în jos până când vedeți Windows Connect acum.
- Faceți clic dreapta și alegeți proprietăți.
- Alegeți dezactivat care apare în meniul derulant Type Tip Startup.
- Faceți clic pe Aplicare și OK pentru a continua.

Concluzie
Am trecut prin câteva metode pe care le puteți încerca să remediați problema atunci când aveți un dispozitiv Liteon necunoscut pe Wi-Fi. În cele mai multe cazuri, este doar un mic glitch în configurația care face ca rețeaua dvs. să afișeze Liteon în loc de numele dispozitivului real. Veți vedea numele Liteon, deoarece dispozitivul dvs. are piese electronice (cum ar fi un modul Wi-Fi) fabricate de Liteon. Puteți să -l lăsați așa cum este - nu va avea niciun efect asupra sistemului dvs. de calculator sau a performanței dvs. Wi -Fi.
Cu toate acestea, nu știți niciodată - amenințările pe calculator devin foarte greu de identificat și de luptat împotriva acestor zile. Hackerii rău intenționați vă pot invada rețeaua Wi-Fi folosind câteva metode înșelătoare de neconceput.
Dacă niciunul dintre sfaturile recomandate nu funcționează pentru rețeaua dvs. Wi-Fi, probabil că este timpul să apelați reprezentantul dvs. de servicii pentru clienți ISP, care poate redirecționa problema către echipa lor tehnică și să vă rezolve problema.
