Først havde vi it -revolutionen. Derefter er vi kommet frem med Internet of Things (IoT) og senere kunstig intelligens af ting (AIOT), der forbedrer interaktion mellem mennesker og maskiner. Derfor har vi brug for en internetforbindelse i næsten alt, hvad vi gør, og laver en telefon med en dataplan og et hjemmenetværk, der er nødvendigt for alle. Når du har konstant internetadgang, vil du ofte se ondsindede trusler på dit netværk. For eksempel kan du se en mærkelig Liteon- enhed på din Wi-Fi .

Hvorfor vises Liteon på din Wi-Fi?
Liteon er en elektronisk komponentproducent, og din enhed kan have sin del i den. Der kan være en vis forkert konfiguration af dit netværk, der får Liteon til at vises på din Wi-Fi. Ikke overraskende ville enhver , der ser en ukendt enhed på hans netværk, bekymre sig om, at indtrængende muligvis har kompromitteret din Wi-Fi-sikkerhed . Mens der er en mulighed for, at hackere har invaderet dit netværk, i de fleste tilfælde, er det bare en lille teknisk hik.
Hvem er Liteon?
Liteon er en taiwanesisk elektronisk producent af forbrugerelektroniske enheder, der inkluderer LED'er, computerforbrydere, optiske drev, chassis, skærme og mange flere. Du kan dog ikke finde en færdig enhed ved navn Liteon, da den hovedsageligt producerer elektroniske komponenter til forskellige forbrugerelektroniske mærker.

Hvordan ser jeg tilsluttet enhed på din Wi-Fi?
Find standard IP -adresse
For at se enheder, der er tilsluttet din Wi-Fi , skal du først få din routere IP-adresse , som du har brug for for at logge ind på din router . Dette er trinnene til at finde IP -adressen:
- Tryk på Windows og X -tasterne sammen. Du vil se en menu.
- Brug en mus til højreklik på Windows-ikonet.
- Vælg netværksforbindelser fra menuen.
- Vælg derefter egenskaber under statussiden.
- Rul ned, indtil du finder egenskabsafsnittet.
- Din routere IP -adresse er på IPv4 DNS.
- Husk eller kopier denne adresse.
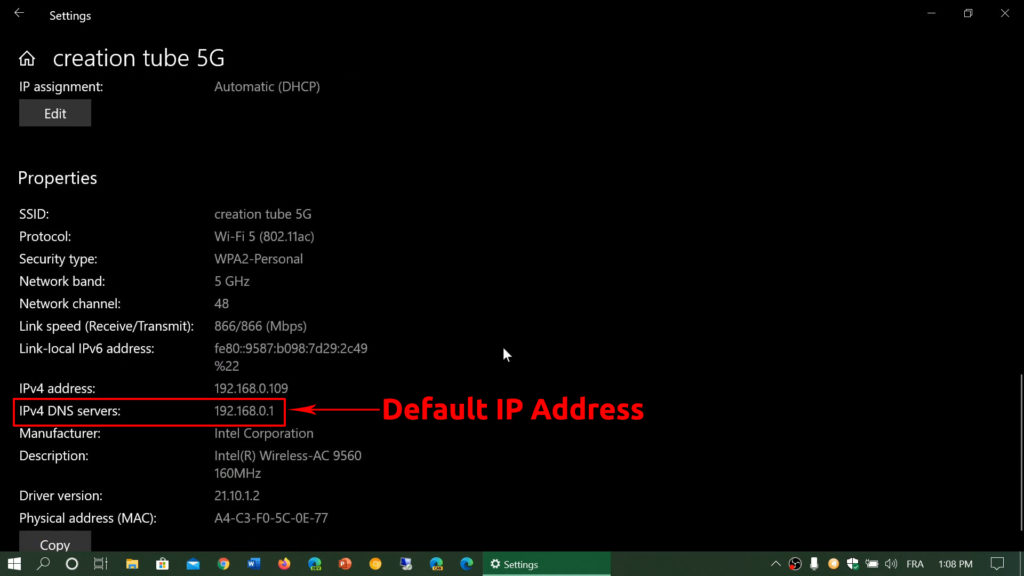
Log ind på din router
- Skriv IP -adressen på en ny fane i IP -adressen inde i adresselinjen.
- Se efter brugernavn og adgangskode i manualen. Du kan også finde brugernavnet og adgangskoden, der er trykt på et klistermærke på bagsiden af din router.
- Gå derefter til menuen, der siger enheder, tilsluttede enheder eller trådløse klienter.
- Din router viser alle enheder, der er tilsluttet netværket , med angivelse af hver enheds IP og MAC -adresse.
Sådan identificeres Liteon på dit netværk
Nu hvor du ser alle enheder, der er forbundet til din Wi-Fi, inklusive den mærkelige Liteon-enhed, skal du identificere den nøjagtige enhed.
- Du skal slukke for hver enhed en efter en. Hvis der er en mulighed for at deaktivere Wi-Fi på disse enheder uden at slukke for dem, skal du gøre det i stedet.
- Efter at have slukket den første enhed, skal du opdatere din liste og se, om Liteon -enheden stadig er der. Gør dette for hver enhed, indtil du finder den rigtige. Når Liteon -enheden forsvinder fra listen, har du fundet din ukendte enhed.
Hvis du har gjort det, og du stadig kan se Liteon, er der en chance for, at det kommer fra hackere , eller at nogen (sandsynligvis din nabo) stjæler dit internet .
Her er et par metoder til at løse dette problem.
Skift Wi-Fi SSID og adgangskode
Vidste du, at du kan afbryde en ondsindet enhed ved at ændre dit Wi-Fi-navn og din Wi-Fi-adgangskode ? Din Wi-Fi fjerner automatisk tilsluttede enheder efter ændring af legitimationsoplysningerne. Tilslut hver enhed igen ved at indtaste den nye adgangskode. Hackerne vil ikke være i stand til at oprette forbindelse igen til din Wi-Fi, da de ikke vil kende den nye adgangskode.
Anbefalet læsning:
- Hvad er tsclient på mit netværk? (Hvem bruger tsclient på mit netværk?)
- Cybertan -teknologi på mit netværk (hvad er det?)
- Ralink Technology Corp på mit netværk (hvad er denne ukendte enhed på mit netværk?)
Følg nedenstående trin for at ændre dine routere legitimationsoplysninger:
- Tryk på Windows og R -tasterne sammen for at starte dialogboksen Kør.
- Gå ind i CMD på boksen, og klik på OK.
- Indtast ipconfig og tryk på
ved kommandoprompten.
- Kopier den adresse, der er angivet ved standard Gateway. Dette er din standard IP -adresse eller routere IP -adresse. Hvis du allerede ved det, kan du springe de foregående fire trin over.

- Åbn en browser, og indtast din routere IP -adresse på adresselinjen.
- Indtast routerne brugernavn og adgangskode, når de bliver spurgt (følg den forrige guide for at finde dem)
- Find nu en fane ved navn Wireless, Wi-Fi, trådløs sikkerhed eller noget lignende. Der kan du finde dit Wi-Fi-navn og adgangskode, og du kan ændre dem.
Sådan ændres dit Wi-Fi-navn og adgangskode
Brug følgende grundlæggende retningslinjer til at konfigurere det nye navn og adgangskode:
Navn (SSID)-Giv ikke noget tip til, hvilket mærke din router er, f.eks. D-link_me eller Netgear-5g. Det forhindrer måske ikke hackere i at tvinge ind i din Wi-Fi helt, men i det mindste vil det afskrække hackere, der foretrækker lettere passage at udføre deres arbejde. Hvis dit Wi-Fi-navn efterlader en anelse om din routere-type, vil det være meget lettere for dem.
Adgangskode - Vælg en adgangskode, der indeholder bogstaver, tal og specialtegn. Undgå forudsigelige adgangskoder som 123456, QWERTY, telefonnummer eller fødselsdato.
Blok liteon -enhed ved hjælp af MAC -adressefiltrering
Du kan blokere Liteon fra din Wi-Fi (eller enhver anden enhed) ved hjælp af MAC-adressen til blokering. Du kan nemt administrere en liste over enheder, der kan og ikke kan bruge dit Wi-Fi-netværk ved hjælp af deres MAC-adresser. Når du konfigurerer adgangskontrol, kontrollerer din router MAC -adressen på hver tilsluttet enhed. Det blokerer den enhed, der ikke vises på den kontrollerede liste. Her er hvordan du administrerer listen:
- Åbn dine routereindstillinger (log ind på din router).
- Gå til fanen Access Control.
- Marker afkrydsningsfeltet, der siger at begrænse adgangen med MAC -adresse. På nogle routermodeller vil du se to lister - Whitelist eller sortliste. Sortlistede enheder blokeres fra din Wi-Fi.
- Afhængig af routermodellen bliver du nødt til at indtaste MAC -adressen på den enhed, du vil blokere eller oprette en liste over enheder, som du vil give adgang til dit netværk.
- Dets tilrådelige at give et navn til hver enhed til nemme identifikationsformål.
- Glem ikke at klikke på OK.
Sådan bruges Access Control -funktionen (MAC -filtrering) til at blokere enheder - TP -Link -router
WPA2 -kryptering
Aktivering af WPA2 -sikkerhedskryptering giver et yderligere lag af beskyttelse mod alle slags angreb. Her er hvordan man aktiverer krypteringen:
- Log ind på dine routere-indstillinger , der ligner den tidligere guide, og find Wi-Fi-netværkskonfigurationsdelen på den trådløse sikkerhedsside.
- Vælg WPA2 eller WPA3 (hvis tilgængelig).
- Tryk på Gem> Anvend. For at ændringerne skal træde i kraft, skal du muligvis genstarte routeren .
Deaktiver WCN (Windows Connect nu)
Dine mobile enheder vil sikkert oprette forbindelse til hinanden ved hjælp af WCN ( Windows Connect Now ) -funktionen på Windows -platformen. Under normale omstændigheder konfigurerer Windows Auto Auto denne indstilling på dit computersystem. Deaktivering af WCN holder dit netværk sikkert mod ondsindede indtrængende, der kan have forklædt sig bag Liteon. Brug følgende trin til at deaktivere WCN:
- Tryk på Windows og R -nøglen samtidigt for at begynde dialogboksen Kør.
- Type Services.msc i boksen, og vælg OK.
- Rul ned, indtil du ser Windows oprette forbindelse nu.
- Højreklik på og vælg egenskaber.
- Vælg deaktiveret, der vises i rullemenuen Starttype.
- Klik på Anvend og OK for at fortsætte.

Konklusion
Vi har gennemgået nogle metoder, du kan prøve at løse problemet, når du har en ukendt Liteon-enhed på din Wi-Fi. I de fleste tilfælde er det kun en lille fejl i konfigurationen, der får dit netværk til at vise Liteon i stedet for det faktiske enhedsnavn. Du vil se navnet Liteon, fordi din enhed har elektroniske dele (som et Wi-Fi-modul) fremstillet af Liteon. Du kan bare forlade det som det er - det har ikke nogen indflydelse på dit computersystem eller din Wi -Fi -ydelse.
Du ved dog aldrig - computertrusler bliver meget svære at identificere og kæmpe mod disse dage. Ondsindede hackere kan invadere dit Wi-Fi-netværk ved hjælp af nogle tænkelige vildledende metoder.
Hvis ingen af de anbefalede tip fungerer til dit Wi-Fi-netværk, er det sandsynligvis tid til at ringe til din ISP-kundeservicerepræsentant, der kan omdirigere sagen til deres tekniske team og løse dit problem.
