Innanzitutto, abbiamo avuto la rivoluzione IT. Quindi abbiamo progredito con Internet of Things (IoT) e successivamente l'intelligenza artificiale delle cose (Aiot) che migliorano le interazioni umane. Di conseguenza, abbiamo bisogno di una connessione Internet in quasi tutto ciò che facciamo, creando un telefono con un piano dati e una rete domestica necessaria per tutti. Quando hai un costante accesso a Internet, vedrai spesso minacce dannose sulla tua rete. Ad esempio, potresti vedere uno strano dispositivo Liteon sul tuo Wi-Fi .

Perché Liteon appare sul tuo Wi-Fi?
Liteon è un produttore di componenti elettronici e il dispositivo può avere la sua parte. Potrebbe esserci un po 'di errori di configurazione da parte della tua rete che fa apparire Liteon sul tuo Wi-Fi. Non sorprende che chiunque veda un dispositivo sconosciuto sulla sua rete si preoccuperebbe che gli intrusi avrebbero potuto compromettere la tua sicurezza Wi-Fi . Mentre esiste la possibilità che gli hacker abbiano invaso la tua rete, nella maggior parte dei casi, è solo un po 'di singhiozzo tecnico.
Chi è Liteon?
Liteon è un produttore elettronico taiwanese di dispositivi elettronici di consumo, che includono LED, schede madri per computer, unità ottiche, telaio, monitor e molti altri. Tuttavia, non è possibile trovare un dispositivo finito chiamato Liteon poiché produce principalmente componenti elettronici per vari marchi elettronici di consumo.

Come vedere il dispositivo connesso sul tuo Wi-Fi?
Trova l'indirizzo IP predefinito
Per vedere i dispositivi connessi al tuo Wi-Fi , devi prima ottenere l'indirizzo IP dei router , che devi accedere al tuo router . Questi sono i passaggi per trovare l'indirizzo IP:
- Premi insieme le finestre e i tasti X. Vedrai un menu.
- Usando un mouse, fare clic con il tasto destro sull'icona di Windows.
- Seleziona connessioni di rete dal menu.
- Successivamente, scegli Proprietà sotto la pagina di stato.
- Scorri verso il basso fino a trovare la sezione Proprietà.
- L'indirizzo IP dei router è al DNS IPv4.
- Ricorda o copia questo indirizzo.
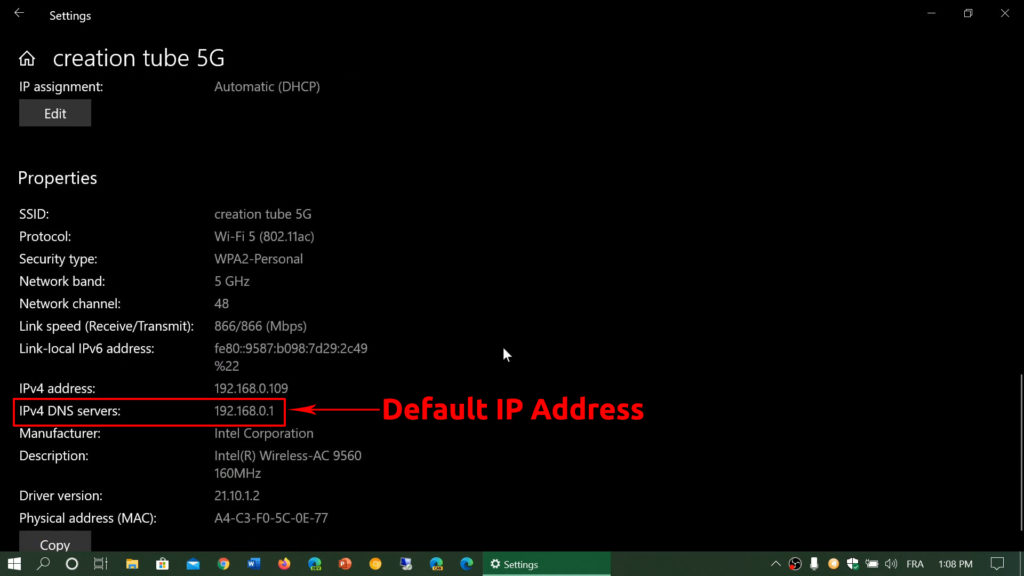
Accedi al tuo router
- In una nuova scheda, digitare l'indirizzo IP all'interno della barra degli indirizzi.
- Cerca nome utente e password nel manuale. Puoi anche trovare il nome utente e la password stampati su un adesivo sul retro del tuo router.
- Quindi, vai al menu che dice dispositivi, dispositivi connessi o client wireless.
- Il router visualizzerà tutti i dispositivi collegati alla rete , indicando ciascun indirizzo IP e MAC dei dispositivi.
Come identificare Liteon sulla tua rete
Ora che vedi tutti i dispositivi collegati al tuo Wi-Fi, incluso quello strano dispositivo Liteon, è necessario identificare il dispositivo esatto.
- È necessario spegnere ogni dispositivo uno per uno. Se c'è un'opzione per disabilitare Wi-Fi su quei dispositivi senza spegnerli, fallo invece.
- Dopo aver disattivato il primo dispositivo, aggiorna l'elenco e vedi se il dispositivo Liteon è ancora lì. Fallo per ogni dispositivo fino a trovare quello giusto. Quando il dispositivo Liteon scompare dall'elenco, hai trovato il tuo dispositivo sconosciuto.
Se l'hai fatto e puoi ancora vedere Liteon, allora c'è la possibilità che provenga da hacker o che qualcuno (probabilmente il tuo vicino) stia rubando la tua Internet .
Ecco alcuni metodi per risolvere questo problema.
Cambia SSID Wi-Fi e password
Sapevi che puoi scollegare un dispositivo dannoso modificando il nome Wi-Fi e la tua password Wi-Fi ? Il Wi-Fi rimuoverà automaticamente i dispositivi connessi dopo aver modificato le credenziali. Ricollegare ogni dispositivo inserendo la nuova password. Gli hacker non saranno in grado di riconnettersi al tuo Wi-Fi poiché non conosceranno la nuova password.
Lettura consigliata:
- Cos'è TsClient sulla mia rete? (Chi sta usando TSClient sulla mia rete?)
- Tecnologia cybertan sulla mia rete (che cos'è?)
- Ralink Technology Corp sulla mia rete (che cosa è questo dispositivo sconosciuto sulla mia rete?)
Segui i passaggi seguenti per modificare le credenziali dei router:
- Premere insieme le finestre e i tasti R per iniziare la finestra di dialogo Esegui.
- Immettere CMD nella casella e fare clic su OK.
- Immettere ipconfig e premere
al prompt dei comandi.
- Copia l'indirizzo indicato al gateway predefinito. Questo è l'indirizzo IP predefinito o l'indirizzo IP dei router. Se lo sai già, puoi saltare i quattro passaggi precedenti.

- Apri un browser e inserisci l'indirizzo IP dei router sulla barra degli indirizzi.
- Immettere il nome utente e la password dei router quando richiesto (segui la guida precedente per trovarli)
- Ora, trova una scheda di nome Wireless, Wi-Fi, sicurezza wireless o qualcosa di simile. Lì, puoi trovare il tuo nome Wi-Fi e password e puoi cambiarli.
Come cambiare il nome Wi-Fi e la password
Utilizzare le seguenti linee guida di base per impostare il nuovo nome e password:
Nome (SSID)-Non dare un suggerimento a quale marchio sia il tuo router, ad esempio, d-link_me o netgear-5G. Potrebbe non impedire agli hacker di forzare del tutto il tuo Wi-Fi, ma almeno scoraggerà gli hacker che preferiscono un passaggio più facile per fare il proprio lavoro. Se il tuo nome Wi-Fi lascia un indizio sul tipo di router, sarà molto più facile per loro.
Password: selezionare una password che contiene lettere, numeri e caratteri speciali. Evita password prevedibili come 123456, qwerty, numero di telefono o data di nascita.
Blocca il dispositivo Liteon utilizzando il filtro dell'indirizzo MAC
Puoi bloccare Liteon dal tuo Wi-Fi (o da qualsiasi altro dispositivo) utilizzando il blocco dell'indirizzo MAC. È possibile gestire facilmente un elenco di dispositivi che possono e non possono utilizzare la tua rete Wi-Fi utilizzando i loro indirizzi MAC. Quando si imposta il controllo di accesso, il router controllerà l'indirizzo MAC di ciascun dispositivo connesso. Bloccherà il dispositivo che non viene visualizzato nell'elenco controllato. Ecco come gestisci l'elenco:
- Apri le impostazioni dei router (accedi al router).
- Vai alla scheda Access Control.
- Controlla la casella che dice limitare l'accesso con l'indirizzo MAC. Su alcuni modelli di router vedrai due elenchi: whitelist o blacklist. I dispositivi nella lista nera saranno bloccati dal tuo Wi-Fi.
- A seconda del modello del router, dovrai inserire l'indirizzo MAC del dispositivo che si desidera bloccare o creare un elenco di dispositivi che si desidera consentire ad accedere alla rete.
- È consigliabile dare un nome a ciascun dispositivo per scopi di identificazione facili.
- Non dimenticare di fare clic su OK.
Come utilizzare la funzione di controllo degli accessi (filtro MAC) per bloccare i dispositivi - router TP -Link
Crittografia WPA2
Abilitare la crittografia della sicurezza WPA2 fornirà un ulteriore livello di protezione contro tutti i tipi di attacchi. Ecco come abilitare la crittografia:
- Accedi alle impostazioni dei router , in modo simile alla guida precedente, e trova la parte di configurazione della rete Wi-Fi nella pagina di sicurezza wireless.
- Selezionare WPA2 o WPA3 (se disponibile).
- Premere Salva> Applica. Affinché le modifiche abbiano effetto, potrebbe essere necessario riavviare il router .
Disabilita WCN (Windows Connect Now)
I tuoi dispositivi mobili si connetteranno in modo sicuro tra loro utilizzando la funzione WCN ( Windows Connect Now ) sulla piattaforma Windows. In circostanze normali, Windows configura automaticamente questa impostazione sul sistema informatico. Disabilitare WCN mantiene la tua rete al sicuro da intrusi dannosi che potrebbero essersi mascherati dietro Liteon. Utilizzare i seguenti passaggi per disabilitare WCN:
- Premere contemporaneamente le finestre e il tasto R per iniziare la finestra di dialogo Esegui.
- Digita Services.msc nella casella e selezionare OK.
- Scorri verso il basso fino a quando non vedi Windows connetterti ora.
- Fare clic con il pulsante destro del mouse e scegliere proprietà.
- Scegli Disabilitato Apparendo nel menu a discesa Tipo di avvio.
- Fare clic su Applica e OK per procedere.

Conclusione
Abbiamo esaminato alcuni metodi che puoi provare a risolvere il problema quando hai un dispositivo Liteon sconosciuto sul tuo Wi-Fi. Nella maggior parte dei casi, è solo un piccolo problema tecnico nella configurazione che fa visualizzare la rete Liteon anziché il nome del dispositivo reale. Vedrai il nome Liteon perché il tuo dispositivo ha parti elettroniche (come un modulo Wi-Fi) prodotte da Liteon. Puoi semplicemente lasciarlo così com'è: non avrà alcun effetto sul tuo sistema informatico o sulle prestazioni Wi -Fi.
Tuttavia, non si sa mai: le minacce al computer stanno diventando molto difficili da identificare e combattere in questi giorni. Gli hacker dannosi possono invadere la tua rete Wi-Fi utilizzando alcuni metodi ingannevoli impensabili.
Se nessuno dei suggerimenti consigliati funziona per la tua rete Wi-Fi, è probabilmente il momento di chiamare il tuo rappresentante del servizio clienti ISP, che può reindirizzare la questione al loro team tecnico e risolvere il problema.
