İlk olarak, BT devrimi vardı. Sonra Nesnelerin İnterneti (IoT) ve daha sonra insan-makine etkileşimlerini iyileştiren şeylerin yapay zekası (AIOT) ile ilerledik. Sonuç olarak, yaptığımız hemen hemen her şeyde bir internet bağlantısına ihtiyacımız var, bir veri planı ve herkes için gerekli bir ev ağı olan bir telefon yapıyoruz. Sürekli internet erişiminiz olduğunda, ağınızda sık sık kötü niyetli tehditler görürsünüz. Örneğin, Wi-Fi'nizde garip bir Liteon cihazı görebilirsiniz.

Liteon neden Wi-Fi'nizde görünüyor?
Liteon bir elektronik bileşen üreticisidir ve cihazınızın içinde rolü olabilir. Ağınız tarafından Liteon'u Wi-Fi'nizde görünmesini sağlayan bazı yanlış yapılandırma olabilir. Şaşırtıcı olmayan bir şekilde, ağında bilinmeyen bir cihaz gören herkes , davetsiz misafirlerin Wi-Fi güvenliğinizi tehlikeye atmış olabileceğinden endişe edecektir. Bilgisayar korsanlarının ağınızı istila etme olasılığı olsa da, çoğu durumda, sadece biraz teknik hıçkırık.
Liteon kimdir?
Liteon, LED'ler, bilgisayar anakartları, optik sürücüler, şasi, monitörler ve daha fazlasını içeren Tayvanlı bir elektronik tüketici elektronik cihaz üreticisidir . Bununla birlikte, Liteon adında bitmiş bir cihaz bulamazsınız, çünkü esas olarak çeşitli tüketici elektronik markaları için elektronik bileşenler üretir.

Wi-Fi'nizde bağlı aygıt nasıl görülür?
Varsayılan IP adresini bulun
Wi-Fi'nize bağlı cihazları görmek için, öncelikle yönlendiricinize giriş yapmanız gereken yönlendiriciler IP adresinizi almanız gerekir. Bunlar IP adresini bulma adımlarıdır:
- Pencerelere ve X tuşlarına birlikte basın. Bir menü göreceksiniz.
- Bir fare kullanarak, Windows simgesine sağ tıklayın.
- Menüden Ağ Bağlantıları'nı seçin.
- Ardından, durum sayfasının altındaki özellikleri seçin.
- Özellikler bölümünü bulana kadar aşağı kaydırın.
- Yönlendiriciler IP adresiniz IPv4 DNS'de.
- Bu adresi hatırlayın veya kopyalayın.
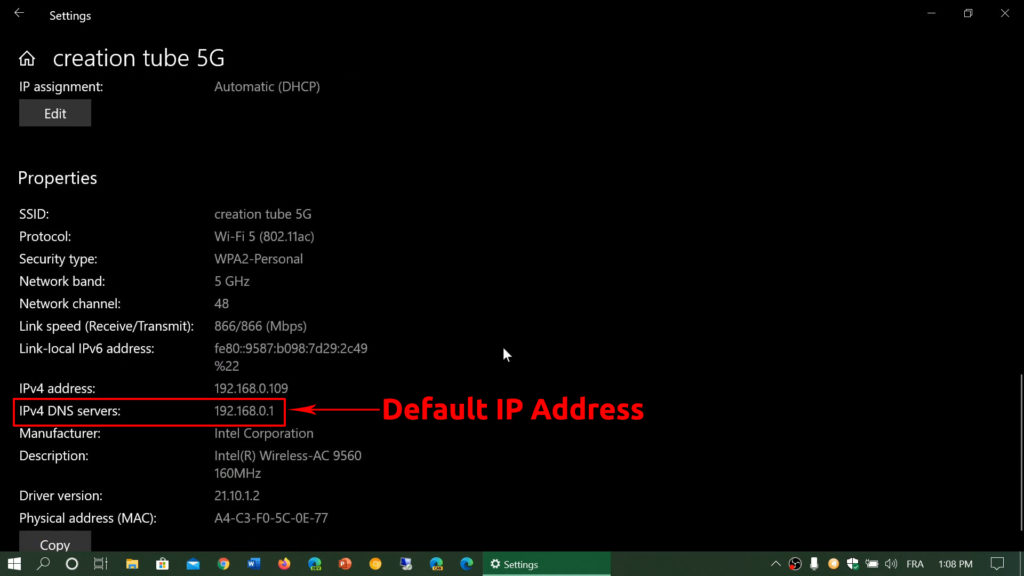
Yönlendiricinize giriş yapın
- Yeni bir sekmeye, adres çubuğunun içine IP adresini yazın.
- Kılavuzda kullanıcı adı ve şifre arayın. Yönlendiricinizin arkasındaki bir etiket üzerine basılmış kullanıcı adını ve şifreyi de bulabilirsiniz.
- Ardından, cihazlar, bağlı cihazlar veya kablosuz istemciler yazan menüye gidin.
- Yönlendiriciniz, her cihaz IP ve MAC adresini belirterek ağa bağlı tüm cihazları görüntüler.
Ağınızdaki Liteon nasıl tanımlanır
Artık Wi-Fi'nize bağlı tüm cihazları gördüğünüze göre, bu garip Liteon cihazı da dahil olmak üzere, tam cihazı tanımlamanız gerekir.
- Her cihazı tek tek değiştirmeniz gerekir. Bu cihazlarda Wi-Fi'yi kapatmadan devre dışı bırakma seçeneği varsa, bunun yerine yapın.
- İlk cihazı kapattıktan sonra listenizi yenileyin ve Liteon cihazının hala orada olup olmadığını görün. Doğru olanı bulana kadar her cihaz için bunu yapın. Liteon cihazı listeden kaybolduğunda, bilinmeyen cihazınızı buldunuz.
Bunu yaptıysanız ve yine de Liteon'u görebiliyorsanız, bilgisayar korsanlarından gelme veya birisinin (muhtemelen komşunuz) internetinizi çalma şansı vardır.
İşte bu sorunu çözmek için birkaç yöntem.
Wi-Fi SSID ve şifreyi değiştirin
Wi-Fi adınızı ve Wi-Fi şifrenizi değiştirerek kötü amaçlı bir cihazın bağlantısını kesebileceğinizi biliyor muydunuz? Wi-Fi'niz, kimlik bilgilerini değiştirdikten sonra bağlı cihazları otomatik olarak kaldırır. Yeni şifreyi girerek her cihazı yeniden bağlayın. Bilgisayar korsanları, yeni şifreyi bilmedikleri için Wi-Fi'nize yeniden bağlanamayacaklar.
Önerilen Kaynaklar:
- Ağımdaki tsClient nedir? (Ağımda TsClient kim kullanıyor?)
- Ağımdaki Cybertan teknolojisi (bu nedir?)
- Ağımda Ralink Technology Corp (ağımdaki bu bilinmeyen cihaz nedir?)
Yönlendiricilerinizin kimlik bilgilerini değiştirmek için aşağıdaki adımları izleyin:
- İletişim kutusuna başlamak için pencerelere ve R tuşlarına birlikte basın.
- Kutuya CMD girin ve Tamam'ı tıklayın.
- İpconfig girin ve basın
Komut isteminde.
- Varsayılan ağ geçidinde belirtilen adresi kopyalayın. Bu, varsayılan IP adresiniz veya yönlendiriciler IP adresinizdir. Zaten biliyorsanız, önceki dört adımı atlayabilirsiniz.

- Bir tarayıcı açın ve adres çubuğuna yönlendiriciler IP adresinizi girin.
- Sorulduğunda yönlendirici kullanıcı adını ve şifreyi girin (bunları bulmak için önceki kılavuzu izleyin)
- Şimdi, kablosuz, wi-fi, kablosuz güvenlik veya benzer bir şey adlı bir sekme bulun. Orada, Wi-Fi adınızı ve şifrenizi bulabilirsiniz ve bunları değiştirebilirsiniz.
Wi-Fi adınızı ve şifrenizi nasıl değiştirebilirsiniz?
Yeni adı ve şifreyi ayarlamak için aşağıdaki temel yönergeleri kullanın:
Name (SSID)-Yönlendiricinizin hangi marka olduğuna dair bir ipucu vermeyin, örneğin, D-Link_me veya Netgear-5G. Hackerların Wi-Fi'nize tamamen zorlamasını engellemeyebilir, ancak en azından işlerini yapmak için daha kolay geçiş tercih eden bilgisayar korsanlarını caydıracak. Wi-Fi adınız yönlendiricileriniz türünde bir ipucu bırakırsa, onlar için çok daha kolay olacaktır.
Parola - Harfler, numaralar ve özel karakterler içeren bir şifre seçin. 123456, QWERTY, telefon numarası veya doğum tarihi gibi öngörülebilir şifrelerden kaçının.
MAC adresi filtrelemesini kullanarak Liteon cihazını engelleyin
MAC adresi engellemesini kullanarak Wi-Fi'nizden (veya başka bir cihazınızdan) Liteon'u engelleyebilirsiniz . Wi-Fi ağınızı MAC adreslerini kullanarak kullanabilecek ve kullanamayan cihazların bir listesini kolayca yönetebilirsiniz. Erişim Denetimi ayarladığınızda, yönlendiriciniz bağlı her cihazın MAC adresini kontrol eder. Kontrollü listede görünmeyen cihazı engeller. Heres listeyi nasıl yönettiğiniz:
- Yönlendirici ayarlarınızı açın (yönlendiricinize giriş yapın).
- Erişim Denetimi sekmesine gidin.
- MAC adresine göre erişimi kısıtlayan kutuyu işaretleyin. Bazı yönlendirici modellerinde iki liste göreceksiniz - beyaz liste veya kara liste. Kara listelenen cihazlar Wi-Fi'nizden engellenecektir.
- Yönlendirici modeline bağlı olarak, ağınıza erişmek için izin vermek istediğiniz cihazların bir listesini engellemek veya bir liste oluşturmak istediğiniz cihazın MAC adresini girmeniz gerekecektir.
- Kolay tanımlama amacıyla her cihaza bir ad verilmesi tavsiye edilir.
- Tamam'ı tıklamayı unutmayın.
Cihazları engellemek için erişim kontrol özelliği (MAC filtreleme) nasıl kullanılır - TP -Link yönlendiricisi
WPA2 Şifreleme
WPA2 güvenlik şifrelemesinin etkinleştirilmesi, her türlü saldırıya karşı ek bir koruma katmanı sağlayacaktır. Heres şifrelemeyi nasıl etkinleştirir:
- Daha önceki kılavuza benzer şekilde yönlendirici ayarlarınıza giriş yapın ve kablosuz güvenlik sayfasında Wi-Fi Ağ Yapılandırma bölümünü bulun.
- WPA2 veya WPA3'ü seçin (varsa).
- Kaydet'e basın> uygulayın. Değişikliklerin yürürlüğe girmesi için yönlendiriciyi yeniden başlatmanız gerekebilir.
WCN'yi devre dışı bırak (Windows şimdi bağlan)
Mobil cihazlarınız Windows platformundaki WCN ( Windows Connect Now ) özelliğini kullanarak birbirleriyle güvenli bir şekilde bağlantı kuracaktır. Normal şartlar altında, Windows bu ayarı bilgisayar sisteminizde otomatikleştirir. WCN'yi devre dışı bırakmak, ağınızı Liteon'un arkasında gizlemiş olabilecek kötü niyetli davetsiz misafirlerden korunur. WCN'yi devre dışı bırakmak için aşağıdaki adımları kullanın:
- Çalıştır iletişim kutusuna başlamak için Windows ve R tuşuna aynı anda basın.
- Kutuda Services.msc yazın ve Tamam'ı seçin.
- Şimdi Windows Connect'i görene kadar aşağı kaydırın.
- Sağ tıklayın ve özellikleri seçin.
- Başlangıç Türü açılır menüsünde devre dışı görünen devre dışı bırakın.
- Devam etmek için Uygula ve Tamam'ı tıklayın.

Çözüm
Wi-Fi'nizde bilinmeyen bir Liteon cihazınız olduğunda sorunu çözmeye çalışabileceğiniz bazı yöntemlerden geçtik. Çoğu durumda, konfigürasyonda ağınızın gerçek aygıt adı yerine Liteon'u görüntülemesine neden olan sadece küçük bir aksaklık. Liteon adını göreceksiniz çünkü cihazınızda Liteon tarafından üretilen elektronik parçalar (Wi-Fi modülü gibi) var. Sadece olduğu gibi bırakabilirsiniz - bilgisayar sisteminiz veya Wi -Fi performansınız üzerinde herhangi bir etkisi olmayacaktır.
Ancak, asla bilemezsiniz - bilgisayar tehditlerinin bu günlerde tanımlanması ve savaşması çok zorlaşıyor. Kötü niyetli korsanlar, Wi-Fi ağınızı bazı düşünülemez aldatıcı yöntemler kullanarak istila edebilir.
Önerilen ipuçlarının hiçbiri Wi-Fi ağınız için çalışmazsa, muhtemelen ISS Müşteri Hizmetleri temsilcinizi çağırmanın zamanı geldi, bu da konuyu teknik ekibine yönlendirebilir ve sorununuzu çözebilir.
