Pirmkārt, mums bija IT revolūcija. Tad mēs esam progresējuši ar lietu internetu (IoT) un vēlāk mākslīgo intelektu (AIOT), kas uzlabo cilvēka un mašīnas mijiedarbību. Līdz ar to mums ir nepieciešams interneta savienojums gandrīz viss, ko darām, izveidojot tālruni ar datu plānu un mājas tīklu, kas nepieciešams ikvienam. Kad jums ir pastāvīga piekļuve internetam, savā tīklā bieži redzēsit ļaunprātīgus draudus. Piemēram, savā Wi-Fi varat redzēt dīvainu Liteon ierīci .

Kāpēc Liteon parādās uz jūsu Wi-Fi?
Liteon ir elektronisku komponentu ražotājs, un jūsu ierīcei var būt sava daļa. Jūsu tīklā varētu būt kāda nepareiza konfigurācija, kas liek Liteon parādīties jūsu Wi-Fi. Nav pārsteidzoši, ka ikviens , kurš savā tīklā redz nezināmu ierīci, uztraucas, ka iebrucēji varētu būt apdraudējuši jūsu Wi-Fi drošību . Lai gan pastāv iespēja, ka hakeri ir iebrukuši jūsu tīklā, vairumā gadījumu tas ir tikai nedaudz tehnisks žagas.
Kas ir Liteon?
Liteon ir Taivānas elektroniskais patēriņa elektronisko ierīču ražotājs , kurā ietilpst gaismas diodes, datoru dzimtas dēļi, optiskās diskdziņi, šasija, monitori un daudzi citi. Tomēr jūs nevarat atrast gatavu ierīci ar nosaukumu Liteon, jo tā galvenokārt ražo elektroniskus komponentus dažādiem patēriņa elektroniskiem zīmoliem.

Kā redzēt savienoto ierīci savā Wi-Fi?
Atrodiet noklusējuma IP adresi
Lai redzētu ierīces, kas savienotas ar jūsu Wi-Fi , vispirms jāiegūst maršrutētāju IP adrese , kas jums jāpiesakās maršrutētājā . Šīs ir darbības, lai atrastu IP adresi:
- Nospiediet Windows un X taustiņus kopā. Jūs redzēsit izvēlni.
- Izmantojot peli, ar peles labo pogu noklikšķiniet uz Windows ikonas.
- Izvēlnē atlasiet tīkla savienojumus.
- Pēc tam statusa lapā izvēlieties Properties.
- Ritiniet uz leju, līdz atrodat sadaļu Properties.
- Jūsu maršrutētāju IP adrese atrodas IPv4 DNS.
- Atcerieties vai nokopējiet šo adresi.
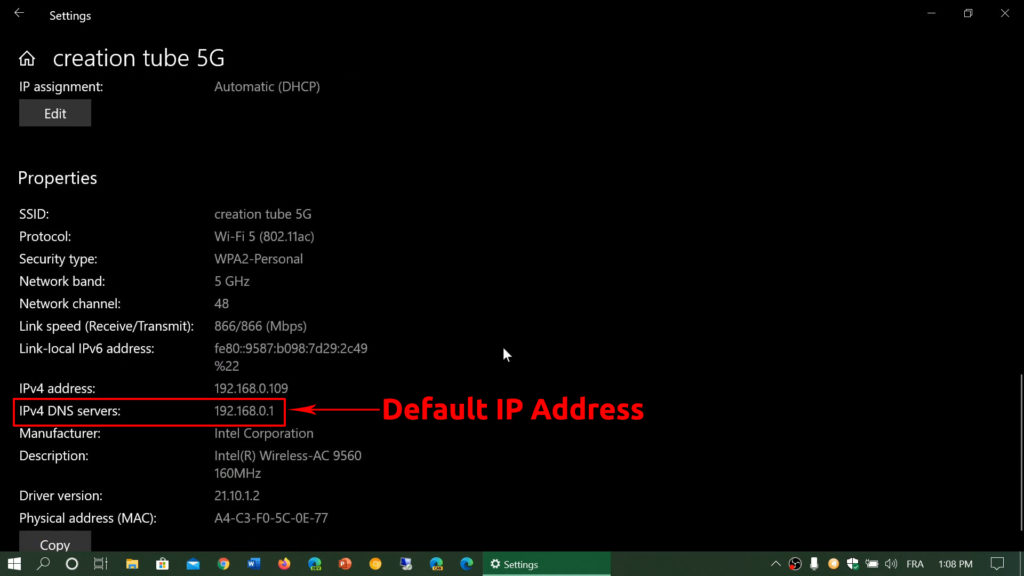
Piesakieties savā maršrutētājā
- Jaunā cilnē ierakstiet IP adresi adreses joslā.
- Rokasgrāmatā meklējiet lietotājvārdu un paroli. Varat arī atrast lietotājvārdu un paroli, kas drukāta uz uzlīmes maršrutētāja aizmugurē.
- Tālāk dodieties uz izvēlni, kurā teikts ierīces, savienotas ierīces vai bezvadu klienti.
- Jūsu maršrutētājs parādīs visas ierīces, kas savienotas ar tīklu , norādot katras ierīces IP un MAC adresi.
Kā identificēt liteon savā tīklā
Tagad, kad redzat visas ierīces, kas savienotas ar jūsu Wi-Fi, ieskaitot šo dīvaino Liteon ierīci, jums jāidentificē precīza ierīce.
- Katra ierīce ir jāizslēdz pa vienam. Ja ir iespēja atspējot Wi-Fi šajās ierīcēs, neizslēdzot tās, dariet to tā vietā.
- Pēc pirmās ierīces izslēgšanas atsvaidziniet savu sarakstu un pārbaudiet, vai Liteon ierīce joprojām ir. Dariet to katrai ierīcei, līdz atrodat pareizo. Kad Liteon ierīce pazūd no saraksta, esat atradis savu nezināmo ierīci.
Ja esat to izdarījis un jūs joprojām varat redzēt Liteonu, pastāv iespēja, ka tas nāk no hakeriem vai ka kāds (iespējams, jūsu kaimiņš) zog jūsu internetu .
Šeit ir dažas šīs problēmas novēršanas metodes.
Mainiet Wi-Fi SSID un paroli
Vai zinājāt, ka varat atvienot ļaunprātīgu ierīci , mainot Wi-Fi vārdu un Wi-Fi paroli ? Jūsu Wi-Fi automātiski noņems savienotās ierīces pēc akreditācijas datu maiņas. Atkārtoti savienojiet katru ierīci, ievadot jauno paroli. Hakeri paradis atjaunot savienojumu ar savu Wi-Fi, jo viņi paradis nezināt jauno paroli.
Ieteicamā lasīšana:
- Kas ir Tsclient manā tīklā? (Kas manā tīklā izmanto Tsclient?)
- Cybertan tehnoloģija manā tīklā (kas tas ir?)
- Ralink Technology Corp manā tīklā (kāda ir šī nezināmā ierīce manā tīklā?)
Veiciet zemāk esošās darbības, lai mainītu maršrutētāju akreditācijas datus:
- Nospiediet Windows un R taustiņus kopā, lai sāktu dialoglodziņu palaist.
- Ievadiet CMD lodziņā un noklikšķiniet uz Labi.
- Ievadiet ipconfig un nospiediet
Komandas uzvednē.
- Kopējiet adresi, kas norādīta noklusējuma vārtejā. Šī ir jūsu noklusējuma IP adrese vai maršrutētāju IP adrese. Ja jūs to jau zināt, varat izlaist iepriekšējās četras darbības.

- Atveriet pārlūkprogrammu un adreses joslā ievadiet maršrutētāju IP adresi.
- Ievadiet maršrutētāju lietotājvārdu un paroli, kad tiek jautāts (sekojiet iepriekšējai rokasgrāmatai, lai tos atrastu)
- Tagad atrodiet cilni ar nosaukumu bezvadu, Wi-Fi, bezvadu drošība vai kaut kas līdzīgs. Tur jūs varat atrast savu Wi-Fi vārdu un paroli, un jūs varat tos mainīt.
Kā mainīt savu Wi-Fi vārdu un paroli
Izmantojiet šādas pamata vadlīnijas, lai iestatītu jauno vārdu un paroli:
Vārds (SSID)-nesniedziet mājienu tam, kāds ir jūsu maršrutētājs, piemēram, D-Link_me vai Netgear-5G. Iespējams, ka hakeriem pilnībā netraucēs piespiest jūsu Wi-Fi, bet vismaz tas atturēs hakerus, kuri dod priekšroku vieglākam, lai veiktu savu darbu. Ja jūsu Wi-Fi nosaukums atstāj norādi uz jūsu maršrutētāju tipu, viņiem tas būs daudz vieglāk.
Parole - atlasiet paroli, kurā ir burti, cipari un īpašas rakstzīmes. Izvairieties no paredzamām parolēm, piemēram, 123456, Qwerty, tālruņa numura vai dzimšanas datuma.
Bloķēt Liteon ierīci, izmantojot MAC adreses filtrēšanu
Jūs varat bloķēt Liteon no sava Wi-Fi (vai jebkuras citas ierīces), izmantojot MAC adreses bloķēšanu. Jūs varat viegli pārvaldīt to ierīču sarakstu, kuras var un nevar izmantot jūsu Wi-Fi tīklu, izmantojot to MAC adreses. Iestatot piekļuves vadību, maršrutētājs pārbaudīs katras savienotās ierīces MAC adresi. Tas bloķēs ierīci, kas neparādās kontrolētajā sarakstā. Heres Kā jūs pārvaldāt sarakstu:
- Atveriet maršrutētāju iestatījumus (piesakieties maršrutētājam).
- Dodieties uz cilni Access Control.
- Atzīmējiet izvēles rūtiņu, kurā teikts, ka ierobežo piekļuvi ar MAC adresi. Dažos maršrutētāja modeļos jūs redzēsit divus sarakstus - balto sarakstu vai melno sarakstu. Ieraksts melnajā sarakstā tiks bloķētas no jūsu Wi-Fi.
- Atkarībā no maršrutētāja modeļa jums būs jāievada ierīces MAC adrese, kuru vēlaties bloķēt vai izveidot ierīču sarakstu, kuru vēlaties atļaut piekļūt tīklam.
- Tas ir ieteicams katrai ierīcei dot vārdu, lai viegli identificētu.
- Neaizmirstiet noklikšķināt uz Labi.
Kā izmantot piekļuves vadības funkciju (Mac filtrēšana), lai bloķētu ierīces - TP -Link Router
WPA2 šifrēšana
WPA2 drošības šifrēšanas iespējošana nodrošinās papildu aizsardzības slāni pret visa veida uzbrukumiem. Heres Kā iespējot šifrēšanu:
- Piesakieties maršrutētāju iestatījumos , līdzīgi kā iepriekšējā rokasgrāmatā, un bezvadu drošības lapā atrodiet Wi-Fi tīkla konfigurācijas daļu.
- Atlasiet WPA2 vai WPA3 (ja pieejams).
- Nospiediet saglabāt> Piesakieties. Lai izmaiņas stātos spēkā, jums, iespējams, būs jāatsāk maršrutētājs .
Atspējot WCN (Windows Connect tūlīt)
Jūsu mobilās ierīces droši savienosies savā starpā, izmantojot WCN ( Windows Connect Now ) funkciju Windows platformā. Normālos apstākļos Windows automātiski konfigurē šo iestatījumu jūsu datorsistēmā. WCN atspējošana ļauj jūsu tīklam pasargāt no ļaunprātīgiem iebrucējiem, kuri, iespējams, ir maskējušies aiz Liteon. Izmantojiet šādas darbības, lai atspējotu WCN:
- Lai sāktu dialoglodziņu, vienlaikus nospiediet Windows un R atslēgu.
- Lodziņā ierakstiet pakalpojumus.MSC un atlasiet OK.
- Ritiniet uz leju, līdz redzat, ka Windows savienojas tagad.
- Ar peles labo pogu noklikšķiniet un izvēlieties rekvizītus.
- Izvēlieties Atspējotu parādīšanos nolaižamajā izvēlnē Startup Type.
- Noklikšķiniet uz Lietot un labi, lai turpinātu.

Secinājums
Mēs esam izgājuši dažas metodes, kuras varat mēģināt novērst, ja Wi-Fi ir nezināma Liteon ierīce. Vairumā gadījumu tas ir tikai neliels konfigurācijas trūkums, kas liek jūsu tīklam parādīt Liteon, nevis faktisko ierīces nosaukumu. Jūs redzēsit nosaukumu Liteon, jo jūsu ierīcē ir elektroniskas detaļas (piemēram, Wi-Fi modulis), ko ražo Liteon. Jūs to varat vienkārši atstāt tā, kā tas ir - tas paradis nekādu ietekmi uz jūsu datorsistēmu vai Wi -Fi veiktspēju.
Tomēr jūs nekad nezināt - datora draudi kļūst ļoti grūti identificēt un cīnīties pret šīm dienām. Ļaunprātīgi hakeri var iebrukt jūsu Wi-Fi tīklā, izmantojot dažas neiedomājamas maldinošas metodes.
Ja neviens no ieteicamajiem padomiem nedarbojas jūsu Wi-Fi tīklā, iespējams, ir pienācis laiks piezvanīt jūsu ISP klientu apkalpošanas pārstāvim, kurš var novirzīt šo jautājumu uz savu tehnisko komandu un novērst jūsu problēmu.
