Wi-Fi on nopea ja kätevä tapa saada pääsy Internetiin. Useimmat iPhone-käyttäjät mieluummin käyttävät Wi-Fi: tä solujen tietoihin nähden, etenkin koska Wi-Fi on halvempi pitkällä tähtäimellä.
Valitettavasti Wi-Fi: tä ei ole saatavana kaikkialla, eikä kaikki pääse siihen. Siksi käyttäjien on joskus pakko luottaa matkapuhelintietoihin Internetin käyttämiseksi. Mutta saatat huomata, että iPhone muodostaa yhteyden Internetiin vain Wi-Fi: n, ei matkapuhelinten tietoihin. Yksinkertainen tapa tietää, että solutietosi ei toimi, on tarkistaa näytön vasen yläkulma 4G/LTE- tai 5G -kuvakkeille.
Alla olevat osiot kuvaavat, mitä voit tehdä tämän ongelman ratkaisemiseksi ja saadaksesi iPhonesi toimimaan matkapuhelintietojen parissa.
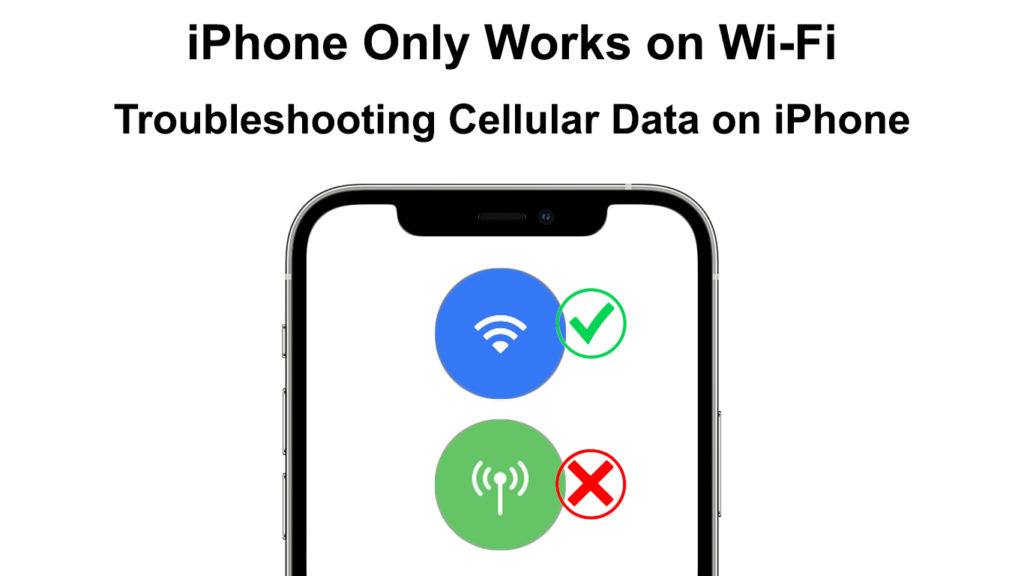
1. Poista ja ota solutiedot käytöstä käytöstä
Jos iPhons -solutiedot ovat toimineet ilman mitään ongelmia, vähäinen virhe voi aiheuttaa tietoja, jotka eivät toimi. Voit sammuttaa puhelimien solutiedot, kytkeä sen päälle ja nähdä, toimiiko se.
Varmista myös, että otat käyttöön solutiedot, koska se voi olla ongelma.
IPhonen solutietojen poistaminen käytöstä ja uudelleen käytettävistä solutiedoista:
- Napauta asetussovellusta
- Siirrä sitten solu ja napauta kytkintä solutietojen vieressä.
- Jos solutiedot ovat jo käytössä, kytkin on vihreä ennen kuin napautat sitä. Siksi, kun napautat kytkintä, se on harmaa.
- Odota kolmekymmentä sekuntia ennen kuin napauta kytkintä uudelleen käytettävään solutietoon.
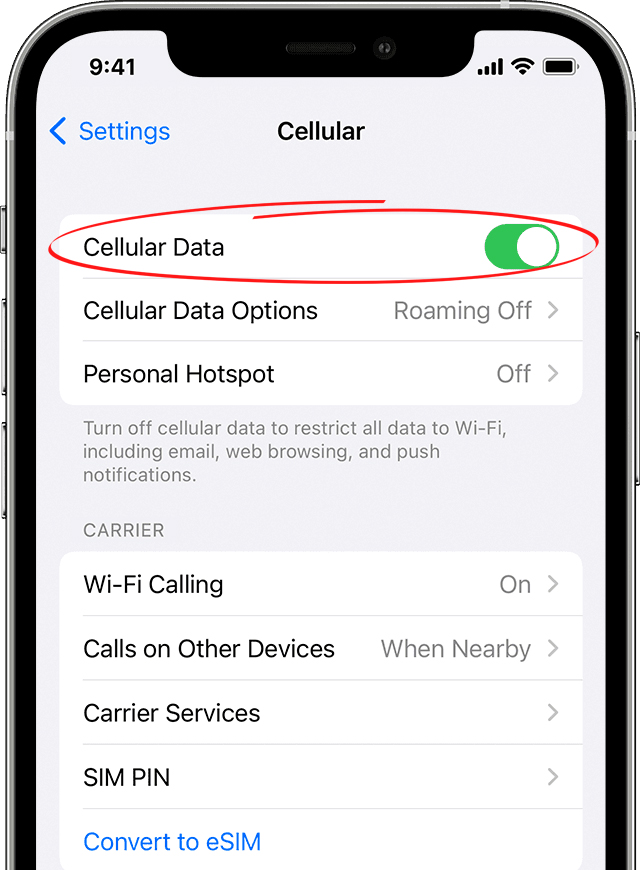
Vaihtoehtoisesti voit vaihtaa solutiedot päälle ja pois päältä ohjauskeskuksen läpi. Swige alas näytön vasemmasta kulmasta ohjauskeskuksen avaamiseksi.
Napauta sitten solutietokuvaketta muuttaaksesi sen vihreästä harmaaksi ja odota kolmekymmentä sekuntia ja napauta sitten sitä muuttaaksesi sen vihreäksi. Tietokuvake on antennikuvake, jos sinulla on vaikeuksia löytää se.
Jos tämä ei ratkaise ongelmasi, tässä on enemmän ratkaisuja.
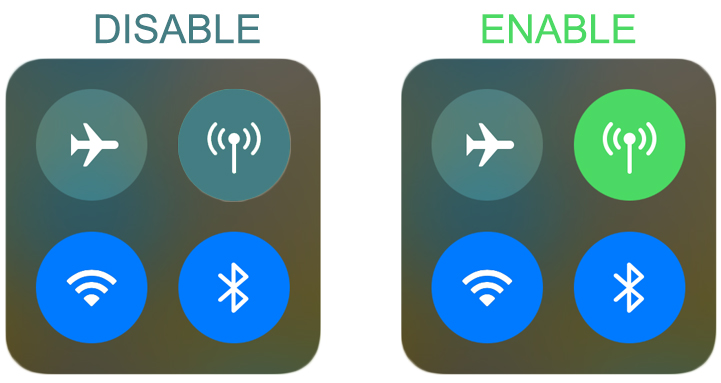
2. Ota lentokonetila käyttöön ja poista käytöstä
Toinen vaihtoehto on vaihtaa lentokonetila -vaihtoehto päälle ja sitten pois päältä. Tällä tavoin pakotat iPhonesi palauttamaan yhteydet uudelleen ja ratkaisemaan prosessissa toivottavasti ongelmasi.
Lentokonetilan asetusten vaihtaminen:
- Käynnistä ohjauskeskus pyyhkäisemällä alas näytön vasemmasta kulmasta.
- Napauta lentokonekuvaketta muuttaaksesi sen vihreäksi.
Voit myös aktivoida lentokonetilan asetusten> lentokoneen kautta.

3. Poista ja aseta sitten SIM-kortti uudelleen
Vaihtoehtoisesti voit poistaa SIM-kortin ja laittaa sen uudelleen yhteyksiesi palauttamiseksi.
Poista SIM -kortti etsi aukko iPhonen molemmilta puolilta.
Jos et löydä SIM -korttipaikkaa, tarkista Apples -verkkosivustolla tarkkaa paikkaa puhelimesta riippuen.
Kun olet löytänyt korttipaikan, aseta ejektorityökalu tai paperiliike tarjotaan aukkoon ja työnnä hieman puhelinta.
Suositeltu lukeminen:
- Kuinka käyttää Microsoftin virtuaalista Wi-Fi-miniport-sovitinta? (Mikä se on ja miten se sallii?)
- iPhone ei pysty muodostamaan yhteyttä Wi-Fi: hen (10 todistettua korjausta)
- Kuinka kytkeä kaksi tietokonetta Wi-Fi: n avulla Windows 10: ssä? (Tietokoneiden yhdistäminen langattomasti)
SIM -korttilokero ilmestyy.
Poista SIM-kortti, pyyhi se puhdistamaan lokerolla ja aseta ne takaisin puhelimeen.
Avaa sitten SIM -kortti ja puhelin ja tarkista, onko ongelma ratkaistu.
4. Käynnistä iPhone uudelleen
Voit myös harkita iPhonen pakottamista käynnistämään uudelleen; Toivottavasti se ei toimi vain Wi-Fi: n parissa. Uudelleenkäynnistys pakottaa myös puhelimesi käynnistämään verkkoyhteydet uudelleen, ja joskus tämä ratkaisee kaikki yhteydet, joita voi kohdata.
Seuraa seuraavia vaiheita käynnistääksesi iPhones X tai uudemmat mallit:
- Paina sitten pidä sivua ja jompikumpi äänenvoimakkuuspainikkeet samanaikaisesti
- Pyyhkäise näyttöä, kun näet liukuvaihtoehdon pois päältä
- Odota vähintään kolmekymmentä sekuntia ennen puhelimen virtaamista takaisin
Aikaisemmille iPhonen versioille (8,7 6) pidä virtapainiketta painettuna, kunnes näet dian virtauksen. Pyyhkäise sitten liukusäätimen oikealle ja odota kolmekymmentä sekuntia ennen puhelimen kytkemistä takaisin päälle.
Kun varmistat, että solutietosi on käytössä, tarkista, onko ongelma ratkaistu.
IPhone uudelleen käynnistäminen
5. Ota solutiedot käyttöön
IPhoneilla on sisältö- ja yksityisyyden suojausasetukset, jotka auttavat parantamaan laitteitasi turvallisuutta ja yksityisyyttä. Joskus asetus voi estää sinua muuttamasta solutietoasetuksiasi.
Siksi, jos siirryt solutietoasetuksiin ja löydät vaihtoehdon harmaata, se voi olla miksi. Korjata se:
- Avaa asetukset iPhonessa ja siirry sitten näytön aikaan. Jos vaihtoehto kääntyy näyttöaika päälle, se tarkoittaa, että sisältö- ja yksityisyyden suojausasetukset ovat käytössä, joten kokeile seuraavaa ratkaisua tässä artikkelissa.
- Valitse seuraavaksi sisältö- ja tietosuoja -rajoitukset.
- Siirry solutietojen muutoksiin ja varmista, että salli on valittu vaihtoehto.
- Vahvista sitten matkapuhelintiedot ja yritä muodostaa yhteys Internetiin.
Jos olet ostanut iPhonesi sopimuksen kautta, varmista, että käytät SIM -korttia operaattorina, joka myi sinulle puhelimen. Tällä tavalla ostettujen iPhonien kantajien kytkentä voi estää solutiedot toimimasta.
Sisällön ja yksityisyyden rajoitusten poistaminen iPhonessa
6. Varmista, että olet palveluntarjoajan kattavuusalueella
Toivomme kaikki matkapuhelinten kuljetuspalvelun maailmanlaajuisella kattavuudella. Valitettavasti näin ei ole, ja jotkut paikat eivät ehkä saa verkon kattavuutta riippumatta siitä, kuinka tunnettu palveluntarjoajasi on.
Siksi, jos olet paikassa, jolla ei ole verkkokattoa, puhelimesi saattaa toimia vain, jos se on kytketty Wi-Fi: hen. Helpoin tapa tietää, onko palveluntarjoajasi kattavuus tietyllä alueella, on käydä heidän verkkosivustollaan ja tarkistaa kattavuuskartta. Suurimmalla osalla ATT: n ja Verizonin kaltaisilla tarjoajilla on kattavuuskartta.
Tarkista myös, onko palveluntarjoajasi kohtaavat palvelun katkoksen, joka häiritsee matkapuhelintietojasi . Löydät nämä tiedot myös palveluntarjoajien verkkosivustolta tai sosiaalisen median sivuilta.
Varmista myös, että et ole paikassa, jossa on huono vastaanotto, kuten kellarikerros. Kokeile siirtyä korkeammalle korkeudelle kuin ylemmässä kerroksessa tai siirry avoimelle alueelle optimaalista vastaanottoa varten.
7. Tarkista solujen datasuunnitelma
Olet ehkä unohtanut uudistaa matkapuhelinsuunnitelmasi, minkä vuoksi puhelimesi toimii vain Wi-Fi: llä. Tiedot olisivat voineet myös loppua huomaamatta.
Siksi käytä palveluntarjoajasi ensisijaisesti menetelmää käytettävissä olevien tietojen tarkistamiseksi tämän mahdollisuuden hallitsemiseksi. Jos sinulla ei ole tietoa jäljellä, osta uusi tilaus ja yritä yhdistää uudelleen Internetiin.
8. Nollaa iPhones Network -asetukset
Kun puhelimesi kohtaa kaikki verkkoongelmat, verkkoasetusten palauttaminen ratkaisee tällaiset ongelmat. Palautus pakottaa puhelimesi palauttamaan verkkoyhteydet ratkaisemaan häiriöt, jotka saattavat estää suorituskykyä.
Jos haluat nollata iPhones -verkkoasetukset, noudata seuraavia vaiheita.
- Napauta asetuskuvaketta
- Siirry sitten yleisesti ja vieritä siirtääksesi tai nollataksesi iPhone
- Napauta nollaus> Nollaa verkkoasetukset ja kirjoita sitten suojauslukko -passi pyydettäessä.
- Valitse Reset -verkkoasetukset suorittaaksesi menettelyn.
- IPhone käynnistyy uudelleen, niin voit yrittää uudelleen yhteyden Internetiin.
Muista, että verkkoasetusten palauttaminen vaikuttaa myös aiemmin tallennettuihin Wi-Fi-verkkoihin ja Bluetooth-pareihin. Siksi sinun on palautettava nämä yhteydet uudelleen.
Kuinka palauttaa iPhones -verkkoasetukset
9. Poista Wi-Fi-soittaminen käytöstä
Wi-Fi-soittaminen on IPHONS-ominaisuus, jonka avulla he voivat käyttää Wi-Fi-yhteyttä puheluiden loppuun saattamiseen.
Ominaisuus on hyödyllinen, koska se estää tarpeetonta puhelujen pudottamista, kun olet lähellä Wi-Fi: tä. Ominaisuus kuitenkin joskus häiritsee solutietoa, ja se voi antaa sinulle vaikutelman, jonka iPhone toimii vain Wi-Fi: llä.
Voit poistaa Wi-Fi-puhelun käytöstä nähdäksesi, alkavatko solutietosi työskennellä. Ominaisuuden poistaminen käytöstä:
- Avaa asetukset ja siirry sitten puhelimeen
- Valitse Wi-Fi-puhelu ja napauta sitten liukusäädintä varmistaaksesi, että se on harmaa vihreän sijasta.
Voit myös poistaa Wi-Fi-puhelun käytöstä navigoimalla asetukset> Cellular> Wi-Fi -puhelu. Sitten kun napsautat liukusäädintä kääntääksesi harmaan, olet valmis.
Kuinka poistaa Wi-Fi-soittaminen iPhoneen
Jos tämä vaihe ei toimi, käännä Wi-Fi-soittaminen takaisin ja kokeile muita ratkaisuja.
10. Tarkista operaattorin päivitykset
Solupalveluntarjoajat yrittävät aina parantaa palveluidensa laatua. Siksi he saattavat lähettää joitain päivityksiä laitteeseesi ongelman ratkaisemiseksi tai palvelun vastaanoton parantamiseksi. Operaattoripäivitykset tapahtuvat automaattisesti, tai näytölläsi näkyy ponnahdusikkuna, jossa pyydetään päivittämään.
Voit tarkistaa operaattorin päivityksen:
- Navigoi Asetukset> Yleinen
- Napauta sitten noin
- Ponnahdusikkuna tulee näkyviin, jos päivityksiä on saatavana, mikä kehottaa sinua asentamaan ne. Napauta päivitysvaihtoehtoa.
- Jos ponnahdusikkunaa ei ole, operaattoriasetuksesi ovat ajan tasalla.
11. Poista VPN käytöstä
VPN: t ovat hyvä ylläpitämään online -nimettömyyttäsi. Mutta joskus ne voivat häiritä laitteiden solutietojen normaalia toimintaa.
Siksi sinun tulisi yrittää väliaikaisesti sammuttaa VPN tai poistaa kaikki VPN -sovellukset käytöstä ja nähdä, alkaako puhelimesi toimia matkapuhelintiedoissa.
VPN: n poistamiseksi käytöstä Avaa asetukset> Yleinen> VPN -laitteen hallinta. Napauta liukusäädintä VPN: n käytöstä ja käynnistä puhelin uudelleen ennen kuin tarkista, toimiiko tämä ratkaisu.
Kuinka poistaa VPN käytöstä iPhonessa
12. Muuta tietoasetuksiasi
Varmista, että puhelimesi käyttää LTE: tä tai 5G: tä eikä 3G: tä. ATT: n kaltaiset operaattorit ovat asteittaisia vanhempia tiedonsiirtotekniikkaa, kuten 3G, minkä vuoksi vain Wi-Fi-teokset.
Vaihtaaksesi LTE: ksi, avaa asetukset> solu> solutietovaihtoehdot ja ota sitten LTE.
Kuinka ottaa LTE käyttöön iPhonessa
13. Ota tietovierailu käyttöön
Verkkovierailun avulla puhelimesi voi käyttää toista operaattorien solutornia, kun palveluntarjoajasi tornit ovat alueen ulkopuolella. Verkkovierailu on tärkeä asetus, varsinkin kun matkustettaessa , se voi johtaa siihen, että sinulla on ylimääräisiä maksuja, kun se on käytössä. Siksi asetus on oletusarvoisesti poistettu käytöstä.
Jos otat sen käyttöön, voit pystyä käyttämään solutietoja, mutta älä unohda poistaa sitä käytöstä, kun olet valmis.
Avaa asetukset> Mobiilitiedot> Mobiilitietovaihtoehdot tietovierailun sallimiseksi.
Napauta sitten liukusäädintä tietovierailun vieressä tehdäksesi siitä vihreäksi
Johtopäätös
Jos mikään yllä olevista ratkaisuista ei ole työtä, ota yhteyttä operaattoriisi saadaksesi lisäapua. Ota myös yhteyttä hyvämaineiseen korjaamoon, jos sinulla on syytä uskoa laitteistoongelman aiheuttamaan ongelman.
Voit myös käydä Apple -myymälässä korjausta varten tai käydä Apples -tuki -sivulla saadaksesi lisäapua. Ota yhteyttä operaattoriisi, jos ongelma ei ole laitteistoa, ja kaikki täällä olevat ratkaisut ovat osoittautuneet turhiksi. Puhelimen palauttamisen tulisi olla viimeinen vaihtoehto.
