Meillä on niin paljon vastauksia siihen, miksi Mac katkaisee jatkuvasti Wi-Fi-kysymyksestä. Mutta sen sijaan, että tylsisisivät liian monta yksityiskohtaa, esitä sinulle muutamia helppoja ratkaisuja ongelmaan! Tänään opit kuinka diagnosoida laitteellasi mahdolliset langattomat ongelmat, samoin kuin mitä voit tehdä, jos et löydä sieltä syyllistä. Aloitetaanpa!

Löydä ongelman ydin suorittamalla langaton Mac -diagnostiikka
Helpoin tapa nähdä, mikä meni pieleen Wi-Fi-yhteyden kanssa Mac-laitteessasi, on käyttää Mac Wireless Diagnostics -työkalua . Tällä työkalulla on melko helppo navigoida. Ennen diagnostiikan aloittamista voi olla parasta sulkea laitteen avoimet sovellukset.
Löydät diagnostiikkatyökalun pitämällä vaihtoehdon näppäintä ja napsauttamalla valikossa olevaa Wi-Fi-tilikuvaketta. Sitten sinulla on mahdollisuus siirtyä langattomaan diagnostiikkaan. Voit myös käyttää Mac -hakupalkkia ja kirjoittaa diagnostiikka yksinkertaisesti löytääksesi ominaisuuden.
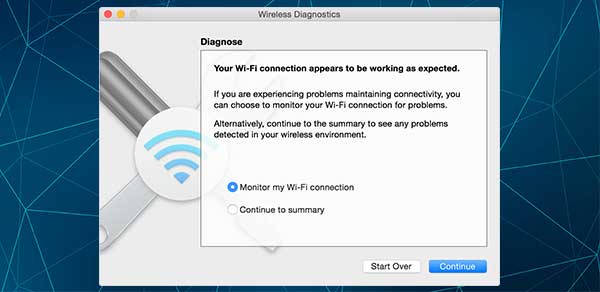
Kun laite avaa tiedoston sinulle, sinun tulee siirtyä diagnoosiosaan ja napsauta jatkaaksesi Macin suorittaa diagnoosi. Saat perusteelliset ohjeet ennen jokaista vaihetta. Kun Mac on täyttänyt analyysin, löydät mahdollisen ongelman yksityiskohdat napsauttamalla yhteenveto -osiossa olevia tietopainikkeita.
Näytötietojen lisäksi, jotka saat heti, diagnostiikkatyökalu valmistelee myös pakatun tiedoston sinulle. Sieltä löydät kaikki yksityiskohdat, jotka voit näyttää Wi-Fi-verkon verkon järjestelmänvalvojan tai asiakaspalvelun, jos et onnistu korjaamaan Internet-ongelmaa itse.
Näet sen /var /tmp -kansiossa nimellä WirelessDiagnostics. Jos et löydä sitä yksin, voit napsauttaa Finder -kuvaketta ja etsiä kansiota tällä tavalla.
MAC -diagnostiikkatyökalun hallinta
Jos sinulla on OS X Yosemite tai uudempi versio, kaikki diagnostiikkakohteet näytetään erikseen. Se helpottaa tarkennustietojen tarkistamista ja ongelman mahdollisen syytä. Jotkut osioista ovat skannaus, joka skannaa talosi Wi-Fi-ympäristöä, ja suorituskykyä, jonka avulla voit tarkistaa signaalin laadun, lujuuden ja melun.
Näet myös osiot, kuten Sniffer, joka analysoi Wi-Fi-paketteja, ja Monitor, joka näyttää suorituskyvyn ja antaa sinun näyttää kyseisen osan diagnostiikasta näytön kulmassa.
Suurin osa näistä osioista ei ole hyödyllistä tavallisille käyttäjille, koska heidän päätarkoituksena on auttaa ammattilaisia vianmääritykseen verkossa. Mutta yksi tietty osa voi auttaa sinua ongelmasi. Se on esitys. Joten sinun tulisi tutkia se perusteellisesti.
Suositeltu lukeminen:
- Asus -reititin katkaisee jatkuvasti Internetistä
- Frontier Internet katkaisee jatkuvasti
- Kuinka korjata Xfinity WiFi katkaisee jatkuvasti?
Jos huomaat, että signaalin lujuus on huono, sinun on tehtävä jotain sen parantamiseksi. Voit sijoittaa Mac -laitteen lähemmäksi reititintä tai poistaa suuret esineet reitittimen ja laitteen välillä. Toisaalta korkea melutasot tarkoittavat, että sinun on löydettävä parempi Wi-Fi-kanava. Koska tämä prosessi on melko monimutkainen, voi olla helpompaa yksinkertaisesti siirtyä 2,4 GHz: stä 5 GHz: n kaistalle. Voit tehdä sen avaamalla selaimen ja menemällä reitittimen asetuksiin.
Kokeile muutama yksinkertainen ratkaisu
Jos et ole ammattilainen, et todellakaan halua viettää tunteja Wi-Fi-ongelman kiinnittämiseen. Siten tarjosi sinulle pari mahdollista korjausta ongelmaan, joka ei vie liian paljon ajasta.
1. Reitittimen uudelleen käynnistäminen
Tämä on erityisen hyödyllistä, jos huomaat, että Wi-Fi ei toimi useiden laitteiden parissa. Jos vain MAC on ongelma, reitittimen uudelleen käynnistäminen todennäköisesti tapana auttaa sinua ratkaisemaan ongelman. Mutta sen arvoinen.
Laitteen uudelleen käynnistämiseksi sinun tulee yksinkertaisesti irrottaa se virtalähteestä. Sitten sinun on odotettava muutama minuutti, kunnes kytket sen takaisin sisään. Odota muutaman minuutin ylimääräistä minuuttia, kun yhteys muodostaa uudelleen, ja tarkista sitten Wi-Fi-signaali Mac-laitteessa.
2. Mac -käyttöjärjestelmän päivittäminen
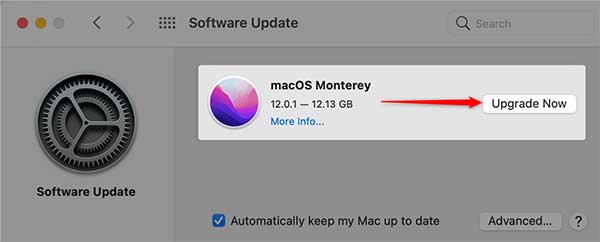
Joskus vanhentunut käyttöjärjestelmä voi aiheuttaa ongelmia laitteiden suorituskykyyn. Lisäksi uudempi käyttöjärjestelmä voisi korjata mahdolliset Wi-Fi-ongelmat, jotka olivat läsnä vanhempien versioiden aikana. Siksi sinun tulee aina pitää käyttöjärjestelmä ajan tasalla. Jos haluat tehdä niin, siirry System Preferences -valikkoon ja lataa uusin saatavilla oleva versio. Sitten asenna se ohjeita.
3. Vaihtaminen Ethernet -palveluun
Jos et ole ainoa talossasi asuva henkilö, siirtyminen Ethernetiin ei ehkä ole paras idea. Mutta se olisi suuri väliaikainen ratkaisu hätätilanteisiin. Sinun tulisi löytää reitittimen mukana toiminut Ethernet -sovitin ja kytkeä reititin ja Mac -laite kumpaankin päähän. Kokeile sitten Internet -yhteyttä nähdäksesi, onko se parantunut.
4. DNS: n uudelleen määrittäminen
DNS: llä on kyky vaihtaa osoitteet palvelimesi ymmärtämiin. Se voi auttaa Macia muodostamaan yhteyden Wi-Fi: hen keskeytyksiä.
DNS: n määrittämiseksi uudelleen, sinun tulee avata Mac -laitteen verkkoasetukset -osa. Sitten voit valita lisävarusteen ja siirtyä DNS -valikkoon. Seuraava vaihe on napsauttamalla Plus -kuvaketta ja kirjoitat 8.8.4.4 tai 8.8.8.8 tekstiruutuun. Sitten sinun on vain painettava Enter, ja DNS määritetään onnistuneesti!
Tiivistettynä
Mahdollisia vastauksia on niin paljon, miksi Mac katkaisee jatkuvasti Wi-Fi: stä. Onneksi harvat yksinkertaiset ratkaisumme auttavat useimpia käyttäjiä ratkaisemaan Internet -yhteysongelmansa.
Jos he eivät tiedä, voit tehdä muutamia muita asioita. Ensinnäkin voit käyttää joitain artikkeleitamme oppaana täydellisen ympäristön luomiseen vahvaan Internet -yhteyteen. Mitä enemmän, voit katkaista kaikki muut laitteet ja yrittää uudelleen, määrittää verkon prioriteetin asetuksissa tai uudistaa DHS -vuokrasopimuksen.
Vaihtoehtoisesti voit pyytää ammattilaista auttamaan sinua löytämään ongelmasi ytimen tai valitsemaan uudemman reitittimen, koska se saattaa olla ongelmasi juuressa.
