UNIFI on johtava Internet-palveluntarjoaja, joka on tunnettu huipputeknisistä verkkolaitteistaan ja langattomista verkonhallintaratkaisuistaan. Tämä ei kuitenkaan tarkoita, että sen laitteet ovat virheetöntä.
Voit kytkeä laitteen oikein, mutta silti ei pääse Internetiin. Onneksi tämän ongelman korjaaminen ja vianetsintä on nopeaa ja helppoa. Sinun täytyy vain:
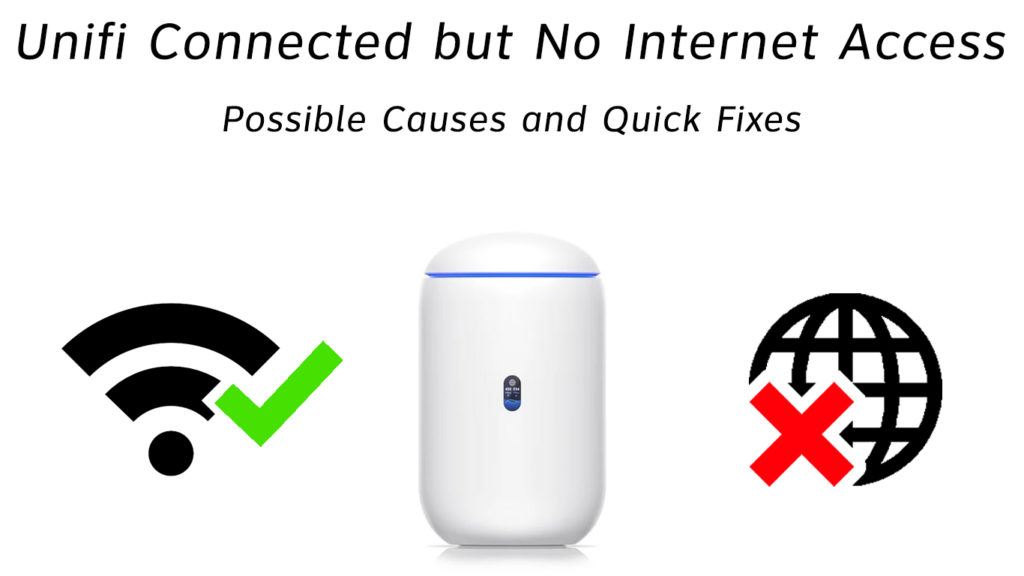
Nollaa Unifi -reititin tai modeemi
Reitittimen tai modeemin palauttaminen on yksi nopeimmista tavoista korjata Internet -yhteysongelmat.
Unifi -reitittimet on varustettu nollauspainikkeella, jonka avulla voit palauttaa laitteen alkuperäisiin asetuksiin. Sinun on vain pidettävä painiketta painettuna muutaman sekunnin ajan. Palauta myös kaikki mukautetut ominaisuudet, salasanat ja asetukset.

Jos Unifi -reitittimessäsi ei ole nollauspainiketta, voit palauttaa sen pehmeästi irrottamalla laite seinän poistoaukosta. Odota vähintään 30 sekuntia ennen reitittimen kytkemistä takaisin sisään.
Huuhtele DNS -välimuisti
Verkkotunnusjärjestelmä (DNS) tallentaa verkkotunnuksen tietueet ja IP -osoitteet nopeampien tulevien pyyntöjen saavuttamiseksi Internetiä selaamalla.
Kun syötät verkkoosoitteen, selaimesi etsii sivustoa tietokoneiden paikalliselle välimuistiin tallennetuista DNS -tietueista, jotta löydät kohdennetun verkkosivuston nopeasti.
Paikallisiin välimuistisi tallennetut tiedot voivat kuitenkin rakentaa ja aiheuttaa liitettävyysongelmia. Tästä syystä DNS -välimuistin huuhtelu on välttämätöntä, jos haluat palauttaa Unifi -yhteyden.
Tässä ovat vaiheet:
- Napsauta Käynnistä -valikkoa
- Vieritä Windows -järjestelmään ja napsauta laajentaaksesi
- Napsauta hiiren kakkospainikkeella komentokehotetta ja valitse Suorita järjestelmänvalvojana
- Kirjoita ipconfig/vapauta ja paina Enter
- Kirjoita ipconfig/uusita ja paina Enter
- Kirjoita ipconfig/flushdns
- paina Enter
- Tyyppi
- Käynnistä tietokone uudelleen
IP -osoitteen vapauttaminen/uusiminen ja DNS -välimuisti
Määritä DNS -palvelimen osoite
Unifi -reititinsi käyttää Internet -palveluntarjoajan tarjoamaa DNS -palvelinosoitetta. DNS -palvelimen laatu voi kuitenkin olla tuntematon.
Hyvä uutinen on, että voit määrittää palvelinosoitteen taataksesi nopeamman ja turvallisemman Internet -yhteyden. Yksinkertaisesti:
- Napsauta Käynnistä -valikkoa
- Mene asetuksiin
- Napsauta verkkoa Internet
- Napsauta Muuta sovitinasetuksia
- Napsauta hiiren kakkospainikkeella aktiivista Internet-yhteyttä
- Valitse ominaisuudet
- Valitse Internet -protokollan versio 4
- Napsauta Ominaisuudet -painiketta
- Napsauta Käytä seuraavia DNS -palvelinosoitteita
- Syötä 8.8.8.8 ensisijaisena DNS -palvelimen osoitteessa
- Syötä 8.8.4.4 vaihtoehtoisena DNS -palvelimen osoitteessa
Video -opetusohjelma - Kuinka muuttaa DNS -palvelinta Windows 10: ssä
Vaihda IP -osoite
Tietokoneesi vaatii ainutlaatuisen IP -osoitteen verkkoon. IP -konfliktit voivat kuitenkin avautua, jos useita laitteita kotiverkossa käyttävät samaa osoitetta. Tämä voi puolestaan vaikuttaa Internet -yhteyteen. Jos näin on, sinun on muutettava IP -osoitteesi.
Tässä ovat vaiheet:
- Napsauta Käynnistä -valikkoa
- Vieritä Windows -järjestelmään ja napsauta laajentaaksesi
- Napsauta hiiren kakkospainikkeella komentokehotetta ja valitse Suorita järjestelmänvalvojana
- Kirjoita ipconfig/vapauta ja paina Enter
- Kirjoita ipconfig/uusita ja paina Enter
- Kirjoita poistuminen poistumiseen komentokehotteesta
- Käynnistä tietokone uudelleen
Päivitä verkon ohjaimet
Joskus et ehkä pysty muodostamaan yhteyttä Internetiin korruptoituneiden tai vanhentuneiden verkon ohjaimien takia. Vaikka useimmat käyttöjärjestelmät tarjoavat yleisiä ohjaimia verkkosovittimille, saatat joutua päivittämään ne manuaalisesti varmistaaksesi, että laite on ajan tasalla uusimpien järjestelmävaatimusten kanssa.
Voit ladata oikeat verkon ohjaimet valmistajien sivustolta tai käyttämällä kolmannen osapuolen ohjainpäivitystä. Vaihtoehtoisesti voit poistaa vanhentuneet ohjaimet ja antaa Windowsin päivittää verkkoohjaimet automaattisesti, kun käynnistät tietokoneen uudelleen.
Tässä on vaiheet verkon ohjaimien päivittämiseen:
- Napsauta hiiren kakkospainikkeella aloitusvalikkoa
- Valitse laitehallinta
- Vieritä alas verkkosovittimiin ja laajenna sitä
- Napsauta hiiren kakkospainikkeella Wi-Fi-sovitinta
- Napsauta Poista ohjaimet
- Käynnistä tietokone uudelleen ja anna uusien kuljettajien asentaa automaattisesti
- Vaihtoehtoisesti voit napsauttaa hiiren kakkospainikkeella Wi-Fi-sovitinta ja napsauttaa päivitystä
Video -opetusohjelma - Kuinka päivittää verkko- ja Wi -Fi -ohjaimet Windows 10: ssä
Nollaa verkkoasetukset
Verkon ohjaimien päivittämisen lisäksi verkkoasetusten nollaaminen voi auttaa palauttamaan UNIFI -Internet -yhteyden. Tämä prosessi palauttaa kaiken takaisin oletusasetuksiin.
Verkkoasetusten nollaamisen merkittävin etu on, että se poistaa kaikki yhteydet vaikuttavat virheet.
Tässä ovat vaiheet:
- Napsauta Käynnistä -valikkoa
- Mene asetuksiin
- Siirry verkkoon Internetissä
- Napsauta Tila
- Napsauta verkon palautuspainiketta
- Napsauta Nollaa nyt vahvistaaksesi
- Napsauta Kyllä vahvistaaksesi muutokset
Tarkista etäisyys Wi-Fi-reitittimestä
Jos Unifi on kytketty, mutta et pääse Internetiin, harkitse Wi-Fi-reitittimen ja laitteiden välisen etäisyyden tarkistamista . Vaikka useimmilla Wi-Fi-reitittimillä on pitkän kantaman, reitittimen sijainti on signaalin lähetyksen suhteen.
Varmista, että sijoitat reitittimen keskitetysti vahvan signaalin takaamiseksi ja poistamisen reitittimen ja laitteen välillä. Saatat joutua asentamaan Wi-Fi-laajennuksen, jos sinulla on haasteita Wi-Fi-signaalin voimakkuutesi kanssa.
Vaihda Ethernet -kaapeli
Ethernet -kaapelit koostuvat pienistä johdoista, jotka lähettävät tietoja reitittimestä tietokoneellesi. Kaapeleiden mikä tahansa vaurio voi vaikuttaa Internet -yhteyteen.
Tarkista Ethernet -kaapelista taipumista ja fyysisiä vaurioita. Voit testata kaapelisi Ethernet -kaapelitesterillä tai millimetrillä. Jos huomaat jotain epäilyttävää, harkitse kaapelin vaihtamista toimivalla ja katso, onko sillä merkitystä.
Tarkista ISP -tila
Joskus Unifi ei välttämättä toimi alueellasi olevien palvelukatkojen takia. Selvitä Internet -palveluntarjoajasta, jos on suunniteltu keskeytyminen ja milloin he korjaavat ongelman. Internet -palveluntarjoajasi tulisi olla mahdollisuus antaa sinulle lisätietoja Internet -yhteyden tilasta.
Voit myös tarkistaa Internet -tilan vierailemalla Unifi -reitittimien verkkohallintasivulla. Tässä ovat vaiheet
- Kytke reititin modeemiin
- Kytke tietokone reitittimeen
- Kirjaudu sisään reitittimen verkkohallintasivulle
- Mennä edistyneeseen
- Napsauta tilaa tarkistaaksesi Internet -tilanne
Poista virustorjuntaohjelmisto käytöstä
Unifi -Internet -yhteys ei ehkä toimi virusten ja vakoiluohjelmien takia. Päinvastoin, verkko ei ehkä toimi kolmannen osapuolen palomuurin tai virustorjuntaohjelman takia.
Aloita skannaamalla tietokoneesi viruksia ja vakoiluohjelmia varten. Seuraavaksi poista kaikki kolmansien osapuolien palomuurit ja poista kaikki virustentorjuntaohjelmat kytkentäongelmien korjaamiseksi.
Päivitä laitteesi
Jos olet kokeillut kaikkia yllä olevia vaiheita ja mikään ei näytä toimivan, harkitse laitteen päivittämistä . Vanhat ja vanhentuneet laitteet eivät ehkä ole yhteensopivia uusimpien langattomien standardien kanssa, aiheuttaen myöhemmin yhteysongelmia .
Voit myös päivittää reitittimien laiteohjelmistosi ja langattomat sovittimet ohjaimet yhteyden ratkaisemiseksi.
Johtopäätös
Kuten huomaat, Internet -ongelmien korjaamisen ei tarvitse olla vaivaa. Sinun on vain kokeiltava mitä tahansa edellä mainittuja korjauksia palauttaaksesi yhteyden nopeasti. Kerro meille, mikä toimi sinulle kommenttiosassa.
