Jos omistat MTN -reitittimen ja haluat muuttaa sen asetuksia, sinun on opittava kirjautumiseen reitittimen asetuksiin. Sisäänkirjautumisvaiheet ovat melko yksinkertaisia ja suoraviivaisia, ja jos olet hyvin valmistautunut, pääset MTN -reitittimen järjestelmänvalvojan kojelautaan hetkessä.
Tämä artikkeli kattaa MTN -reitittimen kirjautumisvaiheet ja tarjoaa myös joitain vinkkejä, jos reitittimen kirjautuminen epäonnistuu jostain syystä.
Ja nyt katsotaan, mitä sinun on valmistauduttava, jotta reitittimen kirjautumistunnus onnistuu.
Ennen kuin kirjaudut sisään:
Suorita seuraava ennen kuin aloitat jäljempänä kuvattujen vaiheiden noudattamisen:
1. Hanki laite, kuten tietokone tai mobiililaite (älypuhelin tai tabletti)
2. Kytke laite verkkoon
3. Hanki MTN -reitittimen kirjautumis IP, käyttäjänimi ja salasana
Jos sinä tai Internet -palveluntarjoajasi olet muuttanut oletusjärjestelmän yksityiskohtia, voit käyttää mukautettuja tietoja. Jos nämä järjestelmänvalvojan sisäänkirjautumistiedot eivät ole vaihdettuna seuraavaa osaa tai tarkista MTN -reitittimen tarra, jossa oletuskirjautumistiedot tulostetaan.
Oletus MTN -reitittimen kirjautumistiedot
Seuraavat kirjautumistiedot on asetettu tehtaalle jokaiselle reitittimelle. Tarkista reitittimen etiketti tai käytä seuraavaa päästäksesi reitittimen järjestelmänvalvojan hallintapaneeliin :
Oletus IP -osoite: 192.168.0.1
Oletussalasana: Järjestelmänvalvoja
Kuinka kirjautua sisään MTN -reitittimeen?
Ja nyt, jos olet valmis ja sinulla on kaikki valmis, kirjaudutaan sisään MTN -reitittimeen.
Vaihe 1 - Tarkista, onko laite kytketty verkkoosi
Meidän on osoitettava tämä vaihe uudelleen, koska jos käyttämäsi laite ei ole kytketty verkkoon, et voi jatkaa kirjautumisvaiheiden kanssa. Siksi liität ethernet -kaapelilla laitteen kytkemiseen tai jos laitteessasi ei ole LAN -porttia, kytke se langattomasti.
Vaihe 2 - Käynnistä selain
Reitittimien järjestelmänvalvojan hallintapaneeliin pääsee yleensä selaimella. Sinun ei tarvitse miettiä liikaa, mitä selainta käytetään. Jokainen laitteeseesi jo asennettu selain on riittävän hyvä. Muista kuitenkin päivittää se uusimpaan versioon ennen kuin yrität kirjautua MTN -reitittimeen.
Vaihe 3 - Kirjoita MTN IP osoitepalkkiin
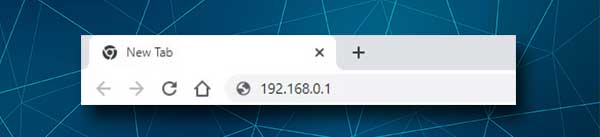
Oletusarvoinen MTN -reitittimen IP -osoite on 192.168.0.1 . Sinun on kirjoitettava tämä IP selainosoitinpalkki ja paina näppäimistöä, jos käytät tietokonetta. Sen jälkeen sinulta tulisi pyytää järjestelmänvalvojan salasanaa.
Huomaa, että jos sinua ei pyydetä syöttämään salasanaa, se johtuu siitä, että olet kirjoittanut IP: n väärin, reititin käyttää toista IP -osoitetta (seuraa tätä opasta oikean IP: n löytämiseksi) tai laitetta ei ole kytketty. Nämä ovat yleisimmät syyt, mutta mainitsemme jotkut muut myöhemmin.
Vaihe 4 - Kirjoita MTN -järjestelmänvalvojan salasana
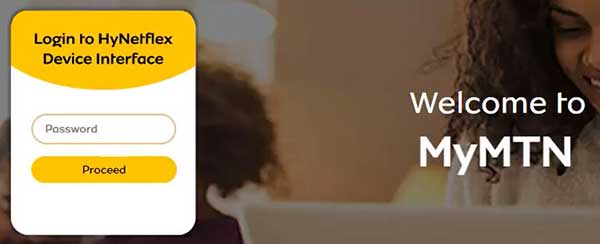
MTN -järjestelmänvalvojan salasana on järjestelmänvalvoja . Koska on melko yksinkertaista ja heikkoa, on suositeltavaa muuttaa sitä mahdollisimman pian. Kun olet kirjoittanut salasanan, napsauta Jatka.
Jos salasana on oikea, sinut ohjataan MTN -reitittimen asetussivulle . Se on hyvin suunniteltu ja kaikki tarvitsemasi on vain yhden napsautuksen päässä.
Voit nähdä kytkettyjen laitteiden lukumäärän, nykyisen Internet -nopeuden, käytettävät tiedot ja jos vierität vähän alaspäin, on joitain lisävaihtoehtoja. Joten, jos haluat muuttaa oletus WiFi -kokoonpanoa, määrittää vanhempien hallintalaitteet tai luoda erillisen vierasverkon kävijöillesi , kaikki on olemassa.
Kuinka muuttaa MTN WiFi -nimi ja salasana?
Verkon nimen muuttaminen on jotain meistä, kuten teemme. Haluamme muuttaa verkon nimen jotain henkilökohtaisempaa, viileämpää tai hauskempaa.
Langaton salasana auttaa meitä salaamaan langaton verkko ja estää ihmisiä yhteydenpidosta siihen ilman lupaamme. On tärkeää asettaa vaikeasti arvata ja ainutlaatuinen langaton salasana, joka on valmistettu numeroista, kirjaimista (pienistä ja pääomasta) ja erikoismerkeistä.
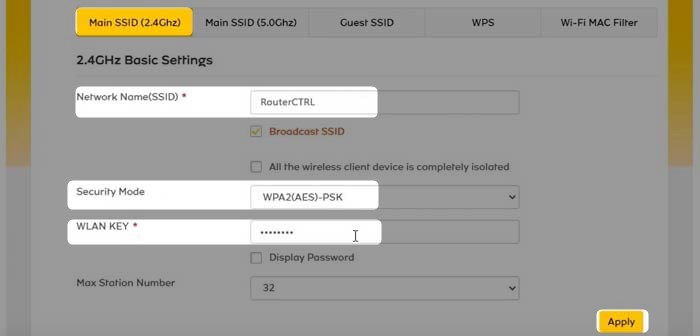
1. Kirjaudu MTN -reitittimeen seuraamalla yllä esitettyjä vaiheita.
2. Napsauta järjestelmänvalvojan kotisivulla Black Asetukset -painiketta WiFi: n alla.
3. Sinun pitäisi nähdä päävalikko nyt. Kiinnitä huomiota pää SSID: hen (2,4 GHz) ja pää SSID: hen (5 GHz). Napsauta verkkoa, jota haluat muokata. Voit esimerkiksi valita Main SSID: n (2,4 GHz), mutta älä unohda muokata myös 5 GHz: n verkon muutoksia.
4. Poista Verkonimen (SSID) -kenttä vanha SSID ja kirjoita uusi langaton verkon nimi.
5. Valitse Suojaustilana WPA2 (AES) -PSK .
6. Poista WLAN -avainkentässä vanha langaton verkon salasana ja kirjoita uusi.
7. Tallenna uusi langaton kokoonpano napsauta Käytä .
Huomaa: Jos sinut on kytketty verkkoon langattomasti, sinut irrotetaan. Joten kytke laite uudelleen verkkoon ja älä unohda päivittää WiFi -salasanaa muissa langattomissa laitteissa.
En voi kirjautua sisään. Mitä tehdä nyt?
Tässä on luettelo syistä, miksi et voi käyttää reitittimen verkkopohjaista käyttöliittymää ja suosituksia ongelmien korjaamiseksi.
1. WiFi ei ole käytössä laitteessa tai laite ei ole kytketty verkkoon.
Joissakin laitteissa on fyysinen WiFi -painike, joka mahdollistaa ja poistaa laitteen langattomat ominaisuudet. Varmista, että WiFi on käytössä.
2. Lentokonetila on käytössä. Poista laitteellasi lentokone käytöstä ja yritä uudelleen.
3. Jotkut reitittimet eivät salli käyttää reitittimien verkkopohjaista käyttöliittymää WiFi: n kautta. Yritä päästä reitittimien järjestelmänvalvojan paneeliin langallisen yhteyden avulla.
4. Olet vääristynyt IP -osoitteen. Tyhjennä IP ja yritä uudelleen. Joskus ihmiset tekevät virheen ja kirjoittavat kirjaimia numeroiden sijasta. Esimerkiksi O 0: n tai L: n sijasta 1. sijasta. Vaikka ne näyttävät samanlaisilta, se ei ole sama, koska IP koostuu vain numeroista ja pisteistä.
5. Reititin käyttää toista IP -osoitetta. Voit tarkistaa oikean reitittimen IP: n helposti. Windows -käyttäjät voivat käyttää komentokehotteen ja IPConfig -komennon. Tuloksissa IP on lueteltu oletusyhdyskäytävänä. Jos käytät Mac -käyttöjärjestelmää, Linuxia tai älypuhelinta , katso tämä opas .
6. Saat virheilmoituksen, jossa sanotaan, että yhteys ei ole turvallinen. Napsauta tällöin sivun alareunassa olevaa edistystä ja napsauta Jatka
7. Käyttämäsi laite ei saa IP: tä automaattisesti. Näin tarkistetaan tämä Windows .
8. Laite on liian kaukana reitittimestä. Tuo se lähemmäksi ja yritä uudelleen.
9. Poista virustentorjunta- ja palomuuriohjelmisto käytöstä. Joskus nämä ohjelmat eivät salli yhteydenpitoa reitittimien järjestelmänvalvojan sivulle.
Viimeiset sanat
Toivomme, että olet onnistunut kirjautumaan MTN -reitittimeen onnistuneesti. Kuten näette, on melko helppoa käyttää reitittimen asetuksia ja muuttaa myös haluamiasi asetuksia. On kuitenkin tärkeää muistaa, mitä muutoksia teet, jos sinun on palautettava jotkut niistä takaisin.
Ja jos kirjautumisprosessi epäonnistuu yhdessä vaiheessa, toivomme, että yksi tässä annetuista suosituksista auttaa sinua korjaamaan ongelman. Meidän tapauksessamme laitteen yhdistäminen suoraan reitittimeen Ethernet -kaapelilla oli aina voittava ratkaisu. Pidä hauskaa!
