Ce serait assez ennuyeux et frustrant d'avoir à saisir le mot de passe sans fil chaque fois que vous rentrez chez vous ou que vous vous rendez au travail. Cela fait de la connexion automatique aux réseaux Wi-Fi enregistrés une fonctionnalité assez pratique pour la plupart des appareils. Bien qu'il soit déjà configuré pour la plupart des appareils, dans certains cas, nous devons configurer manuellement la connexion automatique.
Dans les prochains paragraphes, nous allons vous montrer comment le faire sur vos téléphones Windows Machine, MacBook et iPhone et Android. Dans le même temps, nous allons donner un ou deux conseils sur ce qu'il faut faire lorsque votre appareil refuse de se connecter automatiquement.
Alors, commençons!
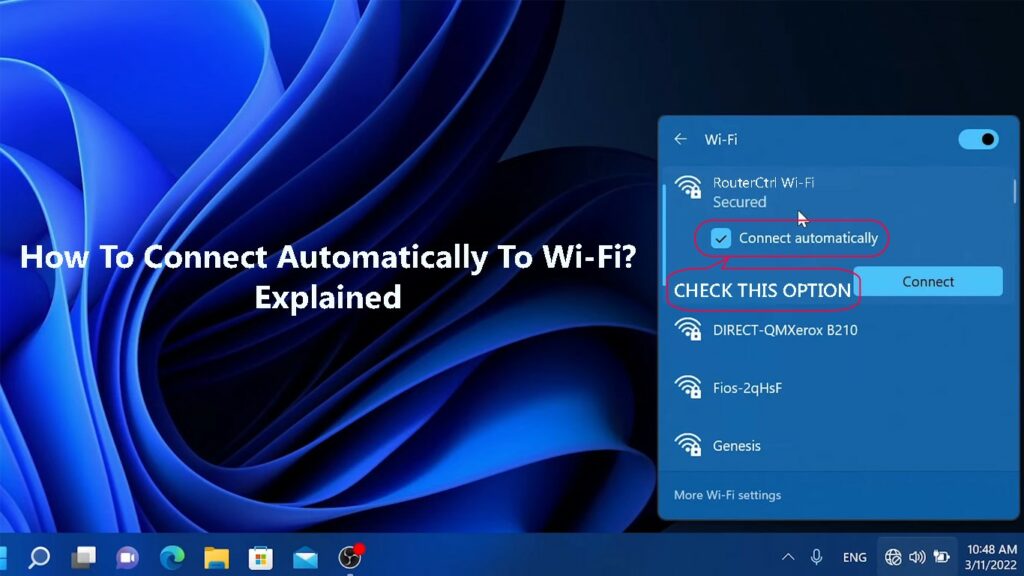
Comment rejoindre automatiquement les réseaux Wi-Fi?
Remarque: Avant d'activer la fonctionnalité automatique, vous devez vous assurer que la connexion Wi-Fi est sécurisée . Il est recommandé d'éviter de se connecter aux réseaux sans fil non sécurisés et publics .
Dans le même temps, votre appareil doit être connecté au réseau au moins une fois afin qu'il puisse enregistrer le mot de passe sans fil.
iPhone
Pour utiliser la fonctionnalité automatique sur votre iPhone ou iPad, le Wi-Fi doit être activé, sinon, il ne se connectera pas automatiquement.
Déverrouillez votre iPhone et appuyez sur l'icône des paramètres.
Maintenant, appuyez sur Wi-Fi.
Appuyez sur l'icône Info à côté du nom du réseau auquel vous êtes actuellement connecté.
Assurez-vous que l'auto-jointure est activée. Si ce n'est pas le cas, appuyez sur le bouton de balayage ON / OFF.
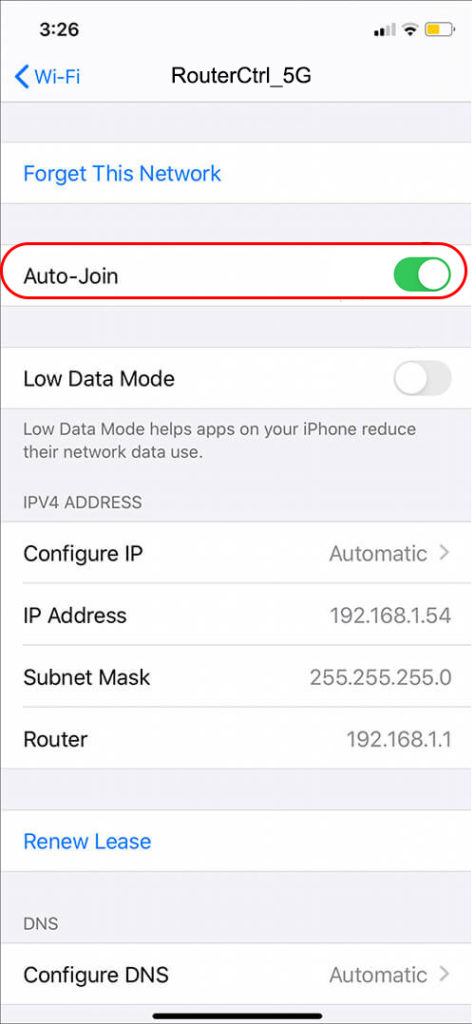
Avec cette option activée, chaque fois que votre appareil se met dans la plage de réseau sans fil, il se connectera automatiquement sans avoir besoin de saisir le mot de passe sans fil.
Android
La fonction automatique sur les appareils alimentées par Android fonctionne presque la même chose que sur les iPhones et les iPads.
Déverrouillez votre téléphone Android et appuyez sur l'icône des paramètres. Vous pouvez glisser en haut de l'écran d'accueil et cliquer sur l'icône Little Gear pour ouvrir les paramètres. Appuyez maintenant sur les connexions. Puis appuyez sur le Wi-Fi. Appuyez sur l'icône du matériel à côté du nom de votre réseau. Vous verrez la section de reconnexion automatique et le bouton de basculement activé / désactivé. Assurez-vous que c'est allumé.
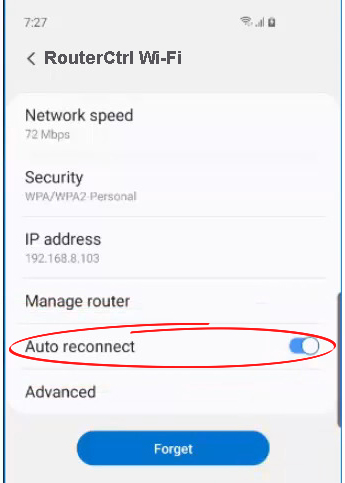
Windows 11
Sur votre ordinateur Windows 11, cliquez sur l'icône Wi-Fi en bas à droite du bureau.
Cliquez maintenant sur la petite flèche à côté de l'icône Wi-Fi.
Cliquez sur l'icône Info (Propriétés) à côté du nom du réseau auquel votre ordinateur est connecté.
Si nécessaire, faites défiler un peu vers le haut et voyez si la case à cocher Suivant pour vous connecter automatiquement lorsque la plage est cochée. Si ce n'est pas le cas, cochez la case et c'est tout. La prochaine fois que votre ordinateur portable sera dans la plage, il se connectera automatiquement à ce réseau.
Une autre façon d'activer la fonction de joueur automatique dans Windows 11 est de cliquer sur l'icône Wi-Fi en bas à droite du bureau et de cliquer sur la flèche à côté de l'icône Wi-Fi. Cliquez sur Déconnecter. Vous verrez maintenant une option pour vous connecter à nouveau et assurez-vous de cocher la case à cocher à côté pour vous connecter automatiquement. Cliquez maintenant sur Connexion.

Macbook
Activer la fonctionnalité automatique sur votre MacBook est également assez facile. En fait, vous pouvez également hiérarchiser les réseaux Wi-Fi s'il y en a plusieurs disponibles.
Cliquez sur l'icône Apple en haut à gauche de l'écran, puis cliquez sur les préférences du système.
Cliquez maintenant sur le réseau.
Cliquez sur Wi-Fi dans la colonne de gauche et vérifiez si vous joindre automatiquement à ce réseau sous le nom du réseau est vérifié.
Si vous avez plus d'un réseau dans votre bureau ou votre ménage, vous pouvez facilement configurer ce qui est le réseau préféré auquel votre MacBook devrait se connecter.
Pendant que vous êtes toujours dans la fenêtre Wi-Fi, cliquez sur Advanced. Dans le panneau Networks préféré, faites glisser celui à laquelle vous souhaitez que votre appareil se connecte en haut de la liste.
Cliquez sur OK puis appliquez.
Comment rejoindre automatiquement un réseau Wi-Fi sur un MacBook
Que faire si votre appareil ne se connecte pas automatiquement?
Il y a des situations où votre appareil ne se connecte pas automatiquement, bien que vous sachiez que vous avez déjà été connecté au réseau. Si cela vous arrive, voici quelques éléments à essayer de résoudre le problème.
Votre appareil est-il dans la gamme?
Lorsque votre appareil n'est pas dans la plage ou que le signal qu'il reçoit est extrêmement faible , il ne se connectera pas automatiquement.
Donc, logiquement, vous devez vous rapprocher du routeur , puis voir ce qui se passe. Une fois que le signal est suffisamment bon, votre appareil devrait se connecter sans aucun problème.
Assurez-vous également que le routeur est allumé.
Redémarrer l'appareil
Dans certains cas, un problème dans le système empêchera votre appareil de se connecter automatiquement. La chose la plus simple à faire dans ce cas est de redémarrer l'appareil.
Utilisez le bouton d'alimentation si vous redémarrez votre smartphone ou cliquez sur le bouton Démarrer et sélectionnez Arrêter si vous êtes sous Windows. Les utilisateurs de MacBook peuvent cliquer sur l'icône Apple et choisir d'arrêter dans le menu.
Une fois que l'appareil se démarque, il devrait essayer de se connecter automatiquement. Si ce n'est pas le cas, essayez la prochaine solution.
Oubliez le réseau et reconnectez
Votre appareil ne parviendra pas à se connecter automatiquement si vous avez modifié le mot de passe Wi-Fi . Il essaiera de se connecter à l'aide de l'ancien mot de passe sans fil et, bien sûr, il échouera.
Dans ce cas, il est préférable d'oublier le réseau et de se reconnecter. Bien sûr, vous devez avoir le nouveau mot de passe sans fil prêt.
Windows 11 - Cliquez à gauche sur l'icône Wi-Fi dans la barre des tâches, puis sur la flèche à côté du Wi-Fi. Cliquez avec le bouton droit sur le nom du réseau et sélectionnez Formez dans la liste.
Oubliez le réseau Wi-Fi sur Windows 11
Mac OS - Cliquez sur l'icône Apple dans la barre supérieure, puis sélectionnez les propriétés du système. Cliquez maintenant sur le réseau. Cliquez sur Wi-Fi. Dans la liste des noms du réseau, sélectionnez celui que vous souhaitez oublier. Cliquez sur Advanced. Dans la liste des réseaux préférés, sélectionnez celui que vous souhaitez oublier. Cliquez sur le signe moins (Supprimer), puis cliquez sur Supprimer si vous êtes demandé. Après cela, vous devez cliquer sur OK, puis postuler.
Oubliez le réseau Wi-Fi sur macOS
Android - Faites glisser vers le bas du haut de l'écran avec votre doigt et appuyez longtemps sur l'icône Wi-Fi. Maintenant, appuyez sur l'icône Little Gear (paramètres) à côté du nom du réseau et dans la nouvelle fenêtre Recherchez le bouton Oublier en bas de l'écran. Il ressemble à une petite bac de recyclage. Cliquez sur Oublier et c'est tout. Vous pouvez vous reconnecter maintenant avec le mot de passe correct.
Oubliez le réseau Wi-Fi sur Android
iPhone - Appuyez sur l'icône des paramètres, puis sur Wi-Fi. Appuyez sur le nom du réseau et appuyez enfin sur Oubliez ce réseau. Appuyez sur Foubliez dans la fenêtre contextuelle.
Oubliez le réseau Wi-Fi sur un iPhone
Vérifiez les options d'alimentation
Si vous rencontrez ce problème sur votre ordinateur portable, il est bon de vérifier les options d'alimentation.
Sous Windows 11, cliquez sur le bouton Démarrer et dans la barre de recherche du gestionnaire de périphériques de type supérieur.
Trouvez des adaptateurs réseau dans la liste et cliquez sur la flèche devant elle pour la développer.
Cliquez avec le bouton droit sur votre adaptateur Wi-Fi et sélectionnez Propriétés.
Cliquez sur l'onglet Gestion de l'alimentation et cliquez sur la case Suivant pour permettre à l'ordinateur de désactiver cet appareil pour enregistrer l'alimentation pour supprimer la coche.

Cliquez sur OK.
Lorsque vous faites cela, votre ordinateur doit se connecter automatiquement lorsque vous le redémarrez ou l'allumez.
Vérifiez si l'auto-joing est activé
Nous avons expliqué à fond comment permettre l'auto-jointure sur Windows, Mac OS, Android et iPhones / iPads.
Suivez les étapes décrites ci-dessus pour vérifier si l'auto-jointure est activée. Dans le cas où ce n'est pas le cas, activez-le et voyez ce qui se passe.
Redémarrez votre routeur sans fil
Une erreur ou un problème dans votre configuration de routeur sans fil peut empêcher le périphérique de se connecter automatiquement au Wi-Fi. La façon la plus simple de nettoyer de tels problèmes est de faire le tour du routeur .
Lecture recommandée:
- Suis-je connecté au Wi-Fi ou à Ethernet? (Quelle est la différence?)
- Comment se connecter au réseau Wi-Fi sur iPhone? (Guide étape par étape)
- Vous ne pouvez pas se connecter au Wi-Fi du vol au téléphone? (Des conseils de dépannage)
Débranchez simplement le câble d'alimentation du routeur du mur, laissez-le déconnecté pendant quelques minutes, puis branchez-le.
Derniers mots
Nous espérons que vous savez maintenant comment vous connecter automatiquement au Wi-Fi, que vous utilisiez un système d'exploitation Mac ou Windows, un smartphone ou une tablette Android, ou un iPhone / iPad.
Les étapes sont assez simples et si tout fonctionne correctement, il ne devrait y avoir aucun problème pour que votre appareil se connecte automatiquement au réseau à portée.
D'un autre côté, si vous remarquez que votre appareil ne peut pas se connecter , et vous savez qu'il devrait, les solutions fournies ici devraient vous aider à résoudre le problème et à faire connecter l'appareil automatiquement comme précédemment.
