Il existe plusieurs raisons différentes pour lesquelles votre adaptateur Wi-Fi sera désactivé sur votre ordinateur portable ou votre ordinateur alimenté par Windows. À cause de cela, vous ne pourrez pas vous connecter à votre réseau sans fil . Donc, savoir comment activer l'adaptateur Wi-Fi sur Windows 10 est assez important.
Cet article vous guidera à travers les étapes que vous devez prendre pour activer l' adaptateur Wi-Fi et vous donner également quelques conseils sur la façon de résoudre certains problèmes d'adaptateur Wi-Fi . Après tout, avoir un réseau sans fil entièrement fonctionnel et stable et une connexion Internet rapide est un must aujourd'hui.
Alors, commençons!
Qu'est-ce qu'un adaptateur Wi-Fi?
Un adaptateur sans fil ou un adaptateur Wi-Fi est un matériel qui peut être connecté à un appareil comme un ordinateur ou un ordinateur portable permettant à cet appareil de se connecter à un réseau sans fil .
Aujourd'hui, presque tous les appareils sont créés avec des capacités sans fil, mais il n'y a pas si longtemps, vous avez dû utiliser un adaptateur sans fil si vous vouliez connecter votre appareil au Wi-Fi. Dans la plupart des cas, les adaptateurs Wi-Fi se présentent sous la forme d'un dongle USB qui peut être facilement connecté au port USB des appareils.
Selon le type de réseau auquel nous voulons connecter notre appareil, nous pouvons diviser les adaptateurs Wi-Fi en deux groupes:
Quels sont les avantages d'avoir un adaptateur Wi-Fi?
Si nous devons mentionner les avantages de l'utilisation d'un adaptateur sans fil, nous pouvons signaler deux principaux.
1. Si votre ordinateur portable ou votre ordinateur n'a pas d'adaptateur Wi-Fi intégré ou qu'il ne fonctionne pas correctement, vous pouvez utiliser un adaptateur Wi-Fi pour les connecter à votre réseau sans fil.
2. Si votre ordinateur portable ou votre ordinateur dispose d'un adaptateur Wi-Fi intégré, mais qu'il fonctionne maintenant correctement, vous pouvez utiliser un adaptateur Wi-Fi pour résoudre ce problème et connecter l'ordinateur portable ou l'ordinateur à votre réseau sans fil.
3. Si vous souhaitez avoir une connexion sans fil plus rapide et plus stable , l'adaptateur Wi-Fi peut remplacer votre adaptateur sans fil intégré.
4. Vous n'avez pas besoin de connaissances techniques spéciales pour installer un adaptateur Wi-Fi. Le processus est assez simple et simple et pratiquement tout le monde peut le faire.
Comment installer un adaptateur Wi-Fi dans Windows 10?
Dans le cas où l'adaptateur sans fil intégré sur votre ordinateur portable fonctionne mal ou que vous souhaitez connecter votre PC de bureau à votre réseau sans fil, l'installation d'un adaptateur sans fil externe est la solution que vous recherchez.
En ce qui concerne Windows 10, dans la plupart des cas, ce sera une installation plug-and-play. Windows choisira automatiquement et installera les meilleurs pilotes pour votre adaptateur Wi-Fi après l'avoir connecté au port USB.
Cependant, si Windows ne détecte pas les pilotes d'adaptateur Wi-Fi , vous devrez visiter le site Web des fabricants et télécharger les bons pilotes. Après avoir téléchargé et installé les pilotes, vous devriez voir une liste des réseaux sans fil disponibles dans votre région. Connectez-vous à votre réseau Wi-Fi et profitez-en.
Deux façons d'activer un adaptateur Wi-Fi dans Windows 10
L'adaptateur Wi-Fi sera activé automatiquement une fois que vous l'installez, mais dans certains cas, si vous partagez votre ordinateur portable ou votre ordinateur avec quelqu'un d'autre, ou si votre appareil est infecté par des virus, vous pouvez constater que l'adaptateur Wi-Fi est désactivé . Dans ce cas, voici un moyen agréable et facile de savoir comment vous pouvez activer un adaptateur Wi-Fi dans Windows 10.
Comment activer un adaptateur Wi-Fi via les paramètres
Cliquez sur le bouton Démarrer Windows dans le bas à gauche de votre écran et cliquez sur l'icône des paramètres .
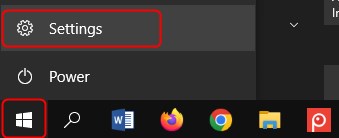
Après cela, cliquez sur Internet réseau .

Jetez un œil à la section Paramètres réseau avancés et cliquez sur les options de modification de l'adaptateur .

Maintenant , cliquez avec le bouton droit sur l'adaptateur Wi-Fi et sélectionnez Activer .

Votre adaptateur Wi-Fi sera activé en peu de temps.
Remarque: Afin de désactiver l'adaptateur Wi-Fi, vous devez répéter toutes ces étapes, mais dans la dernière étape, choisissez Désactiver .
Comment activer un adaptateur Wi-Fi à l'aide de l'invite de commande
L'adaptateur Wi-Fi peut également être activé et désactivé à l'aide de l'invite de commande dans Windows 10. Il s'agit d'une application d'interprète de ligne de commande que vous pouvez trouver sur votre machine d'exploitation Windows. Voici les étapes que vous devez prendre pour activer l'adaptateur Wi-Fi.
Cliquez sur l'icône de recherche dans la barre des tâches et tapez CMD . Dans la nouvelle fenêtre, vous pouvez soit cliquer sur l'icône de l'invite de commande ou simplement appuyer sur le bouton Entrer du clavier.
Vous pouvez maintenant utiliser les commandes suivantes:
Interface d'interface netsh - Cette commande va vous montrer l'état de l'adaptateur Wi-Fi.
Interface d'interface netsh Active - Cette commande permet l'adaptateur Wi-Fi.
Interface d'interface netsh Désactiver - Cette commande peut être utilisée pour désactiver l'adaptateur Wi-Fi.
Lecture recommandée:
- Les adaptateurs Powerline sont-ils bons pour les jeux? (Un guide complet des adaptateurs Powerline)
- L'adaptateur sans fil NetGear ne se connectera pas à Internet
- Que fait un adaptateur Wi-Fi PC?
Comment dépanner un adaptateur Wi-Fi dans Windows 10?
Si votre adaptateur Wi-Fi ne fonctionne pas, vous devrez utiliser une connexion câblée pour vous connecter. Dans la plupart des cas, la raison en est un adaptateur Wi-Fi désactivé, mais en plus de l'activer, voici d'autres choses que vous pouvez faire si votre adaptateur Wi-Fi ne fonctionne pas correctement.
Certaines des raisons les plus courantes pour lesquelles votre adaptateur Wi-Fi ne fonctionne pas sont des paramètres inappropriés, de mauvais pilotes et un adaptateur Wi-Fi défectueux.
Voici quelques-unes des solutions éprouvées si vous avez des problèmes avec l'adaptateur Wi-Fi.
1. Mettez à jour les pilotes d'adaptateur Wi-Fi
Remarque: Pour effectuer cette étape, vous devez connecter votre ordinateur portable ou votre ordinateur au réseau à l'aide du câble Ethernet .
Cliquez avec le bouton droit sur le bouton de démarrage Windows et sélectionnez Gestionnaire de périphériques .
Trouvez la section Adaptateurs réseau et cliquez dessus pour le développer.
Cliquez avec le bouton droit sur l'adaptateur WiFi que vous utilisez et cliquez sur le pilote de mise à jour .

Cliquez sur Rechercher automatiquement les pilotes .

S'il y a une version plus récente que les pilotes déjà installés, Windows installera les nouveaux pilotes et vous demandera de redémarrer l'ordinateur.
2. Réinstallez l'adaptateur Wi-Fi
Cliquez avec le bouton droit sur le bouton de démarrage Windows et sélectionnez Gestionnaire de périphériques .
Développez la section Adaptateurs réseau en cliquant dessus.
Cliquez avec le bouton droit sur votre adaptateur Wi-Fi, puis cliquez sur Désinstaller l'appareil .

Suivez les instructions et enfin redémarrez votre appareil Windows. Lorsque votre ordinateur ou votre ordinateur portable s'accumule à nouveau, vous devrez réinstaller à nouveau l'adaptateur Wi-Fi. Dans la plupart des cas, Windows le fera automatiquement une fois qu'il détectera le matériel. Cependant, si votre adaptateur Wi-Fi nécessite des pilotes spécifiques, vous devrez les télécharger à l'aide de la connexion câblée et les installer.
3. Exécutez le dépannage du réseau
Windows 10 a un petit outil pratique installé qui peut vous aider avec tous vos problèmes de réseautage. Il s'agit du réseau de réseau et voici comment vous pouvez l'utiliser.
Cliquez sur le bouton Démarrer Windows , puis sélectionnez l'icône des paramètres .
Cliquez maintenant sur Internet réseau et cliquez sur l'état dans le menu de gauche.

Faites défiler un peu et sous les paramètres réseau avancés , vous devriez voir le dépanneur réseau en bas de la page. Cliquez dessus et Windows commencera à rechercher les problèmes. Suivez les instructions et à la fin, assurez-vous de redémarrer votre appareil alimenté par Windows.
4. Redémarrez votre réseau sans fil
Cette étape vous oblige à redémarrer à la fois le modem et le routeur et cela vous aidera à créer une nouvelle connexion à votre FAI.
La première chose à faire serait de déconnecter le modem de la sortie électrique. Débranchez simplement le câble d'alimentation. Après cela, vous devez déconnecter le routeur de la prise électrique. Laissez le modem et le routeur déconnectés pendant quelques minutes.
Maintenant, connectez le modem et donnez-lui un peu de temps pour démarrer complètement. Lorsque la LED s'allume sur le modem se stabilisez et arrêtez de cligner des yeux, vous pouvez connecter le routeur à la prise électrique. Vous devez également attendre un peu jusqu'à ce que le routeur se mette complètement en marche. Jetez un œil aux lumières LED du routeur et une fois qu'ils arrêtent de cligner des yeux, vous pouvez connecter votre ordinateur portable ou votre ordinateur au réseau.
5. Utilisez l'option de réinitialisation du réseau
Remarque: Après avoir réinitialisé l'adaptateur Wi-Fi, vous devrez réinstaller et reconfigurer votre logiciel client VPN si vous en utilisez un.
La dernière étape pour essayer si rien d'autre ne serait l'option de réinitialisation du réseau. Cette option supprimera tous les adaptateurs Wi-Fi installés sur l'appareil et effacera tous les paramètres personnalisés. L'adaptateur Wi-Fi sera réinstallé après le redémarrage de votre ordinateur ou de votre ordinateur portable et tous les paramètres seront restaurés à leurs valeurs par défaut .
Cliquez sur le bouton Démarrer Windows , puis sélectionnez l'icône des paramètres .
Cliquez maintenant sur Internet réseau et cliquez sur l'état dans le menu à gauche.
Vous devriez voir l'option de réinitialisation du réseau en bas de la page.
Cliquez dessus et sur l'écran suivant, vous devez cliquer sur Reset maintenant . Si vous êtes invité, cliquez sur oui pour confirmer votre choix.
Votre ordinateur portable ou votre ordinateur doit redémarrer après quelques minutes. Vérifiez si votre problème est toujours présent.
Conclusion
L'adaptateur Wi-Fi est une excellente solution lorsque votre PC de bureau n'a pas de capacités sans fil ou lorsque l'adaptateur sans fil intégré fonctionne mal. Savoir comment l'activer est assez utile lorsque vous remarquez que votre connexion Wi-Fi ne fonctionne pas car l'adaptateur a été désactivé.
Vous savez maintenant comment activer ou désactiver votre adaptateur Wi-Fi et également effectuer un dépannage de base si vous rencontrez des problèmes avec. Apprécier!
