Traditionnellement, vous ne pouvez connecter une imprimante qu'à un ordinateur à l'aide d'une connexion câblée, en particulier dans un bureau. Cependant, de nombreux fabricants d'imprimantes permettent désormais aux utilisateurs de connecter leurs MacBooks à leurs imprimantes sans fil.
Une connexion sans fil rendra l'utilisation et l'exploitation de l'imprimante plus pratique et plus rapide tant que le réseau est stable. De plus, plusieurs personnes dans la même connexion réseau peuvent avoir accès à l'imprimante en même temps.
Bien que différentes versions macOS disposent de différentes fonctionnalités, elles fonctionnent toutes de la même manière lors de la connexion à une imprimante. Assurez-vous que l'imprimante prend en charge une connexion sans fil pour de meilleurs résultats.
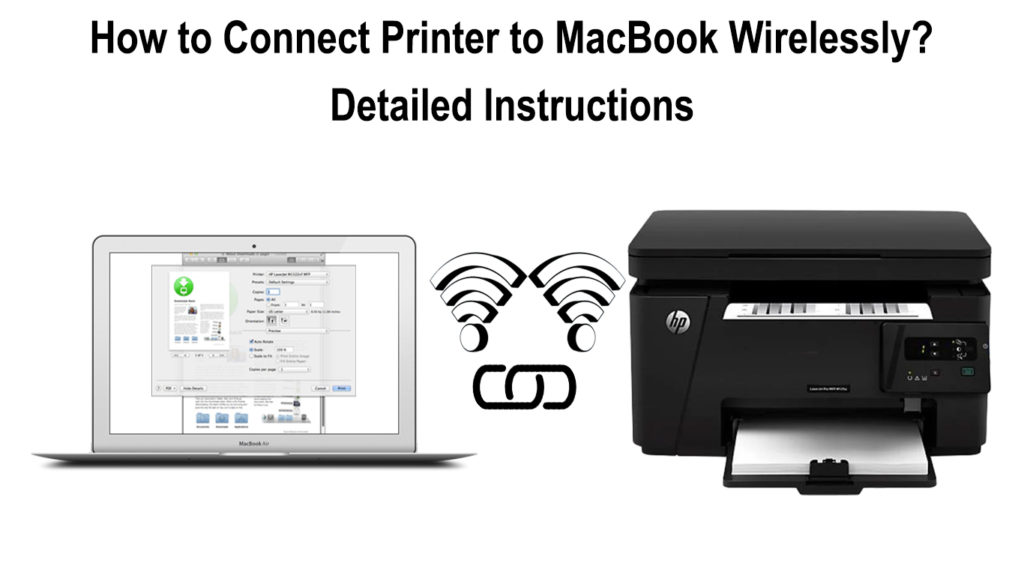
Méthodes de connexion d'une imprimante à MacBook sans fil
La connexion de votre Mac à une imprimante sans fil présente un avantage significatif sur une connexion câblée. Plusieurs utilisateurs peuvent se connecter à l'imprimante, bien qu'un seul utilisateur puisse imprimer à la fois.
Vous pouvez également connecter sans fil votre imprimante à votre Mac à l'aide de la fonction WPS imprimantes et Bluetooth. De plus, vous pouvez manuellement clés dans l' adresse IP des imprimantes au cas où votre Mac ne peut pas le lire à partir du réseau.
Selon la version macOS, comme MacOS Monterey 12, vous devrez vous connecter à l'aide d'un câble USB. Ensuite, configurez l'imprimante pour l'impression Wi-Fi avant de déconnecter le câble du Mac et de l'imprimante.
Cependant, assurez-vous que l'imprimante et Mac ont une connexion au même réseau Wi-Fi . De plus, assurez-vous que les pilotes de l'imprimante sont à jour pour éviter tout bogue qui pourrait se produire pendant la connexion.
Certaines imprimantes auront la technologie AirPrint , ce qui permet à un utilisateur de Mac de se connecter à l'imprimante sans mettre à jour les pilotes. Ainsi, vous n'aurez pas besoin d'installer des applications et des pilotes supplémentaires pour mettre à jour le logiciel d'imprimantes.
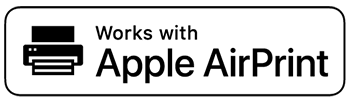
AirPrint offre des mises à jour constantes de l'imprimante, permettant au Mac de découvrir rapidement l'imprimante. Vérifiez toujours auprès du fabricant pour voir si le modèle d'imprimante a la fonction AirPrint.
Le macOS est généralement compatible avec toutes les imprimantes, qu'ils aient ou non la fonction AirPrint. Par conséquent, si vous connectez une imprimante compatible AirPrint à Mac, le MacBook utilisera automatiquement la fonctionnalité.
Lecture recommandée:
- Comment vérifier la force du signal Wi-Fi sur l'iPhone? (Expliqué)
- Boostez le signal Wi-Fi sur l'ordinateur portable (façons de réparer la connexion Wi-Fi incohérente sur un ordinateur portable)
- Placer le routeur Wi-Fi près de la télévision (dois-je mettre mon routeur près de la télévision?)
Si votre imprimante n'a pas la fonction AirPrint, vérifiez les mises à jour du fabricant. Selon votre version macOS, vous pouvez utiliser les étapes suivantes pour vérifier toutes les mises à jour logicielles:
- Choisissez le menu Apple, puis accédez à l'App Store
- Cliquez sur l'option de mise à jour
- Installez toutes les mises à jour logicielles disponibles
Même si différentes versions macOS ont des fonctionnalités distinctes, elles utilisent toutes la même variation d'étapes pour accéder à l'imprimante. Les versions macOS sont High Sierra, Mojave 10.14, Catalina 10.15, Big Sur 11.0 et Monterey 12.
Les méthodes à utiliser pour connecter une imprimante sans fil comprennent:
1. Connexion sur le Wi-Fi
Le Mac doit lire l'imprimante lors de la connexion via le réseau Wi-Fi. Assurez-vous également que l'imprimante et Mac ont une connexion USB avant la configuration Wi-Fi initiale.
Utilisez les étapes suivantes pour ajouter l'imprimante à votre Mac via Wi-Fi:
- Préparez votre imprimante et connectez-la à une source d'alimentation pour l'activer
- Connectez l'imprimante au même réseau Wi-Fi en fonction des instructions du fabricant
- Connectez l'imprimante au Mac à l'aide d'un câble USB, puis déconnectez-vous après la mise à jour du logiciel
- Vérifiez les mises à jour et téléchargez-les si votre imprimante n'utilise pas AirPrint
- Ensuite, sélectionnez le menu Apple dans le coin supérieur-gauche des écrans
- Accédez au menu des préférences du système
- Sélectionnez l'option Imprimantes et scanners
- Une liste des appareils se connectant au Mac sera visible sur la partie gauche de l'écran
- Si vous ne pouvez pas voir votre imprimante, cliquez sur le bouton en bas
- Une liste de toutes les imprimantes de votre réseau Wi-Fi local apparaîtra
- Sélectionnez votre imprimante dans la liste et cliquez sur le bouton Ajouter
- S'il y a une invite de messages montrant que vous devez télécharger un logiciel, téléchargez-le d'abord et installez
- Si l'imprimante n'apparaît pas lorsque vous cliquez sur le bouton Ajouter, utilisez l'adresse IP des imprimantes pour ajouter l'imprimante manuellement
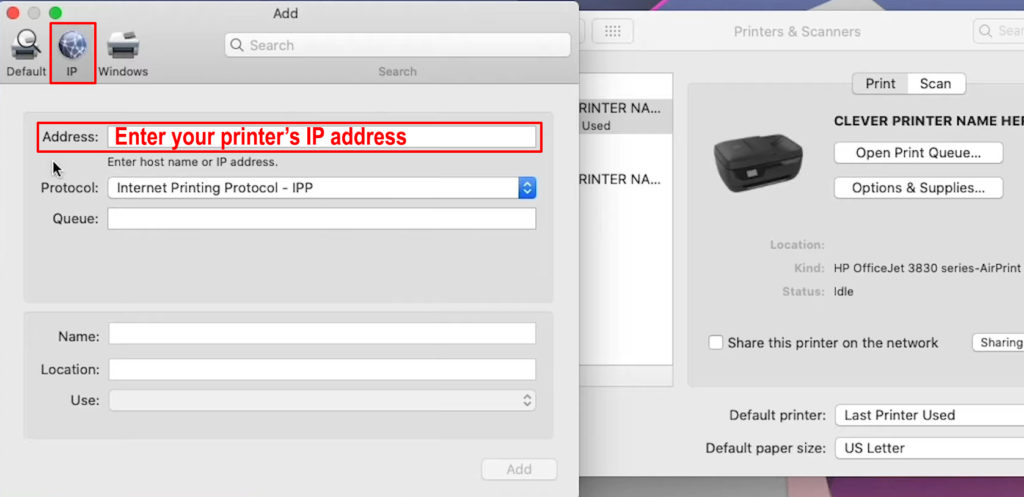
Une fois que vous avez ajouté l'imprimante à votre liste, vous n'aurez plus à l'ajouter la prochaine fois que vous souhaitez l'utiliser. Sauf si vous supprimez l'imprimante de la liste, l'imprimante restera sur la liste à tout moment.
En outre, MacOS détectera automatiquement les accessoires fournis avec votre imprimante une fois la connexion établie. Sinon, ajoutez manuellement les accessoires de la boîte de dialogue qui apparaîtront à l'écran.
Comment ajouter une imprimante à votre Mac en utilisant le Wi-Fi
2. Utilisation de l'adresse IP des imprimantes pour la connexion
Parfois, le Mac peut ne pas lire l'imprimante; Par conséquent, vous ne pouvez pas ajouter l'imprimante à la liste des appareils. Selon le fabricant, l'adresse IP trouvée sur votre imprimante via les options de menu résoudra le problème.
Cependant, l'imprimante devra avoir des protocoles pour pouvoir utiliser l'adresse IP pour la connexion. Les protocoles comprennent AirPrint, Internet Printing Protocol (IPP), HP JetDirect (socket) et le démon de l'imprimante de ligne (LPD).
Utilisez les étapes suivantes pour connecter votre imprimante à l'aide de l'adresse IP:
- Préparez l'imprimante et branchez-la sur une source d'alimentation, puis allumez-la
- Assurez-vous que le logiciel d'imprimantes est à jour
- Connectez l'imprimante au réseau Wi-Fi conformément aux instructions des fabricants
- Dans le menu Apple, accédez à l'option de préférence des systèmes
- Sélectionnez l'option Imprimantes et scanners
- Sélectionnez le bouton de la partie gauche de l'écran
- Sélectionnez l'onglet IP et entrez les informations de l'imprimante
- Ajouter l'adresse IP des imprimantes, l'un des protocoles illustrés ci-dessus, et le nom
- Remplissez également l'emplacement des imprimantes et sélectionnez votre logiciel d'imprimantes sous l'option d'utilisation
- Sélectionnez l'option Ajouter après avoir rempli toutes les informations pour compléter la connexion à votre Mac
Configuration d'une imprimante sur un Mac à l'aide d'adresse IP d'imprimantes
Parfois, une imprimante réseau aura besoin de vous pour installer un profil de configuration pour que l'imprimante utilise la fonction AirPrint. Vous pouvez télécharger ou copier le profil d'imprimantes sur votre Mac pour obtenir la configuration de l'installation.
Utilisez les étapes suivantes pour le profil de configuration:
- Double-cliquez sur le profil sur Mac pour l'ouvrir
- Cliquez sur le bouton Continuer dans le message demandant pour installer le profil
- Confirmez le processus et cliquez sur Installer
- Le profil apparaîtra sur l'option Préférences système
- Ajoutez l'imprimante à la liste des imprimantes de l'option d'imprimantes et de scanners
- Ensuite, sélectionnez le bouton et sélectionnez l'option par défaut
- L'imprimante sera considérée comme un profil AirPrint
- Sélectionnez le bouton Ajouter pour ajouter l'imprimante à votre liste
3. Connexion à l'aide de la fonction WPS
La fonction de configuration protégée Wi-Fi agit principalement comme une fonctionnalité de sécurité réseau dans un réseau Wi-Fi. Par conséquent, votre réseau doit utiliser les protocoles de chiffrement WPA ou WPA 2 pour utiliser la fonctionnalité pour la connexion des imprimantes.
Si Apple ne fait pas le routeur Wi-Fi, suivez les instructions des fabricants pour connecter l'imprimante via WPS. Cependant, vous pouvez utiliser les étapes suivantes:
- Préparez votre imprimante et allumez-la
- Assurez-vous que les imprimantes et les logiciels Mac sont à jour
- Connectez l'imprimante et le Mac au même réseau que sur les appareils
- Appuyez sur le bouton WPS trouvé sur le routeur et l'imprimante
- Suivez les étapes précédentes pour connecter votre imprimante au Mac
Connexion d'une imprimante HP au Wi-Fi à l'aide de WPS
https://www.youtube.com/watch?v=yijghar5e-ot=102s
Si vous utilisez un routeur Wi-Fi de la station de base de l'aéroport, utilisez les étapes suivantes:
- Dans le dossier des applications, sélectionnez le dossier Utilitaires
- Ouvrez le service public d'aéroport, puis sélectionnez votre station de base
- Entrez le mot de passe si nécessaire
- Sélectionnez l'option Station de base dans la barre de menu et sélectionnez l'option Ajouter une imprimante WPS
- Sélectionnez l'option First Trimp ou Pin, puis cliquez sur le bouton Continuer
- Si vous sélectionnez la première option de tentative, appuyez sur le bouton WPS de l'imprimante
- Si vous sélectionnez PIN, entrez la broche d'imprimantes, puis cliquez sur le bouton Continuer
- Une fois que l' adresse MAC apparaît dans les deux options, cliquez
- Sortir de l'utilitaire de l'aéroport
4. Utilisation d'une connexion Bluetooth
Tout d'abord, vous devez vous assurer que Mac et l'imprimante ont des fonctions Bluetooth.
Utilisez les étapes suivantes pour une connexion Bluetooth:
- Préparez l'imprimante et allumez-la
- Assurez-vous que le logiciel pour macOS et l'imprimante est à jour
- Allumez la fonction Bluetooth de votre imprimante selon les directives des fabricants
- Allumez également Bluetooth sur votre Mac dans le menu en haut de votre écran
- Accédez au menu Apple et sélectionnez l'option Préférences système
- Sélectionnez l'option Imprimantes et scanners, puis sélectionnez le bouton en bas de la liste des appareils
- Veuillez accéder à l'onglet par défaut et choisir votre imprimante pour l'ajouter à la liste
- Si la connexion échoue, essayez de réinstaller manuellement les pilotes et logiciels de l'imprimante, répétez les étapes ci-dessus
Conclusion
La connexion de toute imprimante à votre Mac Wire sans fil est une méthode plus pratique pour accéder à votre imprimante, en particulier dans un paramètre de bureau. Plusieurs utilisateurs de Mac peuvent se connecter sans fil à la même imprimante tant qu'ils se connectent au même réseau.
Vous devez vous assurer que le logiciel d'imprimantes est à jour et utiliser la dernière version macOS pour la connexion sans fil. La fonction AirPrint trouvée dans les imprimantes est fabriquée par Apple, ce qui facilite la connexion car il met automatiquement à jour le logiciel d'imprimantes.
