ऐसी स्थितियां हैं जब आपका लैपटॉप किसी भी वायरलेस नेटवर्क को उपलब्ध नहीं देखेगा । जब आप किसी शहर में रहते हैं तो वायरलेस नेटवर्क को देखना व्यावहारिक रूप से असंभव नहीं है, लेकिन आपका लैपटॉप अभी भी कहता है कि कोई नेटवर्क उपलब्ध नहीं है।
ठीक है, अगर आपके साथ चल रहा है तो आप दुर्घटना से वाई-फाई को अक्षम कर सकते हैं । यदि आपके लैपटॉप में उस तरफ एक भौतिक स्विच है जो वाई-फाई को सक्षम और अक्षम करता है तो आपको इस बटन को जांचने की आवश्यकता है। अन्यथा, आपको इसे कीबोर्ड पर करने में सक्षम होना चाहिए।
अगले कुछ पैराग्राफ में, हम बताएंगे कि आपके कीबोर्ड से वाई-फाई को कैसे चालू किया जाए। तो चलो शुरू हो जाओ!

FN कुंजी का उपयोग करके अपने लैपटॉप पर वाई-फाई कैसे सक्षम करें?
वाई-फाई को विभिन्न प्रमुख संयोजनों का उपयोग करके चालू और बंद किया जा सकता है, और यह मुख्य रूप से लैपटॉप ब्रांड और मॉडल पर निर्भर करता है।
कीबोर्ड पर बटन जिसका उपयोग वाई-फाई को चालू और बंद करने के लिए किया जा सकता है, वह भी अलग है और इसे अलग-अलग छवियों द्वारा दर्शाया जा सकता है।
बटन में से एक कीबोर्ड के निचले-बाएँ भाग में FN कुंजी है। अन्य बटन आमतौर पर शीर्ष पंक्ति और F1, F2, F3, और इसी तरह से फ़ंक्शन कुंजियों में से एक है। बटन पर छवि पर एक त्वरित नज़र डालने से पता चलता है कि वाई-फाई को सक्षम या अक्षम करने के लिए एफएन बटन के साथ किसके साथ दबाए जाने की आवश्यकता है।
ज्यादातर मामलों में यह F2 बटन होगा, लेकिन जैसा कि हमने कहा कि यह लैपटॉप ब्रांड और मॉडल पर निर्भर करता है। बस एक वायरलेस आइकन के समान कुछ देखें। आम तौर पर आपको इसे F1, F2, F3, या F12 फ़ंक्शन कुंजियों पर देखना चाहिए।
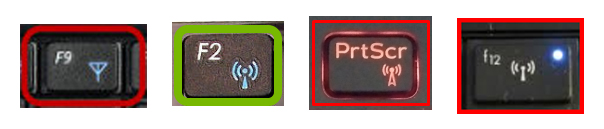

हमें यह कहना होगा कि इन प्रमुख संयोजनों का उपयोग करना काफी आसान है, लेकिन क्या होता है जब आपकी एफएन कुंजी काम नहीं करती है?
यदि FN कुंजी काम नहीं कर रही है तो अपने लैपटॉप पर वाई-फाई को कैसे सक्षम करें?
ऐसी स्थितियां हैं जब FN फ़ंक्शन कुंजी काम नहीं करती है। उस मामले में, कीबोर्ड से वाई-फाई को सक्षम और अक्षम करना असंभव होगा। सौभाग्य से, कुछ अन्य तरीके हैं जिनका उपयोग आपके लैपटॉप पर वाई-फाई को सक्षम और अक्षम करने के लिए किया जा सकता है।
विंडोज 10 या 11 में वाई-फाई आइकन का उपयोग करें
विंडोज 11-डेस्कटॉप के निचले-दाएं में वाई-फाई आइकन पर लेफ्ट-क्लिक करें। फिर वाई-फाई आइकन पर फिर से क्लिक करें। यदि इसे अक्षम कर दिया गया है, तो यह वाई-फाई को सक्षम करेगा, और लैपटॉप को आपके नेटवर्क से स्वचालित रूप से कनेक्ट करना चाहिए। यदि यह नहीं है, तो वाई-फाई आइकन के बगल में छोटे तीर पर क्लिक करें और उस नेटवर्क को चुनें जिसे आप कनेक्ट करना चाहते हैं ।
![]()
विंडोज 10-यदि आप विंडोज 10 का उपयोग कर रहे हैं, तो डेस्कटॉप के निचले-दाएं में वाई-फाई आइकन पर क्लिक करें, लेकिन इस बार वाई-फाई आइकन पर क्लिक करें। सक्रिय होने पर, आपको उपलब्ध नेटवर्क की एक सूची देखना चाहिए। लैपटॉप को अपने नेटवर्क से कनेक्ट करें।

विंडोज 10 या 11 में सेटिंग्स से वाई-फाई सक्षम करें
विंडोज 11 - स्टार्ट बटन पर क्लिक करें और फिर पिन किए जाने पर सेटिंग्स आइकन पर क्लिक करें। यदि यह नहीं है, तो खोज फ़ील्ड में सेटिंग्स टाइप करें। जब यह दिखाई देता है तो सेटिंग्स आइकन पर क्लिक करें।
बाईं ओर मेनू पर एक नज़र डालें और नेटवर्क इंटरनेट पर क्लिक करें।
वाई-फाई सेक्शन में, आपको दाईं ओर एक टॉगल ऑन/ऑफ बटन देखना चाहिए। यह शायद बंद है इसलिए आपको वाई-फाई को सक्षम करने के लिए उस पर क्लिक करना चाहिए और इसे ऑन पोजीशन पर सेट करना चाहिए।

यदि कोई ज्ञात वायरलेस नेटवर्क है, तो आपका लैपटॉप स्वचालित रूप से इसे कनेक्ट करना चाहिए।
विंडोज 10 - डेस्कटॉप के नीचे बाईं ओर स्टार्ट बटन पर क्लिक करें और फिर ऊपर के लिटिल गियर आइकन पर क्लिक करें। यह सेटिंग्स खोल देगा। अब नेटवर्क इंटरनेट पर क्लिक करें और नए विंडोज में बाईं ओर मेनू में वाई-फाई के लिए लुक देखें।
अनुशंसित पाठ:
- कैसे एक टैबलेट को ठीक करने के लिए जो वाई-फाई से कनेक्ट नहीं होगा? (समस्या निवारण सूचना पुस्तक)
- IPhone पर वाई-फाई नेटवर्क में साइन इन कैसे करें? (चरण-दर-चरण गाइड)
- अपने फोन पर अपना खुद का वाई-फाई नेटवर्क कैसे बनाएं? (व्याख्या की)
चूंकि वाई-फाई अक्षम है, इसलिए आपको एक टॉगल ऑन/ऑफ बटन देखना चाहिए। विंडोज 10 पर वाई-फाई को सक्षम करने के लिए उस पर क्लिक करें।

यदि आपके लैपटॉप में एक है तो भौतिक वाई-फाई स्विच का उपयोग करें
कुछ लैपटॉप एक भौतिक वाई-फाई स्विच के साथ आते हैं जिसका उपयोग वाई-फाई को सक्षम और अक्षम करने के लिए किया जा सकता है। यह आमतौर पर लैपटॉप के किनारे पर स्थित होता है, इसलिए जांचें कि क्या आपके लैपटॉप में है।

यदि ऐसा होता है, तो इस बटन की जांच करें और वाई-फाई चालू करें। यहां यह देखने के लिए एक उदाहरण है कि वाई-फाई स्विच क्या दिखता है जब वाई-फाई सक्षम और अक्षम होता है।
वाई-फाई को चालू और बंद करने के लिए अपने डेस्कटॉप पर एक शॉर्टकट बनाएं
अपने लैपटॉप पर वाई-फाई को सक्षम और अक्षम करने के लिए शॉर्टकट बनाना एक और समाधान है यदि आपकी एफएन कुंजी काम नहीं कर रही है।
- डेस्कटॉप पर राइट-क्लिक करें और नया> शॉर्टकट चुनें
- एक शॉर्टकट बनाने के लिए जो वाई-फाई टाइप Netsh Wlan डिस्कनेक्ट को बिना उद्धरण के अक्षम करता है। अगला क्लिक करें और इसे वाई-फाई ऑफ जैसे नाम दें और फिनिश पर क्लिक करें।
एक शॉर्टकट बनाने के लिए जो वाई-फाई टाइप Netsh Wlan कनेक्ट नाम = आपका SSID सक्षम करता है। ध्यान दें कि आपको अपने SSID के बजाय अपने वायरलेस नेटवर्क का नाम दर्ज करना होगा। अगला क्लिक करें और इसे वाई-फाई जैसे नाम दें और फिनिश बटन पर क्लिक करें।
- अब आपके पास अपने डेस्कटॉप पर दो आइकन हैं जो आपको अपने इच्छित डबल-क्लिक करके वाई-फाई को अक्षम करने और सक्षम करने की अनुमति देते हैं।
अपने डेस्कटॉप (विंडोज पीसी) पर शॉर्टकट ऑन/ऑफ शॉर्टकट कैसे बनाएं
नोट: यदि आप इस शॉर्टकट के लिए एक शॉर्टकट कुंजी जोड़ना चाहते हैं, तो आपके द्वारा बनाए गए शॉर्टकट पर राइट-क्लिक करें। गुणों पर जाएं और फिर शॉर्टकट कुंजी में कुंजी संयोजन आप शॉर्टकट कमांड को सक्रिय करने के लिए उपयोग करना चाहते हैं। उदाहरण के लिए, यदि आप कीबोर्ड पर Q कुंजी दबाते हैं तो Ctrl Alt Q को स्वचालित रूप से जोड़ा जाएगा। यह वह महत्वपूर्ण संयोजन होगा जिसे आपको शॉर्टकट कमांड को चलाने के लिए कीबोर्ड पर दबाना चाहिए।
अंतिम शब्द
उम्मीद है, अब आप जानते हैं कि कीबोर्ड से वाई-फाई को कैसे चालू किया जाए। हमने इसे यथासंभव सरल बनाने की कोशिश की है, लेकिन यह आपके लैपटॉप पर बहुत निर्भर करता है और इसमें वह फ़ंक्शन कुंजी है या नहीं।
यदि आपका कीबोर्ड ठीक से काम नहीं कर रहा है, तो हमने आपको कुछ अतिरिक्त विकल्प देने की पूरी कोशिश की है। ये बहुत उपयोगी हैं यदि आपको वाई-फाई को जल्दी से चालू और बंद करने की आवश्यकता है।
