कई अच्छे कारण हैं कि आपको अपने वायरलेस नेटवर्क का प्रबंधन क्यों करना चाहिए और इसकी डिफ़ॉल्ट सेटिंग्स का उपयोग करने से बचना चाहिए। सबसे स्पष्ट एक - नेटवर्क सुरक्षा के अलावा, आप माता -पिता के नियंत्रण, अतिथि नेटवर्क, पोर्ट अग्रेषण और इतने पर भी प्रबंधित कर सकते हैं।
संक्षिप्त रूपरेखा
यदि आप अपने हैथवे राउटर में लॉगिन करना चाहते हैं तो आप सही जगह पर हैं। इस लेख में हम अपने डिफ़ॉल्ट लॉगिन विवरण का उपयोग करके हैथवे राउटर लॉगिन चरणों के माध्यम से आपको मार्गदर्शन करने जा रहे हैं। जब हम व्यवस्थापक डैशबोर्ड तक पहुंच प्राप्त करते हैं, तो हम आपको दो सरल और प्रभावी परिवर्तन दिखाएंगे जो आपको अपने वायरलेस नेटवर्क को अधिक सुरक्षित बनाने के लिए करना चाहिए।
लेकिन पहले, आइए देखें कि आपको शुरू करने से पहले क्या चाहिए।
जिसकी आपको जरूरत है:
- हैडवे राउटर
- पीसी, टैबलेट या स्मार्टफोन नेटवर्क से जुड़ा हुआ है
- डिफ़ॉल्ट या कस्टम आईपी, उपयोगकर्ता नाम और आपके हैथवे राउटर के लिए पासवर्ड
हैथवे राउटर सेटिंग्स तक कैसे पहुंचें?
यदि आपके पास सब कुछ तैयार है, तो हैथवे राउटर लॉगिन के साथ जारी रखें।
चरण 1: सुनिश्चित करें कि आपका डिवाइस जुड़ा हुआ है
इस कदम के बिना आप अपने हैथवे राउटर में लॉगिन करने में सक्षम नहीं होंगे। यदि आपका डिवाइस जुड़ा नहीं है, तो लॉगिन प्रक्रिया शुरुआत में विफल हो जाएगी। तो, या तो नेटवर्क से कनेक्ट करने के लिए वाईफाई पासवर्ड का उपयोग करें या अपने डिवाइस और राउटर को ईथरनेट केबल के साथ कनेक्ट करें। वैसे, नेटवर्क केबल का उपयोग करके कनेक्ट करना हमेशा बेहतर होता है यदि आपका डिवाइस इस प्रकार के कनेक्शन की अनुमति देता है।
चरण 2: Google Chrome खोलें
ठीक है, मूल रूप से आपके डिवाइस पर आपके पास कोई अन्य ब्राउज़र काम करेगा। ब्राउज़र का उपयोग हमें राउटर सेटिंग्स तक पहुंचने में मदद करने के लिए किया जाता है ताकि आपके पास पहले से ही एक लॉन्च करें।
चरण 3: URL बार में डिफ़ॉल्ट राउटर आईपी टाइप करें
हैथवे राउटर एक डिफ़ॉल्ट एक के रूप में निम्नलिखित आईपी पते का उपयोग करते हैं - 192.168.0.1 या 192.168.1.1
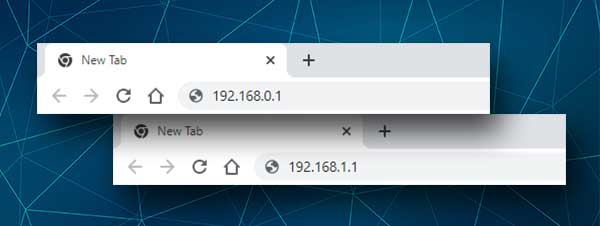
ब्राउज़र्स URL बार में इनमें से एक IPS दर्ज करें और एंटर बटन को हिट करने के बाद हैथवे लॉगिन विंडो दिखाई देनी चाहिए (या अपने स्मार्टफोन पर वर्चुअल कीबोर्ड पर जाएं)
यदि ये आईपी पते न तो लॉगिन विंडो को ट्रिगर करते हैं, तो जांचें कि आपके स्मार्टफोन या पीसी का उपयोग करके आपका राउटर डिफ़ॉल्ट गेटवे क्या है
चरण 4: हैथवे डिफ़ॉल्ट लॉगिन विवरण में टाइप करें
लॉगिन विंडो में निम्न उपयोगकर्ता नाम और पासवर्ड दर्ज करें:
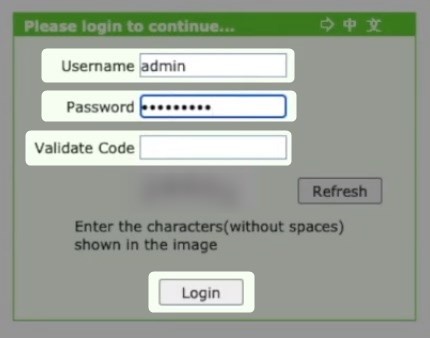
उपयोगकर्ता नाम: व्यवस्थापक
पासवर्ड: व्यवस्थापक या मैक पता राउटर के पीछे एक लेबल पर मुद्रित ।
यदि अनुरोध किया गया है तो कैप्चा कोड दर्ज करें और फिर लॉगिन पर क्लिक करें।
महत्वपूर्ण: कृपया कस्टम व्यवस्थापक लॉगिन उपयोगकर्ता नाम और पासवर्ड का उपयोग करें यदि आपने पहले से ही डिफ़ॉल्ट लोगों को बदल दिया है।
इसके अलावा, यदि आप कस्टम लॉगिन को नहीं जानते हैं, लेकिन आप डिफ़ॉल्ट लोगों को जानते हैं, तो आप राउटर को फ़ैक्टरी-रेजेट कर सकते हैं और फिर डिफ़ॉल्ट व्यवस्थापक उपयोगकर्ता नाम और पासवर्ड के साथ लॉगिन कर सकते हैं।
चरण 5: आप अब अपने हैथवे राउटर को कॉन्फ़िगर कर सकते हैं
अब आप अपनी नेटवर्क सेटिंग्स को कस्टमाइज़ कर सकते हैं। उन सभी चीजों का पता लगाने के लिए स्वतंत्र महसूस करें जिन्हें आप संशोधित कर सकते हैं। हालांकि, हम दृढ़ता से सुझाव देते हैं कि आप वर्तमान सेटिंग्स का बैकअप लेते हैं यदि आप सुनिश्चित करते हैं कि आप क्या कर रहे हैं। प्रारंभिक सेटिंग्स को पुनर्स्थापित करना बहुत आसान होगा।
सरल और प्रभावी सुरक्षा परिवर्तन
हैथवे राउटर में लॉगिन करने के बाद निम्नलिखित परिवर्तनों को लागू किया जा सकता है। इसलिए, ऐसा करना सुनिश्चित करें और फिर अपनी नेटवर्क सुरक्षा को बढ़ावा देने के लिए इन्हें लागू करें।
हैथवे राउटर वाईफाई नाम और पासवर्ड: उन्हें कैसे बदलें?
आपको यह बताने की आवश्यकता नहीं है कि आपके वायरलेस नेटवर्क को अनधिकृत पहुंच से बचाना कितना महत्वपूर्ण है। वायरलेस पासवर्ड को समय -समय पर बदलना और इसे एक मजबूत और अद्वितीय के साथ बदलना आवश्यक है।
एक बार हैथवे राउटर सेटिंग्स तक पहुंचने के बाद प्रक्रिया का पालन करना आसान है। इस उदाहरण में हम हैथवे द्वारा जारी किए गए एक ZTE राउटर को लेने जा रहे हैं, जो आपके द्वारा किए जाने वाले परिवर्तनों को प्रदर्शित करने के लिए है। यदि आप इस से एक अलग राउटर का उपयोग कर रहे हैं, तो ग्राफिकल इंटरफ़ेस अलग हो सकता है लेकिन चरण बहुत अधिक समान हैं।
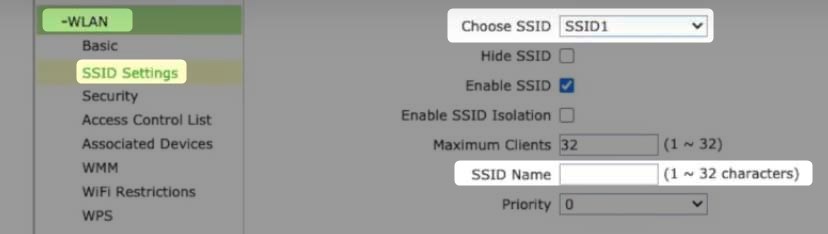
इसलिए, राउटर में लॉगिन करने के बाद, नेटवर्क और फिर WLAN पर क्लिक करें।
अब सबमेनू में SSID सेटिंग्स पर क्लिक करें।
नेटवर्क नाम को SSID नाम फ़ील्ड में बदला जा सकता है।
परिवर्तनों को सहेजने के लिए सबमिट पर क्लिक करें।
अब वायरलेस पासवर्ड बदलने के लिए, सबमेनू से सुरक्षा का चयन करें।

सुनिश्चित करें कि सही SSID का चयन किया गया है। WPA/WPA2-PSK को प्रमाणीकरण प्रकार फ़ील्ड में चुना जाना चाहिए।
और अंत में, WPA पासफ्रेज़ में नया वाईफाई पासवर्ड दर्ज करें।
परिवर्तनों को सहेजने के लिए सबमिट पर क्लिक करें।
अब आप अपने उपकरणों को नए नेटवर्क से कनेक्ट कर सकते हैं।
अंतिम शब्द
एक बार जब आप राउटर सेटिंग्स तक पहुंच जाते हैं तो हमें यकीन है कि आप अक्सर वहां आएंगे। कभी -कभी कुछ बदलाव करने के लिए, और अन्य समय बस चारों ओर देखने और चीजों की जांच करने के लिए। यदि आपने वर्तमान राउटर सेटिंग्स का बैकअप बनाया है, तो आप चारों ओर खेल सकते हैं। अन्यथा या तो अपने द्वारा किए जा रहे सभी परिवर्तनों को लिखें या किसी को अपने नेटवर्क को अनुकूलित करने में मदद करने के लिए थोड़ा और अनुभव के साथ किसी से पूछें।
