Der er mange gode grunde til, at du skal administrere dit trådløse netværk og undgå at bruge dets standardindstillinger. Udover den mest åbenlyse - netværkssikkerhed kan du også styre forældrekontrollerne, gæstnetværket, portforsendelse og så videre.
Kort kontur
Hvis du vil logge ind på din Hathway -router, er du på det rigtige sted. I denne artikel skal vi guide dig gennem Hathway Router -login -trinene ved hjælp af dens standard loginoplysninger. Når vi har fået adgang til admin -dashboardet, viser vi dig to enkle og effektive ændringer, du skal foretage for at gøre dit trådløse netværk mere sikkert.
Men lad os først se, hvad du skal have, inden du starter.
Hvad du har brug for:
- Hathway router
- PC, tablet eller smartphone tilsluttet netværket
- Standard eller brugerdefineret IP, brugernavn og adgangskode til din Hathway -router
Hvordan får jeg adgang til Hathway -routerindstillingerne?
Hvis du har alt klar, lad os fortsætte med Hathway -router -login.
Trin 1: Sørg for, at din enhed er tilsluttet
Uden dette trin vil du ikke være i stand til at logge ind på din Hathway -router. Hvis din enhed ikke er tilsluttet, mislykkes loginprocessen i starten. Så brug enten WiFi -adgangskoden til at oprette forbindelse til netværket eller tilslutte din enhed og routeren med et Ethernet -kabel. For øvrig er det altid bedre at oprette forbindelse ved hjælp af netværkskablet, hvis din enhed tillader denne type forbindelse.
Trin 2: Åbn Google Chrome
Nå, dybest set enhver anden browser, du har på din enhed, vil gøre jobbet. Browseren bruges til at hjælpe os med at få adgang til routerindstillingerne, så lancering af den, du allerede har.
Trin 3: Indtast standard router IP i URL -linjen
Hathway -routere bruger følgende IP -adresse som standard - 192.168.0.1 eller 192.168.1.1
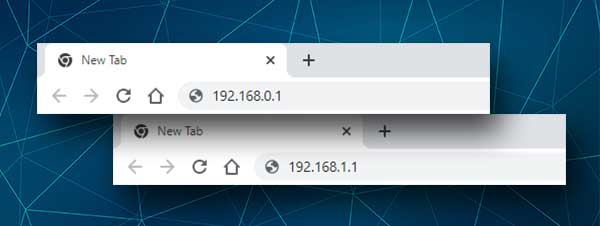
Indtast bare en af disse IP'er i browserne URL -bar og Hathway -login -vinduet skal vises, når du har ramt Enter -knappen (eller går på det virtuelle tastatur på din smartphone)
I tilfælde af at disse IP -adresser ikke udløser login -vinduet til at vises, skal du kontrollere, hvad er din Router Standard Gateway ved hjælp af din smartphone eller pc
Trin 4: Indtast Hathway -standardloginoplysningerne
Indtast følgende brugernavn og adgangskode i loginvinduet:
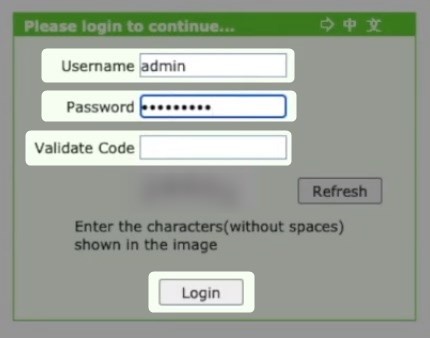
Brugernavn: Admin
Adgangskode: Admin eller MAC -adressen , der er trykt på en etiket på bagsiden af routeren .
Indtast CAPTCHA -koden, hvis det anmodes om, og klik derefter på login .
VIGTIGT: Brug venligst brugernavnet og adgangskoden til Custom Admin Login, hvis du allerede har ændret standarderne.
Hvis du ikke kender de brugerdefinerede login, men du kender standard dem, kan du fabriks-reset routeren og derefter logge ind med standardadministratorens brugernavn og adgangskode.
Trin 5: Du kan konfigurere din Hathway -router nu
Nu kan du tilpasse dine netværksindstillinger. Du er velkommen til at udforske alle de ting, du kan ændre. Vi foreslår dog kraftigt, at du tager en sikkerhedskopi af de aktuelle indstillinger, hvis du ikke er sikker på, hvad du laver. Det vil være meget lettere at gendanne de indledende indstillinger.
Enkle og effektive sikkerhedsændringer
Følgende ændringer kan anvendes, når du logger ind på Hathway -routeren. Så sørg for at gøre det og anvende derefter disse for at øge din netværkssikkerhed.
Hathway Router Wifi Navn og adgangskode: Hvordan ændrer man dem?
Det er ikke nødvendigt at fortælle dig, hvor vigtigt det er at beskytte dit trådløse netværk mod uautoriseret adgang. At ændre den trådløse adgangskode fra tid til anden og udskifte den med en stærk og unik er vigtig.
Processen er let at følge, når du får adgang til Hathway -routerindstillingerne. I dette eksempel vil vi tage en ZTE -router udstedt af Hathway for at demonstrere de ændringer, du har brug for. Hvis du bruger en anden router end denne, kan den grafiske grænseflade være forskellig, men trinene er stort set de samme.
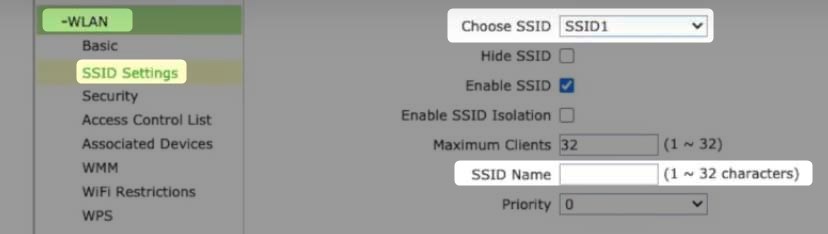
Så når du logger ind på routeren, skal du klikke på netværket og derefter WLAN .
Klik nu på SSID -indstillingerne nu i undermenuen.
Netværksnavnet kan ændres i feltet SSID -navn .
Klik på Send for at gemme ændringerne.
For at ændre den trådløse adgangskode skal du vælge sikkerhed fra undermenuen.

Sørg for, at den rigtige SSID er valgt. WPA/WPA2-PSK skal vælges i feltet Autentificeringstype .
Og til sidst skal du i WPA -adgangssætningen indtaste den nye WiFi -adgangskode.
Klik på Send for at gemme ændringerne.
Nu kan du forbinde dine enheder til det nye netværk.
Sidste ord
Når du får adgang til routerindstillingerne, er vi sikre på, at du ofte kommer der. Nogle gange for at foretage nogle ændringer og andre gange bare for at se sig omkring og tjekke tingene ud. Hvis du har oprettet en sikkerhedskopi af de aktuelle routerindstillinger, kan du lege rundt. Ellers skriv enten ned alle de ændringer, du foretager, eller spørg nogen med lidt mere erfaring for at hjælpe dig med at tilpasse dit netværk.
