Ada banyak alasan bagus mengapa Anda harus mengelola jaringan nirkabel Anda dan menghindari menggunakan pengaturan defaultnya. Selain yang paling jelas - keamanan jaringan, Anda juga dapat mengelola kontrol orang tua, jaringan tamu, penerusan port dan sebagainya.
Kerangka singkat
Jika Anda ingin masuk ke router Hathway Anda, Anda berada di tempat yang tepat. Pada artikel ini kami akan memandu Anda melalui langkah -langkah login router Hathway menggunakan detail login defaultnya. Setelah kami mendapatkan akses ke dasbor admin, kami akan menunjukkan kepada Anda dua perubahan sederhana dan efektif yang harus Anda buat untuk membuat jaringan nirkabel Anda lebih aman.
Tapi pertama -tama, mari kita lihat apa yang perlu Anda miliki sebelum Anda mulai.
Apa yang kau butuhkan:
- Hathway Router
- PC, tablet, atau ponsel cerdas yang terhubung ke jaringan
- IP default atau khusus, nama pengguna dan kata sandi untuk router Hathway Anda
Bagaimana cara mengakses pengaturan router Hathway?
Jika Anda sudah siap, mari kita lanjutkan dengan login router Hathway.
Langkah 1: Pastikan perangkat Anda terhubung
Tanpa langkah ini, Anda tidak akan dapat masuk ke router Hathway Anda. Jika perangkat Anda tidak terhubung, proses login akan gagal di awal. Jadi, gunakan kata sandi WiFi untuk terhubung ke jaringan atau menghubungkan perangkat Anda dan router dengan kabel Ethernet. Ngomong -ngomong, selalu lebih baik untuk terhubung menggunakan kabel jaringan jika perangkat Anda memungkinkan jenis koneksi ini.
Langkah 2: Buka Google Chrome
Nah, pada dasarnya browser lain yang Anda miliki di perangkat Anda akan melakukan pekerjaan itu. Browser digunakan untuk membantu kami mengakses pengaturan router jadi luncurkan yang sudah Anda miliki.
Langkah 3: Ketik IP Router Default di Bilah URL
Router Hathway menggunakan alamat IP berikut sebagai satu default - 192.168.0.1 atau 192.168.1.1
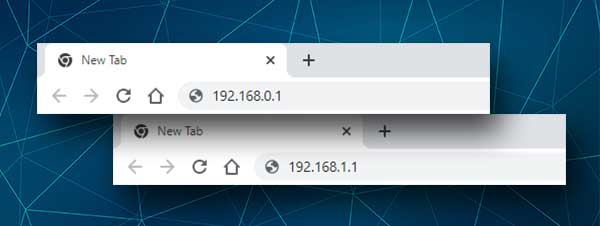
Cukup masukkan salah satu IP ini di bilah URL browser dan jendela login Hathway akan muncul setelah Anda menekan tombol enter (atau pergi ke keyboard virtual di ponsel cerdas Anda)
Jika alamat IP ini tidak memicu jendela login untuk muncul, periksa apa gateway default router Anda menggunakan ponsel cerdas atau pc Anda
Langkah 4: Ketikkan detail login default Hathway
Di jendela login masukkan nama pengguna dan kata sandi berikut:
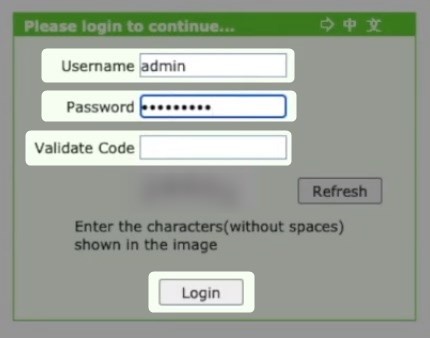
Nama Pengguna: Admin
Kata sandi: Admin atau alamat MAC yang dicetak pada label di bagian belakang router .
Masukkan kode CAPTCHA jika diminta dan kemudian klik login .
PENTING: Harap gunakan nama pengguna dan kata sandi login admin khusus jika Anda sudah mengubah yang default.
Juga, jika Anda tidak tahu login khusus tetapi Anda tahu yang default, Anda dapat mengatur ulang pabrik router dan kemudian login dengan nama pengguna dan kata sandi admin default.
Langkah 5: Anda dapat mengonfigurasi router Hathway Anda sekarang
Sekarang Anda dapat menyesuaikan pengaturan jaringan Anda. Jangan ragu untuk mengeksplorasi semua hal yang dapat Anda modifikasi. Namun, kami sangat menyarankan agar Anda mengambil cadangan dari pengaturan saat ini jika Anda tidak yakin apa yang Anda lakukan. Akan jauh lebih mudah untuk mengembalikan pengaturan awal.
Perubahan keamanan yang sederhana dan efektif
Perubahan berikut dapat diterapkan setelah Anda masuk ke router Hathway. Jadi, pastikan untuk melakukan itu dan kemudian terapkan ini untuk meningkatkan keamanan jaringan Anda.
Hathway Router WiFi Nama dan Kata Sandi: Bagaimana cara mengubahnya?
Tidak perlu memberi tahu Anda betapa pentingnya melindungi jaringan nirkabel Anda dari akses yang tidak sah. Mengubah kata sandi nirkabel dari waktu ke waktu dan menggantinya dengan yang kuat dan unik sangat penting.
Prosesnya mudah diikuti setelah Anda mengakses pengaturan router Hathway. Dalam contoh ini kita akan mengambil router ZTE yang dikeluarkan oleh Hathway untuk menunjukkan perubahan yang perlu Anda buat. Jika Anda menggunakan router yang berbeda dari yang ini, antarmuka grafis mungkin berbeda tetapi langkah -langkahnya hampir sama.
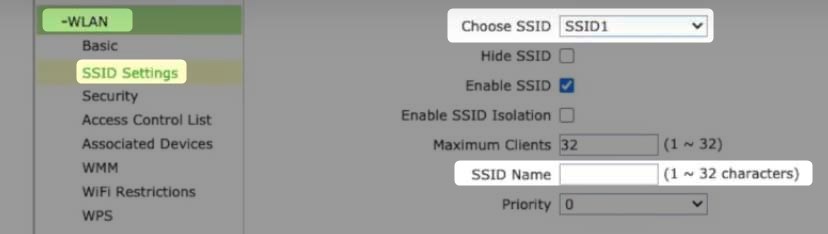
Jadi, setelah Anda masuk ke router, klik pada jaringan dan kemudian WLAN .
Sekarang di submenu klik pada pengaturan SSID .
Nama jaringan dapat diubah di bidang Nama SSID .
Klik Kirim untuk menyimpan perubahan.
Sekarang untuk mengubah kata sandi nirkabel, pilih keamanan dari submenu.

Pastikan SSID yang benar dipilih. WPA/WPA2-PSK harus dipilih di bidang Jenis Otentikasi .
Dan akhirnya, di frasa sandi WPA, masukkan kata sandi WiFi baru.
Klik Kirim untuk menyimpan perubahan.
Sekarang Anda dapat menghubungkan perangkat Anda ke jaringan baru.
Kata -kata terakhir
Setelah Anda mengakses pengaturan router, kami yakin akan sering datang ke sana. Terkadang untuk membuat beberapa perubahan, dan di lain waktu hanya untuk melihat -lihat dan memeriksa semuanya. Jika Anda telah membuat cadangan pengaturan router saat ini, Anda dapat bermain -main. Kalau tidak, tuliskan semua perubahan yang Anda buat atau tanyakan kepada seseorang dengan sedikit lebih banyak pengalaman untuk membantu Anda menyesuaikan jaringan Anda.
