Es gibt viele gute Gründe, warum Sie Ihr drahtloses Netzwerk verwalten und vermeiden sollten, die Standardeinstellungen zu verwenden. Neben der offensichtlichsten - Netzwerksicherheit können Sie auch die elterlichen Steuerelemente, das Gastnetzwerk, die Portweiterleitung usw. verwalten.
Kurzer Umriss
Wenn Sie sich bei Ihrem Hathway -Router anmelden möchten, sind Sie am richtigen Ort. In diesem Artikel führen wir Sie durch die Anmeldeschritte des Hathway -Routers durch die Standard -Anmeldedetails. Nachdem wir Zugriff auf das Admin -Dashboard erhalten haben, zeigen wir Ihnen zwei einfache und effektive Änderungen, die Sie vornehmen sollten, um Ihr drahtloses Netzwerk sicherer zu machen.
Aber zuerst sehen wir sehen, was Sie haben müssen, bevor Sie anfangen.
Was du brauchst:
- Hathway Router
- PC, Tablet oder Smartphone, die mit dem Netzwerk verbunden sind
- Die Standard- oder benutzerdefinierte IP, den Benutzernamen und das Passwort für Ihren Hathway -Router
Wie greife ich auf die Einstellungen für Hathway -Router?
Wenn Sie alles fertig haben, gehen wir mit dem Hathway -Router -Login fort.
Schritt 1: Stellen Sie sicher, dass Ihr Gerät angeschlossen ist
Ohne diesen Schritt können Sie sich nicht bei Ihrem Hathway -Router anmelden. Wenn Ihr Gerät nicht angeschlossen ist, fällt der Anmeldungsprozess am Anfang fehl. Verwenden Sie also entweder das WiFi -Passwort, um eine Verbindung zum Netzwerk herzustellen oder Ihr Gerät und den Router mit einem Ethernet -Kabel zu verbinden. Übrigens ist es immer besser , das Netzwerkkabel mithilfe des Netzwerkkabels eine Verbindung herzustellen, wenn Ihr Gerät diese Art der Verbindung zulässt.
Schritt 2: Öffnen Sie Google Chrome
Grundsätzlich erledigt jeder andere Browser, den Sie auf Ihrem Gerät haben, den Job. Der Browser hilft uns dabei, auf die Routereinstellungen zuzugreifen. Starten Sie also die, die Sie bereits haben.
Schritt 3: Geben Sie die Standard -Router -IP in die URL -Leiste ein
Hathway -Router verwenden die folgende IP -Adresse als Standardeinstellung eins - 192.168.0.1 oder 192.168.1.1
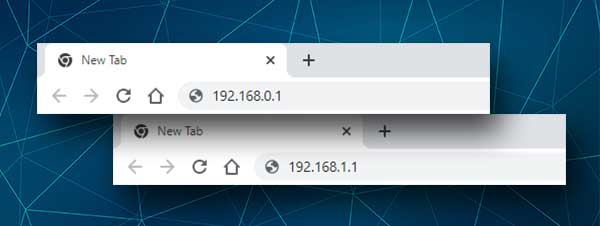
Geben Sie einfach einen dieser IPs in die Browser -URL -Leiste ein, und das Hathway -Anmeldefenster sollte angezeigt werden, sobald Sie die Eingabetaste geklickt haben (oder auf die virtuelle Tastatur auf Ihrem Smartphone gehen).
Wenn diese IP -Adressen nicht das Anmeldefenster auslösen, um zu angezeigt, überprüfen Sie, wie Ihr Router -Standard -Gateway mit Ihrem Smartphone oder PC ist
Schritt 4: Geben Sie die Hathway -Standard -Anmeldedetails ein
Geben Sie im Anmeldefenster den folgenden Benutzernamen und Passwort ein:
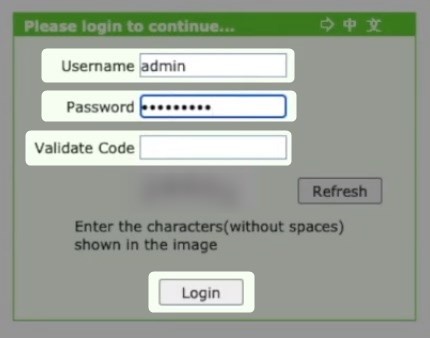
Benutzername: Admin
Passwort: Administrator oder die MAC -Adresse auf einem Etikett auf der Rückseite des Routers .
Geben Sie auf Anfrage den Captcha -Code ein und klicken Sie dann auf Login .
WICHTIG: Bitte verwenden Sie den benutzerdefinierten Administrator -Benutzernamen und das Passwort, wenn Sie bereits die Standards geändert haben.
Wenn Sie die benutzerdefinierten Anmeldungen nicht kennen, aber die Standardeinstellungen kennen, können Sie den Router fabrisch einsetzen und sich dann mit dem Standard-Administrator-Benutzernamen und dem Standardkennwort anmelden.
Schritt 5: Sie können jetzt Ihren Hathway -Router konfigurieren
Jetzt können Sie Ihre Netzwerkeinstellungen anpassen. Erforschen Sie alle Dinge, die Sie ändern können. Wir empfehlen jedoch dringend, dass Sie die aktuellen Einstellungen ergreifen, wenn Sie sich nicht sicher sind, was Sie tun. Es wird viel einfacher sein, die ersten Einstellungen wiederherzustellen.
Einfache und effektive Sicherheitsänderungen
Die folgenden Änderungen können angewendet werden, nachdem Sie sich beim Hathway -Router angemeldet haben. Stellen Sie also sicher, dass Sie dies tun, und wenden Sie diese an, um Ihre Netzwerksicherheit zu steigern.
Hathway Router WiFi -Name und Passwort: Wie ändere ich sie?
Sie müssen Ihnen nicht sagen, wie wichtig es ist, Ihr drahtloses Netzwerk vor unbefugtem Zugriff zu schützen. Das Ändern des drahtlosen Passworts von Zeit zu Zeit und das Ersetzen durch ein starkes und eindeutiges Ersetzen ist unerlässlich.
Der Vorgang ist leicht zu befolgen, sobald Sie auf die Hathway -Routereinstellungen zugreifen. In diesem Beispiel werden wir einen von Hathway ausgestellten ZTE -Router nehmen, um die Änderungen zu demonstrieren, die Sie vornehmen müssen. Wenn Sie einen anderen Router als diesen verwenden, ist die grafische Schnittstelle möglicherweise unterschiedlich, aber die Schritte sind so ziemlich gleich.
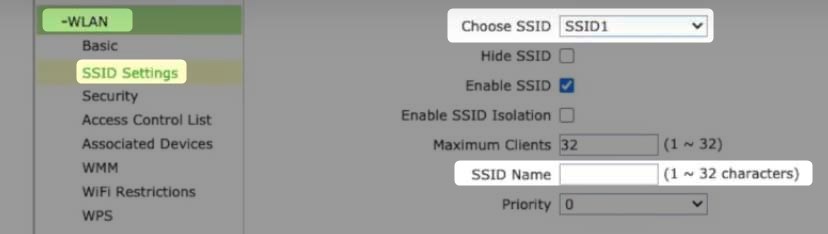
Nachdem Sie sich beim Router angemeldet haben, klicken Sie auf das Netzwerk und dann auf WLAN .
Klicken Sie nun im Untermenü auf SSID -Einstellungen .
Der Netzwerkname kann im Feld SSID -Namen geändert werden.
Klicken Sie auf Senden, um die Änderungen zu speichern.
Um das drahtlose Passwort zu ändern, wählen Sie Sicherheit aus dem Untermenü.

Stellen Sie sicher, dass die richtige SSID ausgewählt ist. WPA/WPA2-PSK sollte im Feld Authentifizierungstyp ausgewählt werden.
Und schließlich geben Sie in der WPA -Passphrase das neue WLAN -Passwort ein.
Klicken Sie auf Senden, um die Änderungen zu speichern.
Jetzt können Sie Ihre Geräte mit dem neuen Netzwerk verbinden.
Letzte Worte
Sobald Sie auf die Routereinstellungen zugreifen, sind wir sicher, dass Sie oft dorthin kommen. Manchmal, um einige Änderungen vorzunehmen, und manchmal, nur um sich umzusehen und Dinge zu überprüfen. Wenn Sie eine Sicherung der aktuellen Routereinstellungen erstellt haben, können Sie herumspielen. Andernfalls schreiben Sie entweder alle Änderungen auf, die Sie vornehmen, oder fragen Sie jemanden mit etwas mehr Erfahrung, um Ihr Netzwerk anzupassen.
