Det finns många goda skäl till varför du ska hantera ditt trådlösa nätverk och undvika att använda dess standardinställningar. Förutom den mest uppenbara - nätverkssäkerheten kan du också hantera föräldrakontrollerna, gästnätverket, port vidarebefordran och så vidare.
Kort sammanfattning
Om du vill logga in på din Hathway -router är du på rätt plats. I den här artikeln kommer vi att vägleda dig genom Hathway Router -inloggningsstegen med hjälp av dess standardinloggningsinformation. När vi har fått tillgång till adminpanelen visar vi er två enkla och effektiva ändringar du bör göra för att göra ditt trådlösa nätverk säkrare.
Men först, låt oss se vad du behöver ha innan du börjar.
Vad du behöver:
- Hathway Router
- PC, surfplatta eller smartphone ansluten till nätverket
- Standard eller anpassad IP, användarnamn och lösenord för din Hathway -router
Hur får jag åtkomst till Hathway Router -inställningarna?
Om du har allt klart, låt oss fortsätta med Hathway Router -inloggningen.
Steg 1: Se till att din enhet är ansluten
Utan detta steg kan du inte logga in på din Hathway -router. Om din enhet inte är ansluten kommer inloggningsprocessen att misslyckas i början. Så använd antingen WiFi -lösenordet för att ansluta till nätverket eller ansluta din enhet och routern med en Ethernet -kabel. Förresten, det är alltid bättre att ansluta med nätverkskabeln om din enhet tillåter den här typen av anslutning.
Steg 2: Öppna Google Chrome
Tja, i princip kommer alla andra webbläsare du har på din enhet att göra jobbet. Webbläsaren används för att hjälpa oss att komma åt routerinställningarna så starta den du redan har.
Steg 3: Skriv standardrouter -IP i URL -fältet
Hathway -routrar använder följande IP -adress som standard - 192.168.0.1 eller 192.168.1.1
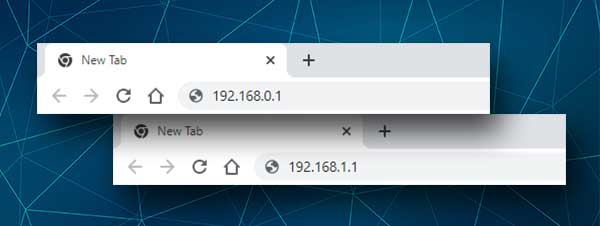
Ange bara en av dessa IP: er i webbläsarens URL -fält och Hathway -inloggningsfönstret ska visas när du trycker på ENTER -knappen (eller går på det virtuella tangentbordet på din smartphone)
Om dessa IP -adresser inte utlöser inloggningsfönstret för att visas, kontrollera vad som är din router standardport med din smartphone eller dator
Steg 4: Skriv in information om Hathway -standardinloggning
I inloggningsfönstret anger du följande användarnamn och lösenord:
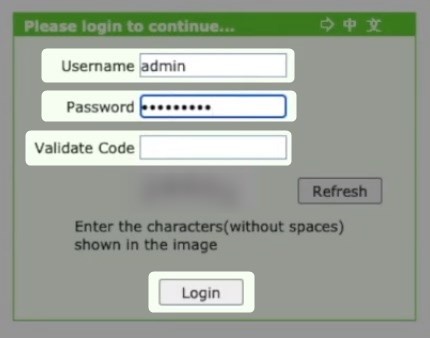
Användarnamn: administratör
Lösenord: Admin eller MAC -adressen tryckt på en etikett på baksidan av routern .
Ange CAPTCHA -koden på begäran och klicka sedan på inloggning .
VIKTIGT: Använd det anpassade administratörens inloggning av användarnamn och lösenord om du redan har ändrat standard.
Om du inte känner till de anpassade inloggningarna men du känner till standard, kan du fabriksinleda routern och sedan logga in med standardadministratörens användarnamn och lösenord.
Steg 5: Du kan konfigurera din Hathway -router nu
Nu kan du anpassa dina nätverksinställningar. Känn dig fri att utforska alla saker du kan ändra. Men vi föreslår starkt att du tar en säkerhetskopia av de aktuella inställningarna om du inte är säker på vad du gör. Det blir mycket lättare att återställa de första inställningarna.
Enkla och effektiva säkerhetsförändringar
Följande ändringar kan tillämpas efter att du har loggat in på Hathway -routern. Så se till att göra det och tillämpa sedan dessa för att öka din nätverkssäkerhet.
Hathway Router WiFi Namn och lösenord: Hur ändrar jag dem?
Det finns inget behov att berätta hur viktigt det är att skydda ditt trådlösa nätverk från obehörig åtkomst. Att ändra det trådlösa lösenordet då och då och byta ut det med ett starkt och unikt är viktigt.
Processen är lätt att följa när du har åtkomst till Hathway Router -inställningarna. I det här exemplet kommer vi att ta en ZTE -router utfärdat av Hathway för att visa de förändringar du behöver göra. Om du använder en annan router än den här kan det grafiska gränssnittet vara annorlunda men stegen är i stort sett samma.
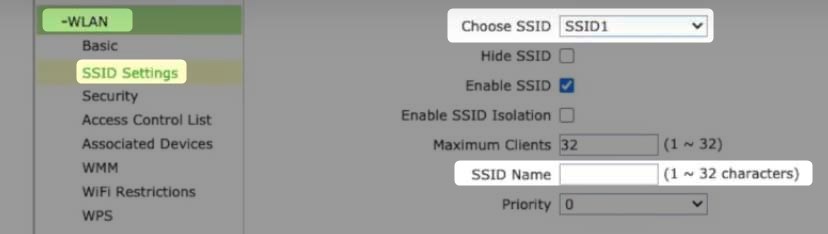
Så när du har loggat in på routern klickar du på nätverket och sedan WLAN .
Nu i undermenyn klickar du på SSID -inställningarna .
Nätverksnamnet kan ändras i fältet SSID -namn .
Klicka på Skicka för att spara ändringarna.
För att ändra det trådlösa lösenordet väljer du säkerheten från undermenyn.

Se till att rätt SSID är vald. WPA/WPA2-PSK bör väljas i fältet Autentiseringstyp .
Och slutligen, i WPA -lösenfrasen, ange det nya WiFi -lösenordet.
Klicka på Skicka för att spara ändringarna.
Nu kan du ansluta dina enheter till det nya nätverket.
Sista ord
När du har åtkomst till routerinställningarna är vi säkra på att du kommer dit ofta. Ibland för att göra några förändringar, och andra gånger bara för att titta runt och kolla in saker. Om du har skapat en säkerhetskopia av de aktuella routerinställningarna kan du leka. Annars skriv antingen ner alla ändringar du gör eller fråga någon med lite mer erfarenhet för att hjälpa dig att anpassa ditt nätverk.
