Istnieje wiele dobrych powodów, dla których powinieneś zarządzać swoją siecią bezprzewodową i unikać korzystania z jej domyślnych ustawień. Oprócz najbardziej oczywistego - bezpieczeństwa sieci, możesz również zarządzać kontrolami rodzicielskimi, siecią gości, przekazywaniem portów i tak dalej.
Krótki zarys
Jeśli chcesz zalogować się do routera Hathway, jesteś we właściwym miejscu. W tym artykule poprowadzimy Cię przez kroki logowania routera Hathway za pomocą domyślnych szczegółów logowania. Po uzyskaniu dostępu do deski rozdzielczej administratora pokażemy dwie proste i skuteczne zmiany, które powinieneś wprowadzić, aby Twoja sieć bezprzewodowa była bardziej bezpieczna.
Ale najpierw zobaczmy, co musisz mieć, zanim zaczniesz.
Czego potrzebujesz:
- Router Hathway
- PC, tablet lub smartfon podłączony do sieci
- Domyślna lub niestandardowa IP, nazwa użytkownika i hasło do routera Hathway
Jak uzyskać dostęp do ustawień routera Hathway?
Jeśli masz wszystko gotowe, kontynuujmy login routera Hathway.
Krok 1: Upewnij się, że urządzenie jest podłączone
Bez tego kroku nie będziesz mógł zalogować się do routera Hathway. Jeśli urządzenie nie zostanie podłączone, proces logowania zawiedzie na początku. Tak więc użyj hasła Wi -Fi, aby podłączyć się do sieci lub podłączyć urządzenie i router z kablem Ethernet. Nawiasem mówiąc, zawsze lepiej jest podłączyć za pomocą kabla sieciowego, jeśli urządzenie umożliwia tego typu połączenie.
Krok 2: Otwórz Google Chrome
Cóż, w zasadzie każda inna przeglądarka, którą masz na urządzeniu, wykonuje zadanie. Przeglądarka służy nam do uzyskania dostępu do ustawień routera, więc uruchom ten, który już masz.
Krok 3: Wpisz domyślny IP routera na pasku URL
Routery Hathway używają następującego adresu IP jako domyślnego - 192.168.0.1 lub 192.168.1.1
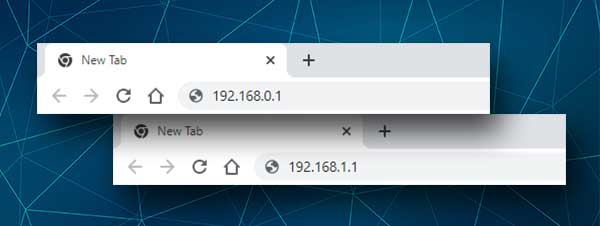
Wystarczy wpisać jeden z tych adresów IP na pasku URL przeglądarki, a okno logowania Hathway powinno pojawić się po naciśnięciu przycisku Enter (lub przejdź do klawiatury wirtualnej na smartfonie)
W przypadku, gdy te adresy IP nie uruchamiają okna logowania, aby się pojawić, sprawdź, jaka jest domyślna brama routera za pomocą smartfona lub komputera
Krok 4: Wpisz domyślne szczegóły logowania Hathway
W oknie logowania wprowadź następującą nazwę użytkownika i hasło:
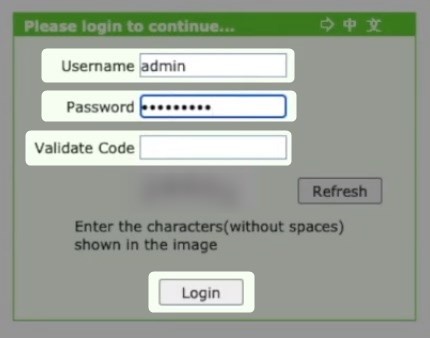
Nazwa użytkownika: admin
Hasło: Administrator lub adres MAC wydrukowany na etykiecie z tyłu routera .
Wprowadź kod Captcha na żądanie, a następnie kliknij zalogowanie .
WAŻNE: Użyj niestandardowej nazwy użytkownika i hasła logowania administratora, jeśli już zmieniłeś domyślne.
Ponadto, jeśli nie znasz niestandardowych loginów, ale znasz te domyślne, możesz ustawić fabrycznie router , a następnie zalogować się za pomocą domyślnej nazwy użytkownika administratora i hasła.
Krok 5: Możesz teraz skonfigurować router Hathway
Teraz możesz dostosować ustawienia sieciowe. Zapraszam do eksploracji wszystkich rzeczy, które możesz zmodyfikować. Jednak zdecydowanie sugerujemy, abyś wykonał kopię zapasową bieżących ustawień, jeśli nie jesteś pewien, co robisz. O wiele łatwiej będzie przywrócić ustawienia początkowe.
Proste i skuteczne zmiany bezpieczeństwa
Poniższe zmiany można zastosować po zalogowaniu do routera Hathway. Pamiętaj, aby to zrobić, a następnie zastosuj je, aby zwiększyć bezpieczeństwo sieci.
Hathway Router Wi -Fi Nazwa i hasło: Jak je zmienić?
Nie trzeba mówić, jak ważna jest ochrona sieci bezprzewodowej przed nieautoryzowanym dostępem. Zmiana hasła bezprzewodowego od czasu do czasu i zastąpienie go silnym i unikalnym jest niezbędne.
Proces jest łatwy do śledzenia po uzyskaniu dostępu do ustawień routera Hathway. W tym przykładzie weźmiemy router ZTE wydany przez Hathwaya, aby zademonstrować zmiany, które musisz wprowadzić. Jeśli używasz innego routera niż ten, interfejs graficzny może być inny, ale kroki są prawie takie same.
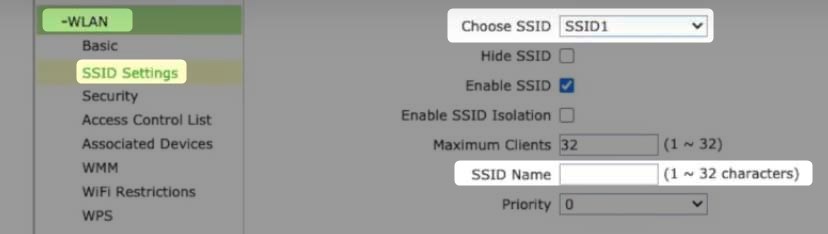
Po zalogowaniu się do routera kliknij sieć , a następnie WLAN .
Teraz w podmenu kliknij ustawienia SSID .
Nazwę sieci można zmienić w polu Nazwa SSID .
Kliknij Prześlij , aby zapisać zmiany.
Teraz, aby zmienić hasło bezprzewodowe, wybierz Security z podmenu.

Upewnij się, że wybrany jest prawidłowy SSID. WPA/WPA2-PSK należy wybrać w polu typu uwierzytelniania .
I wreszcie, w przełęczach WPA wprowadź nowe hasło Wi -Fi.
Kliknij Prześlij, aby zapisać zmiany.
Teraz możesz podłączyć swoje urządzenia z nową siecią.
Ostateczne słowa
Po uzyskaniu dostępu do ustawień routera jesteśmy pewni, że często tam przychodzisz. Czasami wprowadzić pewne zmiany, a innym razem po to, aby się rozejrzeć i sprawdzić. Jeśli utworzyłeś kopię zapasową bieżących ustawień routera, możesz się bawić. W przeciwnym razie albo zapisz wszystkie zmiany, które wprowadzasz, albo poproś kogoś z nieco większym doświadczeniem, aby pomóc Ci dostosować sieć.
