Ci sono molte buone ragioni per cui dovresti gestire la tua rete wireless ed evitare di utilizzare le sue impostazioni predefinite. Oltre a quello più ovvio: la sicurezza della rete, puoi anche gestire i controlli parentali, la rete degli ospiti, l'inoltro di porte e così via.
Breve schema
Se vuoi accedere al tuo router Hathway, sei nel posto giusto. In questo articolo ti guideremo attraverso i passaggi di accesso al router Hathway utilizzando i suoi dettagli di accesso predefiniti. Dopo aver ottenuto l'accesso alla dashboard di amministrazione, ti mostreremo due modifiche semplici ed efficaci che dovresti apportare per rendere la tua rete wireless più sicura.
Ma prima, vediamo cosa devi avere prima di iniziare.
Quello che ti serve:
- Router Hathway
- PC, tablet o smartphone connessi alla rete
- L'IP predefinito o personalizzato, il nome utente e la password per il tuo router Hathway
Come accedere alle impostazioni del router Hathway?
Se hai tutto pronto, continuiamo con l' accesso al router Hathway.
Passaggio 1: assicurarsi che il dispositivo sia connesso
Senza questo passaggio non sarai in grado di accedere al tuo router Hathway. Se il tuo dispositivo non è collegato, il processo di accesso fallirà all'inizio. Pertanto, usa la password WiFi per connettersi alla rete o collegare il dispositivo e il router con un cavo Ethernet. A proposito, è sempre meglio connettersi utilizzando il cavo di rete se il dispositivo consente questo tipo di connessione.
Passaggio 2: Apri Google Chrome
Bene, fondamentalmente qualsiasi altro browser che hai sul tuo dispositivo farà il lavoro. Il browser viene utilizzato per aiutarci ad accedere alle impostazioni del router, quindi avvia quello che hai già.
Passaggio 3: digitare l'IP del router predefinito nella barra URL
I router Hathway usano il seguente indirizzo IP come predefinito - 192.168.0.1 o 192.168.1.1
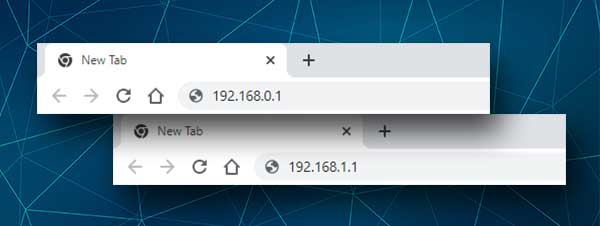
Basta inserire uno di questi IP nella barra degli URL dei browser e la finestra di accesso Hathway dovrebbe apparire una volta premuto il pulsante INVIO (o andare sulla tastiera virtuale sul tuo smartphone)
Nel caso in cui questi indirizzi IP non attivino la finestra di accesso, controlla cosa è il tuo gateway predefinito del router utilizzando il tuo smartphone o PC
Passaggio 4: digitare i dettagli di accesso predefiniti di Hathway
Nella finestra di accesso Immettere il seguente nome utente e password:
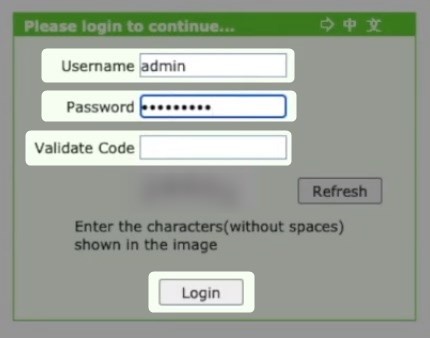
Nome utente: amministratore
Password: admin o indirizzo MAC stampato su un'etichetta sul retro del router .
Immettere il codice CAPTCHA se richiesto, quindi fare clic su Accedi .
IMPORTANTE: si prega di utilizzare il nome utente e la password di accesso amministratore personalizzato se hai già modificato quelli predefiniti.
Inoltre, se non conosci gli accessi personalizzati ma conosci quelli predefiniti, è possibile ricostituire il router e quindi accedere con il nome utente e la password di amministrazione predefiniti.
Passaggio 5: puoi configurare il tuo router Hathway ora
Ora puoi personalizzare le tue impostazioni di rete. Sentiti libero di esplorare tutte le cose che puoi modificare. Tuttavia, ti suggeriamo fermamente di fare un backup delle impostazioni correnti se non sei sicuro di cosa stai facendo. Sarà molto più facile ripristinare le impostazioni iniziali.
Cambiamenti di sicurezza semplici ed efficaci
Le seguenti modifiche possono essere applicate dopo l'accesso al router Hathway. Quindi, assicurati di farlo e quindi applicarli per aumentare la sicurezza della rete.
Hathway Router WiFi Nome e password: come cambiarli?
Non è necessario dirti quanto sia importante proteggere la tua rete wireless dall'accesso non autorizzato. Di tanto in tanto cambiare la password wireless e sostituirla con una forte e unica è essenziale.
Il processo è facile da seguire una volta che si accede alle impostazioni del router Hathway. In questo esempio prendiamo un router ZTE emesso da Hathway per dimostrare le modifiche che devi apportare. Se stai usando un router diverso da questo, l'interfaccia grafica può essere diversa ma i passaggi sono praticamente gli stessi.
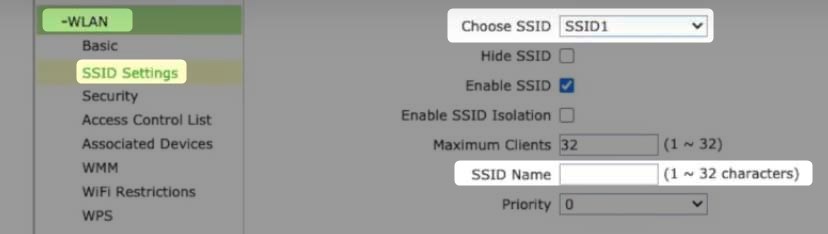
Quindi, dopo aver accesso al router, fai clic su Network e poi WLAN .
Ora nel sottomenu fai clic sulle impostazioni SSID .
Il nome di rete può essere modificato nel campo Nome SSID .
Fare clic su Invia per salvare le modifiche.
Ora per modificare la password wireless, selezionare la sicurezza dal sottomenu.

Assicurarsi che sia selezionato l'SSID corretto. WPA/WPA2-PSK deve essere selezionato nel campo Tipo di autenticazione .
E infine, nella passphrase WPA, inserisci la nuova password WiFi.
Fare clic su Invia per salvare le modifiche.
Ora puoi collegare i tuoi dispositivi alla nuova rete.
Parole finali
Una volta che accedi alle impostazioni del router, siamo sicuri che verrai spesso lì. A volte per apportare alcune modifiche e altre volte solo per guardarsi intorno e controllare le cose. Se hai creato un backup delle attuali impostazioni del router, puoi giocare. Altrimenti scrivi tutte le modifiche che stai apportando o chiedi a qualcuno con un po 'più di esperienza per aiutarti a personalizzare la tua rete.
