iPhones उनकी त्रुटिहीन सेवा के लिए जाने जाते हैं। आम तौर पर, आप बिना असफलता के वर्षों तक आपकी सेवा करने के लिए एक iPhone पर भरोसा कर सकते हैं। हालांकि, इसका मतलब यह नहीं है कि वे समय -समय पर खराबी नहीं करते हैं ।
एक सामान्य समस्या अधिकांश iPhone उपयोगकर्ताओं का सामना करना उनके फोन किसी भी अच्छे कारण के बिना वाई-फाई से कनेक्ट करने में विफल है। जैसा कि आप पढ़ना जारी रखते हैं, आप इस घटना के कुछ कारणों को देखेंगे और समस्या को दूर करने के लिए क्या किया जा सकता है।
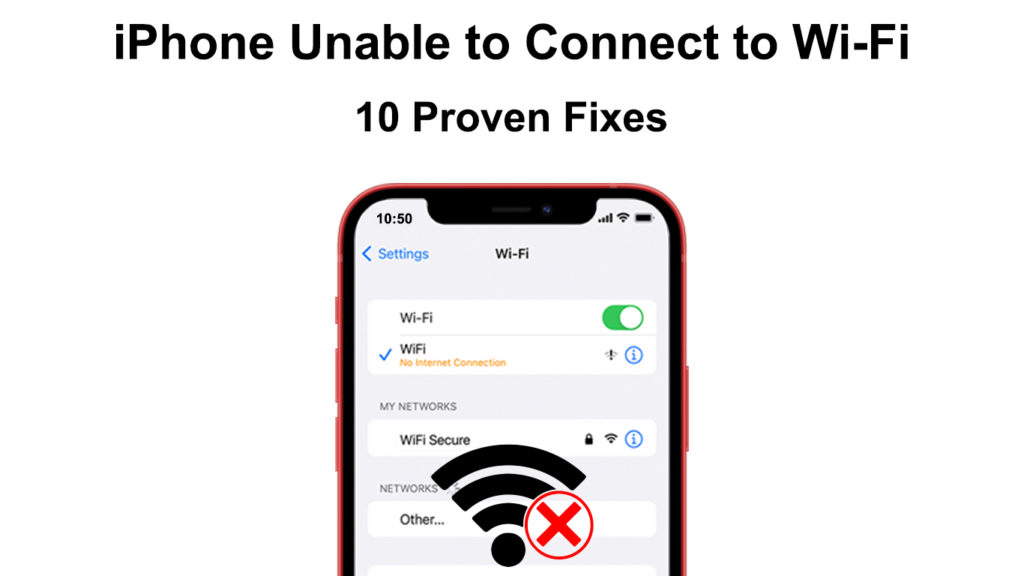
मेरे iPhone को वाई-फाई से क्यों कनेक्ट नहीं किया गया?
यह मानते हुए कि आपके फोन को कोई शारीरिक क्षति नहीं हुई है, आपके फोन वाई-फाई से कनेक्ट नहीं होने वाले कई अन्य संभावित कारण हैं।
प्राथमिक कारण यह है कि आपका वाई-फाई सिग्नल कमजोर है । इसलिए, iPhone एक सार्थक संबंध स्थापित नहीं कर सकता है। इसके अलावा, आप राउटर से बहुत दूर हो सकते हैं, इस प्रकार उपकरणों को कनेक्ट करना कठिन हो सकता है। ऐसे उदाहरणों में, सबसे अच्छा समाधान राउटर के करीब ले जाना और पुन: कनेक्ट करने का प्रयास करना है।
कभी -कभी सेवा आउटेज के कारण कनेक्शन लगातार गिर सकता है । आपका प्रदाता शायद पहले से ही समस्या से अवगत है और ऐसे मामलों में इस पर काम कर रहा है। आप अपनी वाई-फाई प्रदाताओं की वेबसाइट पर जाकर या किसी भी आउटेज जानकारी के लिए ग्राहक देखभाल डेस्क पर कॉल करके पुष्टि कर सकते हैं। आप अपनी वेबसाइट और सोशल मीडिया पेजों का भी उपयोग कर सकते हैं ताकि उन्हें अपने क्षेत्र में एक आउटेज की सूचना दी जा सके ताकि वे इसे ठीक कर सकें।
अनुशंसित पाठ:
- Microsoft वर्चुअल वाई-फाई मिनीपोर्ट एडाप्टर का उपयोग कैसे करें? (यह क्या है और इसे कैसे सक्षम करें?)
- कैसे प्रिंटर को मैकबुक से कनेक्ट करें वायरलेस तरीके से (विस्तृत निर्देश)
- विंडोज 10 पर वाई-फाई का उपयोग करके दो कंप्यूटरों को कैसे कनेक्ट करें? (कंप्यूटर को वायरलेस तरीके से जोड़ना)
लेकिन अगर आपका iPhone उच्च ऊंचाइयों से गिर गया है या किसी भी भौतिक प्रभाव का सामना करना पड़ा है, तो इसका वाई-फाई एंटीना क्षतिग्रस्त हो सकता है। यह भी याद रखें कि आपका राउटर अच्छी स्थिति में है और इसके एंटेना ठीक से स्थापित हैं और क्षतिग्रस्त नहीं हैं।
इसके अलावा, डबल-चेक करें कि आप सही वाई-फाई पासवर्ड का उपयोग कर रहे हैं। यदि आप वाई-फाई के नियंत्रण में नहीं हैं, तो खोजें कि कौन है और पूछें कि क्या उन्होंने वाई-फाई पासवर्ड बदल दिया है ।
इसके अलावा, पुष्टि करें कि आप अपने सेवा प्रदाता द्वारा डिस्कनेक्ट किए जाने की संभावना को नियंत्रित करने के लिए वाई-फाई भुगतानों के साथ अद्यतित हैं।
अन्य कारणों से आपका iPhone वाई-फाई से कनेक्ट नहीं कर रहा है, नीचे सूचीबद्ध हैं। हर कारण से, हमने स्थिति को मापने के लिए एक संभावित सुधार भी दिया है।
1. वाई-फाई बंद करें और फिर चालू करें
यह सुनिश्चित करने के बाद कि आपने अपने iPhones वाई-फाई को चालू कर दिया है, आपका अगला कदम वाई-फाई को बंद करना चाहिए और फिर इसे चालू करना चाहिए।
यह सरल प्रक्रिया अक्सर काम करती है क्योंकि यह आपके फोन को वाई-फाई कनेक्शन को ताज़ा करने के लिए मजबूर करती है। वाई-फाई को बंद करने के लिए और फिर iPhone पर फिर से, आपको चाहिए:
- सेटिंग्स ऐप पर टैप करें
- वाई-फाई का चयन करें, फिर स्लाइडर को बंद करने के लिए टॉगल करें, फिर इसे चालू करने से पहले तीस सेकंड प्रतीक्षा करें।
- समस्याग्रस्त वाई-फाई नेटवर्क से कनेक्ट करने का प्रयास करें।

इसके अलावा, अपने राउटर को पुनरारंभ करना याद रखें यदि यह त्रुटियों का स्रोत है। राउटर को पुनरारंभ करने से कनेक्शन को ताज़ा करने के लिए मजबूर किया जाएगा।
आप राउटर को इसे अनप्लग करके, ऑन/ऑफ स्विच को फ़्लिप करके, या उपयोगकर्ता मैनुअल में सूचीबद्ध निर्देशों का पालन कर सकते हैं।

यदि वह काम नहीं करता है, तो यहां सूचीबद्ध अन्य समाधानों का प्रयास करें।
2. तब हवाई जहाज मोड को टॉगल करें
अपने iPhones वायरलेस कनेक्शन को ताज़ा करने का एक और तरीका हवाई जहाज मोड का उपयोग करके है। एक बार सक्रिय होने के बाद, यह ब्लूटूथ, सेलुलर डेटा से लेकर वाई-फाई तक सभी वायरलेस कनेक्शन को निष्क्रिय कर देता है।
हवाई जहाज मोड को सक्रिय करने के लिए:
- सेटिंग्स> हवाई जहाज मोड खोलें
- हवाई जहाज मोड को दाईं ओर स्लाइड करें।
- तीस सेकंड प्रतीक्षा करें, फिर इसे बाईं ओर स्लाइड करें।
- जब एयरप्लेन मोड सक्रिय हो जाता है और जब तक निष्क्रिय किया जाता है, तो स्विच हरा हो जाएगा।
वैकल्पिक रूप से, नियंत्रण केंद्र को खोलने के लिए स्क्रीन के बाईं ओर नीचे स्वाइप करके हवाई जहाज मोड को सक्रिय करें। फिर, हवाई जहाज के आइकन पर क्लिक करें, तीस सेकंड प्रतीक्षा करें, फिर हवाई जहाज मोड को निष्क्रिय करने के लिए आइकन पर टैप करें।

3. iPhone को पुनरारंभ करें
एक साधारण पुनरारंभ हमेशा इलेक्ट्रॉनिक उपकरणों पर किसी भी सॉफ्टवेयर मुद्दों को हल करने में एक लंबा रास्ता तय करता है। अपने iPhone, मॉडल X, और बाद में पुनरारंभ करने के लिए:
- किसी भी वॉल्यूम बटन और साइड कुंजी को एक साथ दबाए रखें जब तक कि स्क्रीन पर एक स्लाइडर दिखाई न दे।
- फोन को पावर देने के लिए स्लाइडर पर स्वाइप करें।
- तीस सेकंड प्रतीक्षा करें, साइड की दबाएं, और स्क्रीन पर Apple लोगो देखने तक पकड़ लें।
- एक बार फोन फिर से शुरू हो जाने के बाद, समस्याग्रस्त वाई-फाई नेटवर्क को फिर से जोड़ने का प्रयास करें।
पहले के iPhone मॉडल को पुनरारंभ करने के बारे में अधिक जानकारी सेब समर्थन पृष्ठ पर है।
कैसे पुनरारंभ करने के लिए iPhone
4. वाई-फाई नेटवर्क को भूल जाओ
आप अपने iPhone को वाई-फाई नेटवर्क को भूलने के लिए भी मजबूर कर सकते हैं जिसे आप कनेक्ट करने की कोशिश कर रहे हैं यदि आपने पहले कनेक्शन का उपयोग किया था।
यदि आप नेटवर्क को भूल जाते हैं, तो आपको Afresh को फिर से जोड़ना होगा और शायद किसी भी वाई-फाई मुद्दों को हल करना होगा।
अपने iPhone पर वाई-फाई नेटवर्क को भूलने के लिए इन चरणों का पालन करें
- सेटिंग्स> वाई-फाई पर टैप करें
- पुष्टि करें कि वाई-फाई सक्षम है
- वाई-फाई नाम के बगल में सूचना आइकन पर टैप करें जिसे आप चाहते हैं कि आपका डिवाइस भूल जाए।
- अगला चयन वाई-फाई नेटवर्क को भूल जाओ
- अंत में, प्रक्रिया को अंतिम रूप देने के लिए भूलने पर टैप करें।
- भूल गए वाई-फाई नेटवर्क को फिर से जोड़ने से पहले अपने फोन को पुनरारंभ करें।
अपने iPhone पर वाई-फाई नेटवर्क को कैसे भूल जाएं
5. नेटवर्क सेटिंग्स रीसेट करें
आप नेटवर्क सेटिंग्स को रीसेट करके अपने iPhone पर किसी भी कॉन्फ़िगरेशन सेटिंग्स को हल कर सकते हैं। यदि आप इन सेटिंग्स को रीसेट करते हैं, तो आपका फ़ोन ब्लूटूथ और वाई-फाई सहित सभी कनेक्शन कॉन्फ़िगरेशन को मिटा देगा।
एक बार हो जाने के बाद, आपको वाई-फाई पासवर्ड को फिर से शुरू करना होगा; इसलिए, यह सुनिश्चित करें कि यह कहीं और नोट किया गया है। द्वारा नेटवर्क सेटिंग्स को रीसेट करें:
- खोलना सेटिंग> सामान्य
- फिर रीसेट> रीसेट नेटवर्क सेटिंग्स चुनें
- अपना पासकोड दर्ज करें, फिर नेटवर्क रीसेट की पुष्टि करने के लिए विकल्प चुनें
अपने iPhone को रीसेट करने के बाद, वाई-फाई नेटवर्क को फिर से जोड़ने का प्रयास करें ।
अपने iPhone पर नेटवर्क सेटिंग्स को कैसे रीसेट करें (iOS15)
6. अपने राउटर सेटिंग्स की जाँच करें
Apple के पास इष्टतम iPhone प्रदर्शन के लिए अनुशंसित राउटर सेटिंग्स का एक सेट है।
आप अपने राउटर पर सक्षम लोगों के साथ इन सेटिंग्स को क्रॉसचेक कर सकते हैं, यह पुष्टि करने के लिए कि क्या वे समान हैं। यदि सेटिंग्स समान नहीं हैं, तो उन्हें मैच करने के लिए अपडेट करें और वाई-फाई को फिर से जोड़ने का प्रयास करें।
यदि सेटिंग्स को अद्यतन करना विफल हो जाता है, तो राउटर को रीसेट करने का प्रयास करें और उम्मीद है कि अपने राउटर और आईफोन के बीच किसी भी कॉन्फ़िगरेशन के मुद्दों को हल करें।
7. सिस्टम अपडेट के लिए जाँच करें
Apple आमतौर पर IOS के लिए अपडेट करता है, फोन ऑपरेशन और उपयोगिताओं में सुधार करता है। अपडेट भी सिस्टम त्रुटियों को ठीक करते हैं जो प्रदर्शन में बाधा डाल सकते हैं।
इसलिए, जांचें कि क्या एक अद्यतन उपलब्ध है क्योंकि वे ऐसी समस्याओं को हल करने के लिए जाने जाते हैं।
यदि कोई अपडेट है तो निम्नलिखित चेक करें
- सेलुलर डेटा सक्षम करें
- सेटिंग्स> सामान्य> सॉफ्टवेयर अपडेट नेविगेट करें
- फिर अगर कोई अपडेट है, तो अपडेट को डाउनलोड और इंस्टॉल करने का विकल्प होगा।
- एक बार जब आप डाउनलोड और इंस्टॉल> पर टैप करते हैं तो अब स्थापित हो जाते हैं।
इसके अलावा, जांचें कि आपके राउटर में नवीनतम फर्मवेयर संस्करण है । अपने राउटर के लिए विशिष्ट निर्देशों के लिए उपयोगकर्ता मैनुअल का पालन करें। आप निर्माताओं की वेबसाइट पर राउटर फर्मवेयर को अपडेट करने के निर्देश भी पा सकते हैं।
8. वीपीएन को अक्षम करें
वीपीएन महत्वपूर्ण हैं, खासकर उन लोगों के लिए जो अपने इंटरनेट पर गुमनामी और सुरक्षा पसंद करते हैं। चूंकि वीपीएन आपके फोन और इंटरनेट के बीच किसी भी डेटा साझा करने को संभालते हैं, इसलिए यह संभव है कि यह वाई-फाई कनेक्टिविटी को भी प्रभावित करता है।
कुछ उपयोगकर्ताओं ने बताया है कि उनके फोन वीपीएन को अक्षम करने के बाद कनेक्ट हो सकते हैं, और आपको इसे भी आज़माना चाहिए।
वीपीएन को अक्षम करने के लिए, सेटिंग्स पर जाएं फिर सामान्य> वीपीएन डिवाइस प्रबंधन।
अगला, वीपीएन को अक्षम करने के लिए स्लाइडर पर टैप करें। समस्या हल होने पर जाँच करने से पहले फोन को पुनरारंभ करना याद रखें।
अपने iPhone पर VPN को कैसे अक्षम करें
9. वाई-फाई असिस्ट को अक्षम करें
वाई-फाई असिस्ट iOS 9 और बाद के संस्करणों पर एक सुविधा है जो आपके फोन को सेलुलर डेटा पर स्विच करने देता है जब वाई-फाई कमजोर होता है या कोई इंटरनेट नहीं होता है। यह सुविधा यह सुनिश्चित करने के लिए है कि आपके पास इंटरनेट से एक निर्बाध कनेक्शन है।
हालाँकि, यह आपके फोन को वाई-फाई नेटवर्क में शामिल होने से भी रोक सकता है, भले ही वाई-फाई में विश्वसनीय ताकत हो। वाई-फाई असिस्ट को अक्षम करने का प्रयास करें और जांचें कि क्या आपका फोन अब वाई-फाई से कनेक्ट हो सकता है।
वाई-फाई को अक्षम करने के लिए, ओपन सेटिंग्स> सेलुलर फिर मोबाइल डेटा की सहायता करें। फिर वाई-फाई असिस्ट के बगल में स्लाइडर को स्क्रॉल करें और टैप करें।

10. राउटर रीसेट करें
यदि समस्या बनी रहती है, तो आप अपने राउटर को रीसेट करने का सहारा ले सकते हैं।
अलग -अलग राउटर अलग तरीके से रीसेट होते हैं; इसलिए, सही प्रक्रिया के लिए अपने राउटर ब्रांड नाम और मॉडल को Google।
निष्कर्ष
उपरोक्त सभी सुझाव दिए गए हैं, यह मानते हुए कि आपने राउटर से संबंधित सभी केबल कनेक्शन सुनिश्चित कर लिए हैं। यदि सभी अनुशंसित समाधान विफल हो जाते हैं, तो आपका डिवाइस क्षतिग्रस्त हो सकता है। पेशेवर सहायता के लिए एक भरोसेमंद मरम्मत की दुकान या एक सेब स्टोर पर जाने पर विचार करें।
