कुछ वेब उपयोगकर्ता इंटरनेट तक पहुंचने के लिए वायर्ड कनेक्शन का उपयोग करना पसंद करते हैं क्योंकि यह कथित रूप से तेजी से, अधिक सुरक्षित और अधिक विश्वसनीय है । ईथरनेट को भी सेट करना बहुत आसान है क्योंकि आपको केवल अपने पीसी और राउटर के पोर्ट में केबल को प्लग करने की आवश्यकता है।
किसी भी अन्य इंटरनेट कनेक्शन की तरह, ईथरनेट की समस्याओं का उचित हिस्सा है । उदाहरण के लिए, आप अपने ईथरनेट केबल में सही ढंग से प्लग कर सकते हैं लेकिन फिर भी इंटरनेट तक पहुंचने में विफल हो सकते हैं। सौभाग्य से, इस मुद्दे का निवारण करने से परेशानी नहीं होती है।
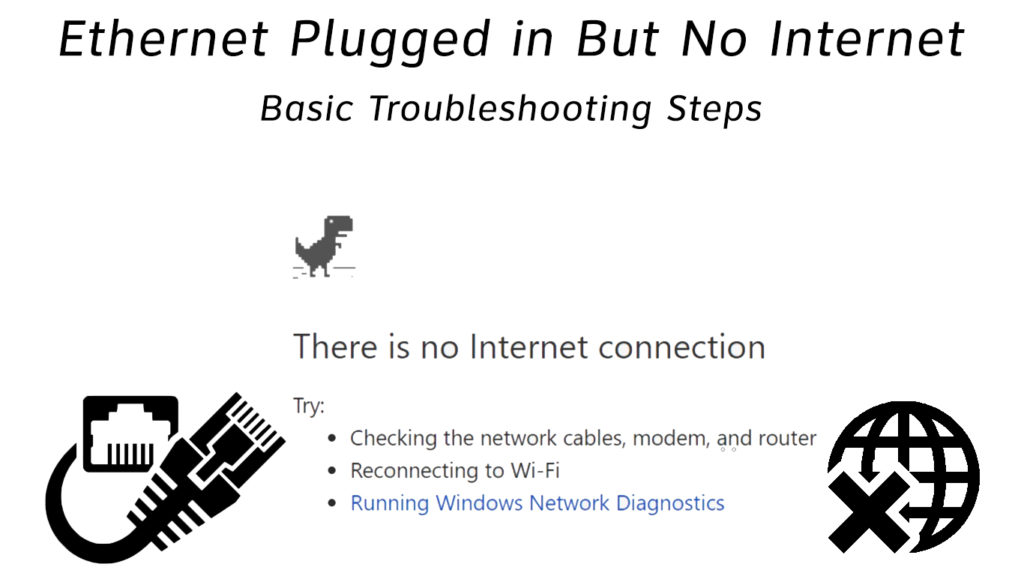
यहाँ कुछ युक्तियाँ हैं:
अपने नेटवर्क कनेक्शन का निरीक्षण करें
ईथरनेट की समस्याओं का निवारण और ठीक करने का पहला कदम आपके नेटवर्क कनेक्शन का निरीक्षण करना है। एक वायर्ड इंटरनेट कनेक्शन सीधा लग सकता है, लेकिन इसका मतलब यह नहीं है कि यह त्रुटियों से ग्रस्त नहीं है।
आपने केबल में शिथिल या अनुचित तरीके से प्लग किया होगा या अपने पीसी या मॉडेम पर गलत पोर्ट का उपयोग किया हो सकता है। जैसे, आपके नेटवर्क सेटअप का गहन निरीक्षण समस्या को जल्दी से निदान करने में मदद कर सकता है।
सुनिश्चित करें कि आप अपने ईथरनेट केबल को उपयुक्त पोर्ट में मजबूती और सुरक्षित रूप से प्लग करें। सबसे महत्वपूर्ण बात, अपने नेटवर्क सेटअप को सही करने के लिए अपने राउटर या मॉडेम के साथ आए त्वरित स्थापना गाइड का उपयोग करें।
वाई-फाई बंद करें
यदि आपके पास वाई-फाई और ईथरनेट है, तो उत्तरार्द्ध परस्पर विरोधी नेटवर्क सेटिंग्स के कारण काम नहीं कर सकता है। वाई-फाई को बंद करने से इस मुद्दे को जल्दी से निदान और हल करने में मदद मिल सकती है।
ज्यादातर मामलों में, विंडोज ओएस वाई-फाई पर ईथरनेट को प्राथमिकता देता है जब दोनों कनेक्शन सक्रिय होते हैं। हालाँकि, आप अधिसूचना क्षेत्र पर प्रदर्शित वाई-फाई आइकन देखेंगे, जिससे यह आभास होगा कि आपका ईथरनेट काम नहीं कर रहा है।
वाई-फाई को अक्षम करना इस बात की पुष्टि करेगा कि आपका ईथरनेट काम कर रहा है या नहीं। यहाँ कदम हैं:
- अधिसूचना क्षेत्र पर वाई-फाई आइकन पर राइट-क्लिक करें
- ओपन नेटवर्क और इंटरनेट सेटिंग्स पर क्लिक करें
- वाई-फाई टैब पर जाएं
- बंद बटन को टॉगल करें
अपने कंप्यूटर को पुनरारंभ
ईथरनेट कनेक्शन समस्याओं को ठीक करने का एक और त्वरित तरीका आपके कंप्यूटर को रिबूट करना है। तीसरे पक्ष के एप्लिकेशन और पृष्ठभूमि में चलने वाली अन्य सेवाएं आपके नेटवर्क ड्राइवरों को उचित रूप से कार्य करने से रोक सकती हैं।
अपने पीसी को पुनरारंभ करने से आपके ऑपरेटिंग सिस्टम को ताज़ा करके और इन तृतीय-पक्ष एप्लिकेशन को चलाने से रोकने में कई मुद्दों को हल करने में मदद मिल सकती है।
यहाँ कदम हैं:
- अपने संगणक को बंद करो
- इसे दीवार आउटलेट से अनप्लग करें
- कम से कम 60 सेकंड के लिए पावर बटन दबाए रखें
- पावर कॉर्ड वापस प्लग करें
- अपने पीसी को वापस चालू करें
- सत्यापित करें कि क्या यह फिक्स समस्या को हल करता है
अपने मॉडेम या राउटर को पुनरारंभ करें
यदि आपके कंप्यूटर को पुनरारंभ करने से समस्या ठीक नहीं है, तो अपने मॉडेम या राउटर को रिबूट करने पर विचार करें। इन उपकरणों में गलत कॉन्फ़िगरेशन हो सकते हैं जो इंटरनेट कनेक्शन समस्याओं का कारण बन रहे हैं। अपने मॉडेम या राउटर को रिबूट करने से इन सेटिंग्स को रीसेट करने और आपके इंटरनेट को पुनर्स्थापित करने में मदद मिल सकती है। बस:
- अपने राउटर और मॉडेम से पावर केबल को अनप्लग करें
- पूरे दो मिनट प्रतीक्षा करें
- राउटर और मॉडेम में पावर केबल को वापस प्लग करें
- सत्यापित करें कि क्या यह समस्या को हल करता है
नोट: अधिकांश राउटर में एक रीसेट बटन होता है जिसका उपयोग आप अपने डिवाइस को रीसेट करने के लिए कर सकते हैं। आपको केवल अपने राउटर को रीसेट करने के लिए कुछ सेकंड के लिए बटन दबाने और धारण करने की आवश्यकता है।
अपनी नेटवर्क सेटिंग्स रीसेट करें
यदि आपने हाल ही में अपने OS को अपडेट किया है, तो आप कनेक्शन समस्याओं का अनुभव कर सकते हैं। सेटिंग्स और नेटवर्क वरीयताओं में अंतर आपके ईथरनेट को बेहतर तरीके से कार्य करने से रोक सकता है।
अपने नेटवर्क को रीसेट करना कनेक्शन की समस्याओं को हल करने और नेटवर्किंग घटकों को उनकी मूल सेटिंग्स में पुनर्स्थापित करने में मदद कर सकता है। अनिवार्य रूप से, सभी नेटवर्क-संबंधित विशेषताएं जैसे कि ईथरनेट, ब्लूटूथ, वाई-फाई और वीपीएन अपग्रेड से पहले अपने पिछले मूल्यों पर वापस जाएंगे।
यहाँ कदम हैं:
- शुरू करने के लिए जाएं और सेटिंग्स का चयन करें
- नेटवर्क इंटरनेट का चयन करें
- बाएं नेविगेशन फलक में स्थिति का चयन करें
- नेटवर्क रीसेट के लिए नीचे स्क्रॉल करें
- नेटवर्क रीसेट लिंक पर क्लिक करें
- अब रीसेट पर क्लिक करें
- अपने चयन की पुष्टि करने के लिए हां पर क्लिक करें
- अपने कंप्यूटर को रिबूट करने दें
- इंटरनेट से कनेक्ट करने का प्रयास करें
विंडोज 10 में नेटवर्क सेटिंग्स रीसेट करना
अपने नेटवर्क ड्राइवरों को फिर से इंस्टॉल करें
आपका ईथरनेट कनेक्शन भ्रष्ट या पुराने नेटवर्क ड्राइवरों के कारण बेहतर तरीके से कार्य करना बंद कर सकता है।
यदि आप नवीनतम ओएस का उपयोग कर रहे हैं, तो आपको अपने ईथरनेट एडाप्टर के लिए उपयुक्त ड्राइवरों को खोजने में कोई समस्या नहीं होनी चाहिए। बहरहाल, कुछ नेटवर्क एडेप्टर को उचित रूप से काम करने के लिए निरंतर अद्यतन की आवश्यकता होती है।
आपका OS स्वचालित रूप से पुराने नेटवर्क ड्राइवरों को अपडेट कर सकता है, लेकिन आपको पहले उन्हें अनइंस्टॉल करने और अपने पीसी को रिबूट करने की आवश्यकता है। आप निर्माता साइट से नेटवर्क ड्राइवरों को खोज और डाउनलोड कर सकते हैं। वैकल्पिक रूप से, सही ड्राइवरों को अपडेट करने के लिए तृतीय-पक्ष ड्राइवर अपडेट का उपयोग करने पर विचार करें।
नेटवर्क ड्राइवरों को अपडेट या पुनर्स्थापित करने के लिए यहां कदम हैं:
- स्टार्ट मेनू पर राइट-क्लिक करें
- डिवाइस मैनेजर का चयन करें
- नेटवर्क एडेप्टर के लिए नीचे स्क्रॉल करें और इसका विस्तार करें
- राइट-क्लिक ईथरनेट एडाप्टर
- अनइंस्टॉल ड्राइवरों पर क्लिक करें
- अपने पीसी को पुनरारंभ करें और नए ड्राइवरों को स्वचालित रूप से स्थापित करने की अनुमति दें
- वैकल्पिक रूप से, आप ईथरनेट एडाप्टर पर राइट-क्लिक कर सकते हैं और अपडेट पर क्लिक कर सकते हैं
विंडोज 10 में नेटवर्क ड्राइवरों को कैसे अपडेट करें
अपनी DNS सेटिंग्स की जाँच करें
गलत डोमेन नाम प्रणाली (DNS) सेटिंग्स आपको ईथरनेट केबल के माध्यम से इंटरनेट तक पहुंचने से रोक सकती हैं।
आदर्श रूप से, आपके कंप्यूटर को कनेक्शन पूरा करने का प्रयास करते समय स्वचालित रूप से आईपी और डीएनएस सर्वर पते प्राप्त करना चाहिए। हालांकि, यह मामला हमेशा नहीं होता है। आपको मैन्युअल रूप से DNS सेटिंग्स को कॉन्फ़िगर करना पड़ सकता है।
यहाँ कदम हैं:
- विंडो कुंजी आर दबाएं
- Ncpa.cpl टाइप करें और Enter दबाएं
- राइट-क्लिक ईथरनेट
- गुणों का चयन करें
- इंटरनेट प्रोटोकॉल संस्करण 4 (टीसीपी/आईपीवी 4) पर डबल-क्लिक करें
- सुनिश्चित करें कि एक आईपी पता स्वचालित रूप से प्राप्त करें और DNS सर्वर पता प्राप्त करें स्वचालित रूप से जाँच की जाती है; यदि आप कुछ अन्य DNS सर्वर का उपयोग करना चाहते हैं, तो चरण 7 पर जाएं
- निम्न DNS सर्वर पते का उपयोग करें का चयन करें।
- प्राथमिक DNS पते के रूप में 8.8.8.8 दर्ज करें
- द्वितीयक DNS पते के रूप में 8.8.4.4 दर्ज करें
विंडोज 10 में DNS सर्वर बदलना
तृतीय-पक्ष फ़ायरवॉल को अनइंस्टॉल करें
एक फ़ायरवॉल आपके पीसी और आपके इंटरनेट कनेक्शन के बीच एक नेटवर्क सुरक्षा फ़िल्टर है। यह आपके नेटवर्क तक अनधिकृत पहुंच को रोककर हैकर्स को दूर रखने में मदद करता है।
Windows OS का अपना फ़ायरवॉल है, लेकिन आप अपनी इंटरनेट सुरक्षा को बढ़ाने के लिए अतिरिक्त तृतीय-पक्ष फ़ायरवॉल स्थापित कर सकते हैं। दुर्भाग्य से, एक ही समय में कई फ़ायरवॉल चलाने से कनेक्शन के मुद्दे हो सकते हैं।
अनावश्यक समस्याओं से बचने के लिए, हमेशा एक समय में एक फ़ायरवॉल चलाएं और तीसरे पक्ष के अनुप्रयोगों को अनइंस्टॉल करें जो आपके ईथरनेट को बेहतर तरीके से काम करने से रोक सकते हैं (या विंडोज फ़ायरवॉल को अक्षम करें और तीसरे पक्ष के फ़ायरवॉल को सक्रिय छोड़ दें)।
नोट: कुछ एंटीवायरस कार्यक्रम आपके ईथरनेट के प्रदर्शन को भी प्रभावित कर सकते हैं। जैसे, आपको यह जांचने के लिए अस्थायी रूप से अपने एंटीवायरस को अक्षम करने की आवश्यकता है कि क्या यह समस्या का कारण है।
अपने ईथरनेट केबल को बदलें
यदि आपका ईथरनेट प्लग इन है, लेकिन आप अभी भी इंटरनेट तक नहीं पहुंच सकते हैं, तो केबल शायद दोषपूर्ण या क्षतिग्रस्त है।
एक ईथरनेट केबल में छोटे तार होते हैं जो आपके राउटर और पीसी के बीच डेटा प्रसारित करते हैं। यदि इनमें से कोई भी तार टूट गया है, तो आप इंटरनेट तक नहीं पहुंचेंगे।
मोड़ और शारीरिक क्षति के किसी भी संकेत की तलाश करके अपनी केबल का अच्छी तरह से निरीक्षण करें। आप एक ईथरनेट केबल परीक्षक या एक मल्टीमीटर का उपयोग करके अपने ईथरनेट का परीक्षण भी कर सकते हैं।
यदि आप किसी भी शारीरिक क्षति को नोटिस करते हैं तो केबल को एक नए के साथ स्वैप करें!
वीडियो ट्यूटोरियल - एक टूटी हुई ईथरनेट केबल को कैसे ठीक करें
निष्कर्ष
भले ही ईथरनेट कनेक्शन अधिक विश्वसनीय और सुरक्षित हैं, वे समस्याओं के लिए प्रतिरक्षा नहीं हैं; आपका वायर्ड कनेक्शन अप्रत्याशित रूप से काम करना बंद कर सकता है। सौभाग्य से, हमारे सिद्ध सुझाव बिना किसी समय के आपके इंटरनेट एक्सेस को बहाल करने में मदद कर सकते हैं। उन्हें आज़माएं और हमें बताएं कि कौन सा फिक्स आपके लिए काम करता है।
