इंटरनेट कनेक्शन प्राप्त करना शायद इतने सारे लोगों के लिए सबसे रोमांचक क्षणों में से एक है। सब कुछ बहुत अच्छा लगता है जब आपका नेटवर्क और ओएस एक सहज इंटरनेट अनुभव देने के लिए एक साथ काम करते हैं। हालांकि, उपयोगकर्ता कभी-कभी अस्थिर इंटरनेट कनेक्शन जैसी समस्याओं का सामना करते हैं, खासकर वाई-फाई का उपयोग करते समय।
उदाहरण के लिए, आप अपने वाई-फाई, मोबाइल हॉटस्पॉट , प्रिंटर या स्पीकर का उपयोग करते समय विंडोज कैंट को राउटर से नेटवर्क सेटिंग्स प्राप्त कर सकते हैं जैसे कि विंडोज पर एक संदेश प्राप्त कर सकते हैं। यह पोस्ट आपको इस मुद्दे को संबोधित करने के लिए कुछ उपयोगी युक्तियों और आसान सुधारों के साथ प्रदान करेगी। यहां कुछ आसान-से-समस्या निवारण कदम दिए गए हैं जब आप इस कष्टप्रद संदेश को प्राप्त करते हैं।
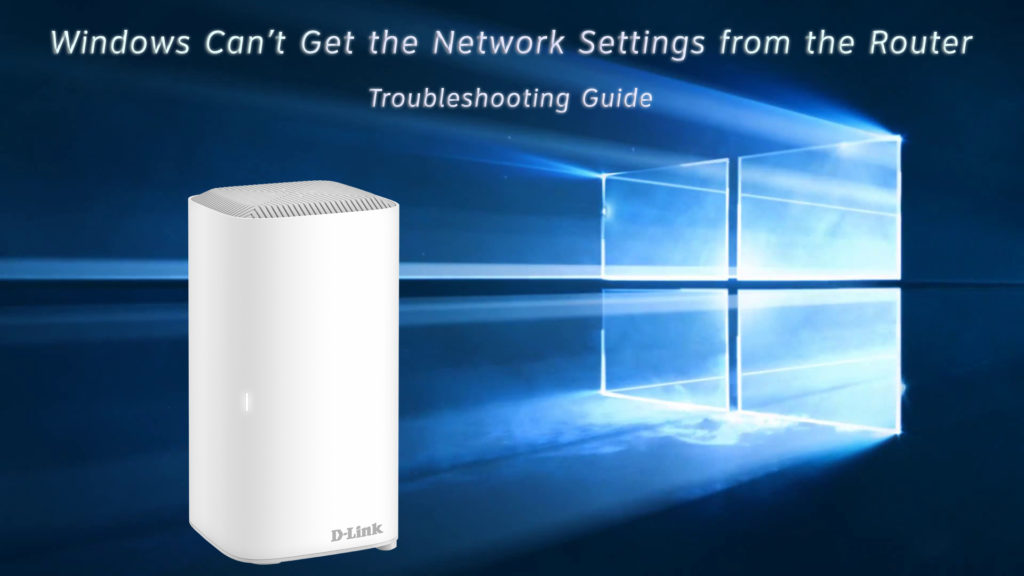
सुनिश्चित करें कि आप सही लॉगिन क्रेडेंशियल टाइप करें
गलत उपयोगकर्ता नाम, पासवर्ड या पिन टाइप करना किसी को भी हो सकता है। गलत क्रेडेंशियल्स आपको अपने नेटवर्क से कनेक्ट नहीं होने देंगे, और संदेश वाई-फाई नेटवर्क सूची में आपके नेटवर्क नाम के नीचे दिखाई देगा। जब आप वाई-फाई पासवर्ड को फिर से दर्ज करने का प्रयास करते हैं, तो धीरे-धीरे, एक-एक करके कुंजी सुनिश्चित करें। यदि आप उन्हें जल्दी से टाइप करते हैं, तो आप कुछ याद कर सकते हैं और फिर से एक ही त्रुटि प्राप्त कर सकते हैं, और विंडोज बहुत अधिक रिट्रीज़ को बर्दाश्त नहीं कर सकता है।
जांचें कि क्या किसी अन्य डिवाइस को एक ही संदेश मिलता है
समस्या के स्रोत को खोजने के लिए किसी अन्य डिवाइस के साथ वाई-फाई नेटवर्क से कनेक्ट करने का प्रयास करें। यदि अन्य डिवाइस ठीक काम करता है, तो समस्या डिवाइस , या विंडोज में निहित है, राउटर नहीं। यदि ऐसा है, तो आप उस विशेष डिवाइस पर विंडोज के समस्या निवारण पर ध्यान केंद्रित कर सकते हैं।
अपने राउटर और मॉडेम को पुनरारंभ करें
आज, ज्यादातर लोग चीजों को प्राप्त करने के लिए इंटरनेट पर बहुत अधिक निर्भर हैं - काम, अध्ययन, खाली समय का आनंद लें, या खेलें। ऐसा लगता है कि कोई भी नेटवर्क को बंद करने का जोखिम नहीं उठा सकता है, एक सेकंड के लिए भी नहीं। आपको पता नहीं होगा कि एक राउटर और मॉडेम को भी ब्रेक की आवश्यकता है। यदि ये डिवाइस कुछ महीनों तक लगातार काम करते हैं, तो कुछ बग अपने सिस्टम में दिखाई दे सकते हैं। वे एक वायरस भी प्राप्त कर सकते हैं।
हालाँकि, यदि आपका त्रुटि संदेश बग के कारण होता है, तो एक साधारण पुनरारंभ ट्रिक करेगा। राउटर और मॉडेम दोनों की शक्ति को बंद करें। Youll भी दीवार प्लग को बाहर निकालने की आवश्यकता है। कुछ क्षणों के बाद, दोनों उपकरणों को फिर से कनेक्ट करें, जो मॉडेम के साथ शुरू होता है। यदि कीड़े समस्या का कारण बन रहे थे, तो इस दिनचर्या को समस्या को ठीक करना चाहिए, और आप अपने वाई-फाई नेटवर्क का उपयोग फिर से शुरू कर सकते हैं।
नेटवर्क कनेक्शन को पुनरारंभ करें
यदि समस्या राउटर में नहीं है, तो आपके नेटवर्क में कीड़े हो सकते हैं। इसी तरह, यदि आप अपने नेटवर्क कनेक्शन को पुनरारंभ करते हैं तो यह सबसे अच्छा होगा। इस मामले में, केवल डिजिटल क्रियाएं शामिल हैं। निम्न चरणों के साथ अपने नेटवर्क को अक्षम और सक्षम करें:
- अपने कंप्यूटर स्क्रीन के निचले-दाएं पर स्थित नेटवर्क आइकन पर राइट-क्लिक करें।
- ओपन नेटवर्क इंटरनेट सेटिंग्स चुनें।
- उन्नत नेटवर्क सेटिंग्स में, पहले विकल्प पर क्लिक करें - एडाप्टर विकल्प बदलें
- अपने नेटवर्क के लिए देखो, उस पर राइट-क्लिक करें, और अक्षम दबाएं। इसके नेटवर्क कनेक्शन को बंद करना पसंद है।
- कुछ सेकंड के बाद, नेटवर्क पर फिर से राइट-क्लिक करें और अपने नेटवर्क को फिर से कनेक्ट करने में सक्षम करें।
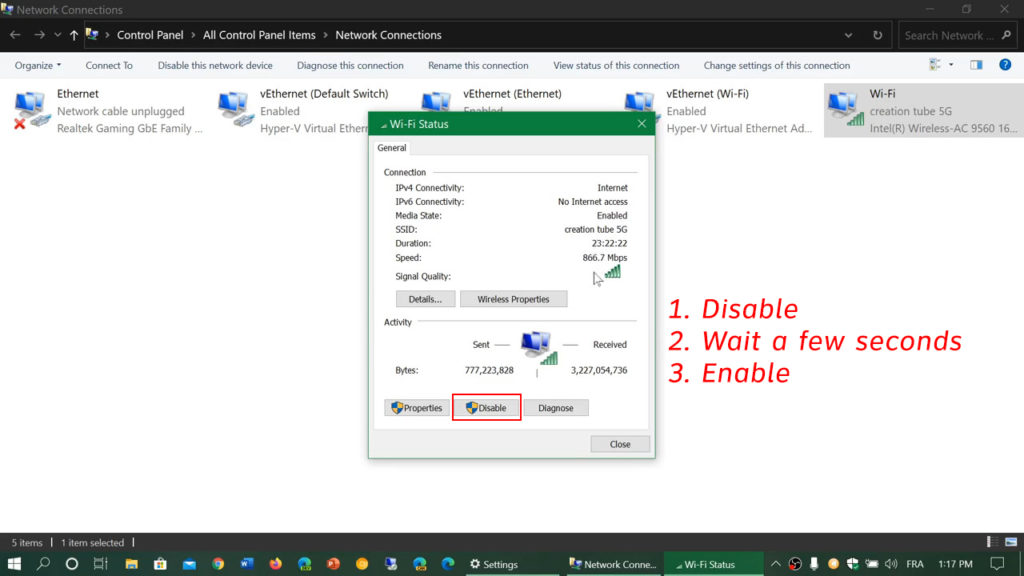
यदि कोई बग या गलती है, तो इस प्रक्रिया को इसे ठीक करना चाहिए, और आप फिर से अपनी ऑनलाइन गतिविधियों का आनंद ले सकते हैं।
नेटवर्क ड्राइवरों को पुनरारंभ/पुनर्स्थापित/अद्यतन करें
आपका नेटवर्क ड्राइवर विंडोज को राउटर से नेटवर्क सेटिंग्स प्राप्त करने से भी रोक सकता है। विंडोज का समर्थन नहीं हो सकता है या ड्राइवर के साथ संगत नहीं हो सकता है। कभी -कभी, नेटवर्क ड्राइवर एक पुराने संस्करण का उपयोग करता है, और आपको नवीनतम को अपडेट करने की आवश्यकता है। बेहतर अभी भी, आप ड्राइवरों को अनइंस्टॉल और पुनर्स्थापित कर सकते हैं।
इसे करने के लिए इन चरणों का पालन करें:
- अपनी स्क्रीन के निचले-बाएँ पर शुरू करने के लिए जाएं, और डिवाइस मैनेजर टाइप करके खोजें। आपको मिलान परिणामों की एक सूची मिलेगी।
- बहुत पहले सर्वश्रेष्ठ मैच चुनें और विंडोज डिवाइस मैनेजर खोलें।
- उस डिवाइस का चयन करें जिसे आप अपडेट करना चाहते हैं, राइट-क्लिक करें और अपडेट ड्राइवर को दबाएं। यह नवीनतम संस्करण को ताज़ा करेगा।
- आप ड्राइवर को अपडेट करने के बजाय अनइंस्टॉल डिवाइस भी दबा सकते हैं।
- कुछ सेकंड के बाद, कृपया कंप्यूटर को पुनरारंभ करें ताकि विंडोज 10 इसे फिर से पुनर्स्थापित कर सके।
विंडोज नेटवर्क समस्या निवारण चलाएं
कई अन्य ऑपरेटिंग सिस्टम की तरह, विंडोज में नेटवर्क, सेटिंग्स, प्रिंटर, या किसी अन्य कनेक्टेड एक्सेसरीज़ के बारे में मुद्दों को ठीक करने में आपकी सहायता करने के लिए कुछ समस्या निवारण हैं। यहां वे कदम हैं जिनसे आप इंटरनेट कनेक्शन का निवारण कर सकते हैं:
- स्क्रीन के निचले-बाएँ पर स्टार्ट बटन पर जाएं और सेटिंग्स आइकन पर क्लिक करें।
- अद्यतन सुरक्षा खोजें और बाईं ओर मेनू में समस्या निवारण पर क्लिक करें।
- अतिरिक्त समस्या निवारण चुनें, और आपको एक सूची दिखाई देगी।
- इंटरनेट कनेक्शन चुनें और ट्रबलशूटर को चलाएं।
- स्क्रीन पर दिखाई देने वाले समस्या निवारण चरणों का पालन करें और परिश्रम से ऑनस्क्रीन संकेतों पर ध्यान दें।
नेटवर्क को रीसेट करने का प्रयास करें
यदि समस्या निवारण काम नहीं करता है, तो आपको एक अद्वितीय नेटवर्क रीसेट सुविधा का उपयोग करके नेटवर्क को रीसेट करना पड़ सकता है। आप इन चरणों का पालन करके ऐसा कर सकते हैं:
- स्क्रीन के निचले-बाएँ पर स्टार्ट बटन पर जाएं और सेटिंग्स आइकन पर क्लिक करें।
- नेटवर्क और इंटरनेट चुनें और स्थिति के तहत, उन्नत नेटवर्क सेटिंग्स के तहत नेटवर्क रीसेट खोजें।
- नेटवर्क रीसेट दबाएं और रीसेट नाउ बटन पर दबाएं।
- प्रक्रिया को समाप्त करने के लिए आपको थोड़ी देर इंतजार करना पड़ सकता है। फिर, अपने कंप्यूटर को पुनरारंभ करें।
पूरी प्रक्रिया नेटवर्क एडेप्टर को अपनी डिफ़ॉल्ट सेटिंग्स पर वापस रीसेट करेगी। कंप्यूटर को फिर से शुरू करने पर आपको उन्हें फिर से सेट करने की आवश्यकता हो सकती है।
वीडियो ट्यूटोरियल - विंडोज 10 में नेटवर्क को कैसे रीसेट करें
नेटवर्क डिस्कवरी और फाइल और प्रिंटर शेयरिंग चालू करें
नेटवर्क डिस्कवरी को चालू करना, साथ ही साथ फ़ाइल और प्रिंटर साझाकरण आपको बताएंगे कि क्या नेटवर्क सेटिंग्स और कनेक्शन को बहाल किया गया है या नहीं। इन कुछ चरणों का पालन करें:
- स्क्रीन के निचले-बाएँ पर स्टार्ट बटन पर जाएं और सेटिंग्स आइकन पर क्लिक करें।
- नेटवर्क और इंटरनेट खोजें, और स्थिति के तहत, नेटवर्क और शेयरिंग सेंटर पर क्लिक करें।
- उन्नत साझाकरण सेटिंग्स बदलें चुनें।
- दोनों बुलेट्स - नेटवर्क डिस्कवरी, और फाइल और प्रिंटर शेयरिंग पर क्लिक करें
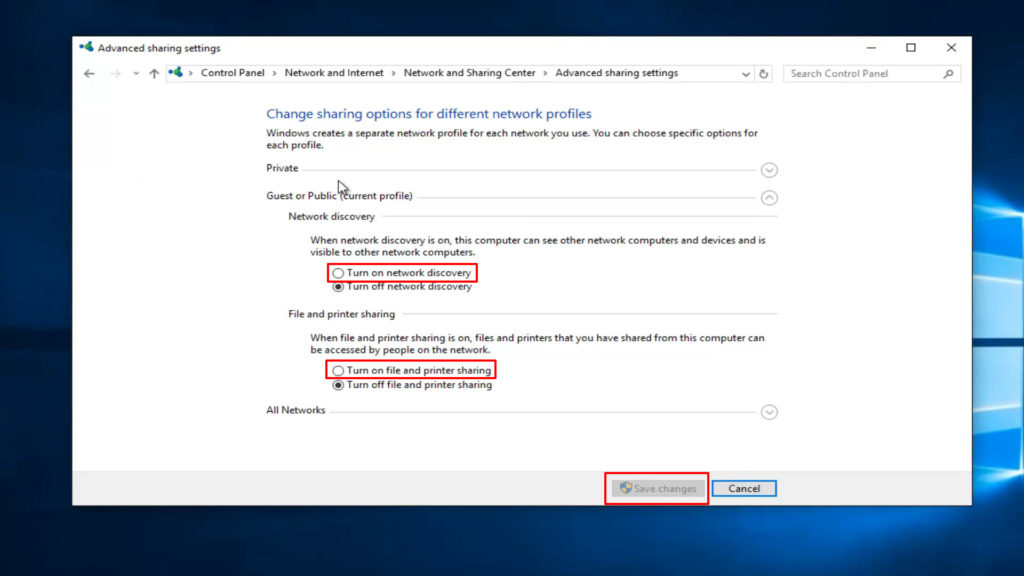
अंतिम शब्द
ऊपर दिए गए फिक्स में से एक समस्या को हल कर सकता है जब विंडोज कैंट राउटर से नेटवर्क सेटिंग्स प्राप्त करता है। यदि उनमें से कोई भी आपकी समस्या को ठीक नहीं कर सकता है, तो संभवतः आपके इंटरनेट सेवा प्रदाता या राउटर निर्माता ग्राहक सहायता टीम से संपर्क करने का समय है। वे आपके नेटवर्क सेटिंग्स समस्या का समाधान कर सकते हैं।
