परंपरागत रूप से, आप केवल एक वायर्ड कनेक्शन का उपयोग करके एक प्रिंटर को कंप्यूटर से कनेक्ट कर सकते हैं, विशेष रूप से एक कार्यालय स्थान के भीतर। हालांकि, कई प्रिंटर निर्माता अब उपयोगकर्ताओं को अपने मैकबुक को अपने प्रिंटर से वायरलेस तरीके से जोड़ने की अनुमति देते हैं।
एक वायरलेस कनेक्शन प्रिंटर का उपयोग और अधिक सुविधाजनक और तेजी से संचालित करेगा जब तक कि नेटवर्क स्थिर होता है। इसके अतिरिक्त, एक ही नेटवर्क कनेक्शन के भीतर कई लोगों को एक ही समय में प्रिंटर तक पहुंच हो सकती है।
यद्यपि विभिन्न MacOS संस्करणों में विभिन्न विशेषताएं हैं, वे सभी एक प्रिंटर से कनेक्ट करते समय एक ही तरीके से काम करते हैं। सुनिश्चित करें कि प्रिंटर सर्वोत्तम परिणामों के लिए वायरलेस कनेक्शन का समर्थन करता है।
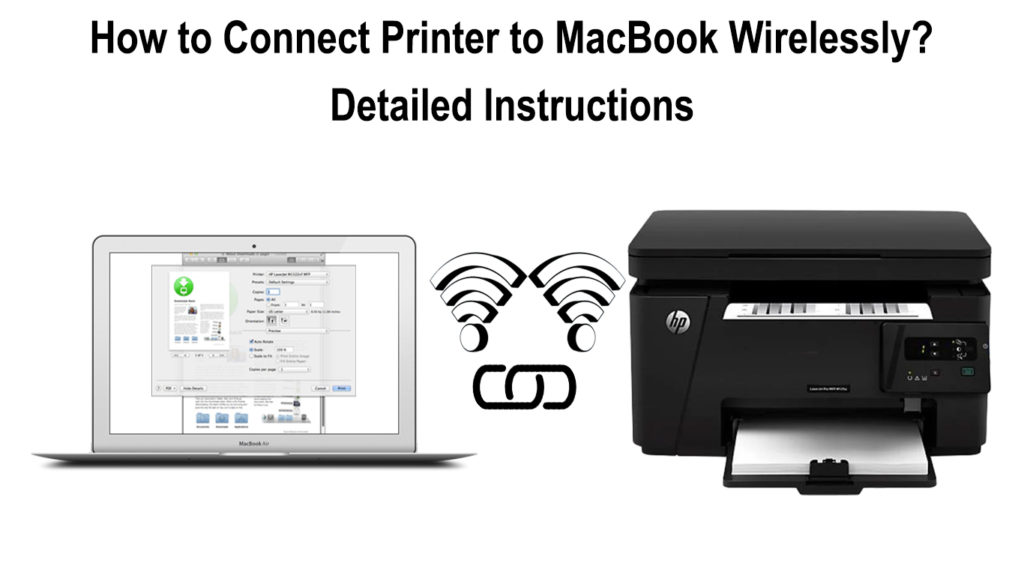
एक प्रिंटर को मैकबुक से वायरलेस से जोड़ने के तरीके
अपने मैक को एक प्रिंटर से कनेक्ट करने से वायर्ड कनेक्शन पर एक महत्वपूर्ण लाभ होता है। कई उपयोगकर्ता प्रिंटर से कनेक्ट कर सकते हैं, हालांकि केवल एक उपयोगकर्ता एक बार में प्रिंट कर सकता है।
आप प्रिंटर WPS फ़ंक्शन और ब्लूटूथ का उपयोग करके अपने प्रिंटर को वायरलेस रूप से अपने प्रिंटर से भी कनेक्ट कर सकते हैं। इसके अतिरिक्त, आप प्रिंटर आईपी पते में मैन्युअल रूप से महत्वपूर्ण कर सकते हैं यदि आपका मैक इसे नेटवर्क से नहीं पढ़ सकता है।
MacOS संस्करण, जैसे कि MacOS Monterey 12 के आधार पर, आपको USB केबल का उपयोग करके कनेक्ट करना होगा। फिर, मैक और प्रिंटर से केबल को डिस्कनेक्ट करने से पहले वाई-फाई प्रिंटिंग के लिए प्रिंटर सेट करें।
हालांकि, सुनिश्चित करें कि प्रिंटर और मैक का एक ही वाई-फाई नेटवर्क से कनेक्शन है। इसके अतिरिक्त, सुनिश्चित करें कि कनेक्शन के दौरान होने वाले किसी भी बग से बचने के लिए प्रिंटर में ड्राइवर अप-टू-डेट हैं।
कुछ प्रिंटर में एयरप्रिंट तकनीक होगी, जो मैक उपयोगकर्ता को ड्राइवरों को अपडेट किए बिना प्रिंटर से कनेक्ट करने की अनुमति देता है। इस प्रकार, आपको प्रिंटर सॉफ़्टवेयर को अपडेट करने के लिए अतिरिक्त एप्लिकेशन और ड्राइवर इंस्टॉल करने की आवश्यकता नहीं होगी।
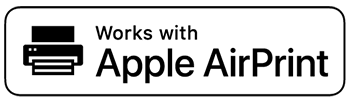
एयरप्रिंट प्रिंटर को निरंतर अपडेट प्रदान करता है, जिससे मैक को प्रिंटर को जल्दी से खोजने की अनुमति मिलती है। हमेशा निर्माता के साथ यह देखने के लिए जांचें कि क्या प्रिंटर मॉडल में एयरप्रिंट सुविधा है।
MacOS आमतौर पर सभी प्रिंटर के साथ संगत होता है, चाहे उनके पास एयरप्रिंट फीचर हो या न हो। इसलिए, यदि आप एक एयरप्रिंट-संगत प्रिंटर को मैक से कनेक्ट करते हैं, तो मैकबुक स्वचालित रूप से सुविधा का उपयोग करेगा।
अनुशंसित पाठ:
- IPhone पर वाई-फाई सिग्नल की ताकत की जाँच कैसे करें? (व्याख्या की)
- लैपटॉप पर वाई-फाई सिग्नल को बूस्ट करें (लैपटॉप पर असंगत वाई-फाई कनेक्शन को ठीक करने के तरीके)
- टीवी के पास वाई-फाई राउटर रखना (क्या मुझे अपना राउटर टीवी के पास रखना चाहिए?)
यदि आपके प्रिंटर में एयरप्रिंट सुविधा का अभाव है, तो निर्माता से अपडेट की जांच करें। आपके MACOS संस्करण के आधार पर, आप सभी सॉफ़्टवेयर अपडेट की जांच करने के लिए निम्न चरणों का उपयोग कर सकते हैं:
- Apple मेनू चुनें, फिर ऐप स्टोर पर जाएं
- अपडेट विकल्प पर क्लिक करें
- उपलब्ध सभी सॉफ़्टवेयर अपडेट स्थापित करें
भले ही अलग -अलग MACOS संस्करणों में अलग -अलग विशेषताएं हैं, वे सभी प्रिंटर तक पहुंचने के लिए चरणों की समान रूपांतर का उपयोग करते हैं। मैकओएस संस्करण हाई सिएरा, मोजाव 10.14, कैटालिना 10.15, बिग सुर 11.0, और मोंटेरी 12 हैं।
प्रिंटर को जोड़ने के लिए उपयोग करने के तरीकों में शामिल हैं:
1. वाई-फाई से जुड़ना
वाई-फाई नेटवर्क के माध्यम से इसे कनेक्ट करते समय मैक को प्रिंटर पढ़ना होगा। इसके अलावा, सुनिश्चित करें कि प्रारंभिक वाई-फाई सेटअप से पहले प्रिंटर और मैक का यूएसबी कनेक्शन है।
वाई-फाई पर अपने मैक में प्रिंटर जोड़ने के लिए निम्न चरणों का उपयोग करें:
- अपना प्रिंटर तैयार करें और इसे चालू करने के लिए इसे पावर सोर्स से कनेक्ट करें
- निर्माता निर्देशों के अनुसार प्रिंटर को उसी वाई-फाई नेटवर्क से कनेक्ट करें
- USB केबल का उपयोग करके प्रिंटर को मैक से कनेक्ट करें, फिर सॉफ्टवेयर अपडेट के बाद डिस्कनेक्ट करें
- अपडेट के लिए जाँच करें और उन्हें डाउनलोड करें यदि आपका प्रिंटर एयरप्रिंट का उपयोग नहीं करता है
- फिर, स्क्रीन टॉप-लेफ्ट कोने पर Apple मेनू का चयन करें
- सिस्टम वरीयता मेनू पर जाएं
- प्रिंटर और स्कैनर विकल्प का चयन करें
- मैक से जुड़ने वाले उपकरणों की एक सूची स्क्रीन के बाएं भाग पर देखी जाएगी
- यदि आप अपना प्रिंटर नहीं देख सकते हैं, तो नीचे दिए गए बटन पर क्लिक करें
- आपके स्थानीय वाई-फाई नेटवर्क के भीतर सभी प्रिंटर की एक सूची दिखाई देगी
- सूची से अपना प्रिंटर चुनें, और ऐड बटन पर क्लिक करें
- यदि कोई संदेश संकेत दिखाता है कि आपको सॉफ़्टवेयर डाउनलोड करने की आवश्यकता है, तो इसे पहले डाउनलोड करें और इंस्टॉल करें
- यदि आप ऐड बटन पर क्लिक करते समय प्रिंटर दिखाई नहीं देते हैं, तो प्रिंटर को मैन्युअल रूप से जोड़ने के लिए प्रिंटर आईपी पते का उपयोग करें
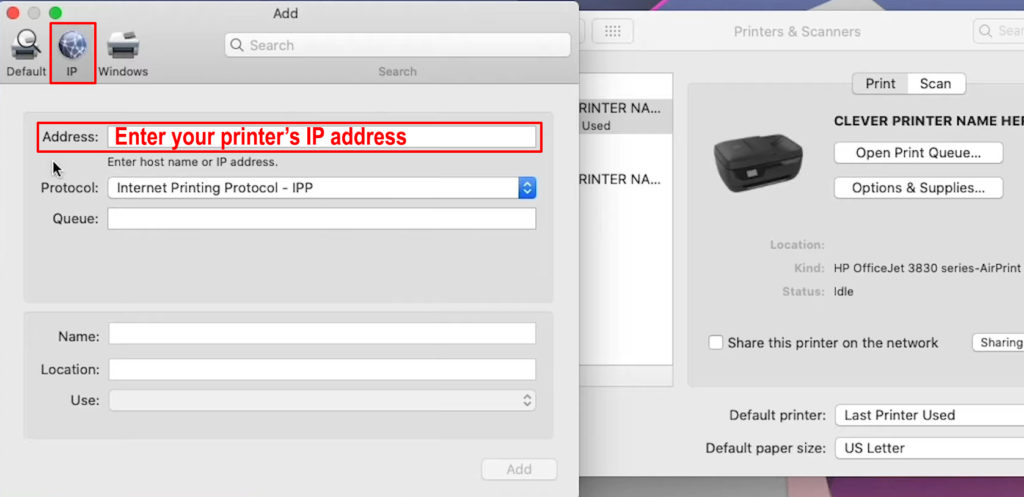
एक बार जब आप प्रिंटर को अपनी सूची में जोड़ते हैं, तो अगली बार जब आप इसका उपयोग करना चाहते हैं तो आपको इसे फिर से नहीं जोड़ना होगा। जब तक आप प्रिंटर को सूची से नहीं हटाते, प्रिंटर हर समय सूची में रहेगा।
इसके अलावा, MacOS स्वचालित रूप से उन सामानों का पता लगाएगा जो कनेक्शन होने के बाद आपके प्रिंटर के साथ आते हैं। यदि नहीं, तो मैन्युअल रूप से स्क्रीन पर दिखाई देने वाले डायलॉग बॉक्स में सामान जोड़ें।
वाई-फाई का उपयोग करके अपने मैक में एक प्रिंटर कैसे जोड़ें
2. कनेक्शन के लिए प्रिंटर आईपी पते का उपयोग करना
कभी -कभी, मैक प्रिंटर को पढ़ने में विफल हो सकता है; इसलिए, आप प्रिंटर को उपकरणों की सूची में नहीं जोड़ सकते। निर्माता के आधार पर, मेनू विकल्पों के माध्यम से आपके प्रिंटर पर पाया गया आईपी पता समस्या को हल करेगा।
हालांकि, प्रिंटर को कनेक्शन के लिए आईपी पते का उपयोग करने में सक्षम होने के लिए कुछ प्रोटोकॉल की आवश्यकता होगी। प्रोटोकॉल में एयरप्रिंट, इंटरनेट प्रिंटिंग प्रोटोकॉल (आईपीपी), एचपी जेटडायरेक्ट (सॉकेट), और लाइन प्रिंटर डेमॉन (एलपीडी) शामिल हैं।
IP पते का उपयोग करके अपने प्रिंटर को कनेक्ट करने के लिए निम्न चरणों का उपयोग करें:
- प्रिंटर तैयार करें और इसे एक पावर स्रोत में प्लग करें, फिर इसे चालू करें
- सुनिश्चित करें कि प्रिंटर सॉफ्टवेयर अप-टू-डेट है
- निर्माता निर्देशों के अनुसार प्रिंटर को वाई-फाई नेटवर्क से कनेक्ट करें
- Apple मेनू से, सिस्टम वरीयता विकल्प पर जाएं
- प्रिंटर और स्कैनर विकल्प का चयन करें
- स्क्रीन के बाएं भाग पर बटन का चयन करें
- IP टैब का चयन करें और प्रिंटर जानकारी दर्ज करें
- प्रिंटर आईपी पते में जोड़ें, ऊपर दिखाए गए प्रोटोकॉल में से एक, और नाम
- इसके अलावा, प्रिंटर स्थान भरें और उपयोग विकल्प के तहत अपने प्रिंटर सॉफ़्टवेयर का चयन करें
- अपने मैक के कनेक्शन को पूरा करने के लिए सभी जानकारी भरने के बाद ऐड विकल्प चुनें
प्रिंटर आईपी पते का उपयोग करके मैक पर एक प्रिंटर सेट करना
कभी -कभी, एक नेटवर्क प्रिंटर को आपको एयरप्रिंट सुविधा का उपयोग करने के लिए प्रिंटर के लिए एक कॉन्फ़िगरेशन प्रोफ़ाइल स्थापित करने की आवश्यकता होगी। आप स्थापना के लिए कॉन्फ़िगरेशन प्राप्त करने के लिए या तो प्रिंटर प्रोफाइल को अपने मैक में डाउनलोड या कॉपी कर सकते हैं।
कॉन्फ़िगरेशन प्रोफ़ाइल के लिए निम्न चरणों का उपयोग करें:
- इसे खोलने के लिए मैक पर प्रोफ़ाइल पर डबल-क्लिक करें
- प्रोफ़ाइल स्थापित करने के लिए पूछते हुए संदेश से जारी बटन पर क्लिक करें
- प्रक्रिया की पुष्टि करें और इंस्टॉल पर क्लिक करें
- प्रोफ़ाइल सिस्टम वरीयताओं विकल्प पर दिखाई देगी
- प्रिंटर और स्कैनर विकल्प से प्रिंटर सूची में प्रिंटर जोड़ें
- फिर, बटन का चयन करें और डिफ़ॉल्ट विकल्प चुनें
- प्रिंटर को एक एयरप्रिंट प्रोफ़ाइल के रूप में देखा जाएगा
- अपनी सूची में प्रिंटर जोड़ने के लिए ADD बटन का चयन करें
3. WPS फ़ंक्शन का उपयोग करके कनेक्ट करना
वाई-फाई संरक्षित सेटअप सुविधा मुख्य रूप से वाई-फाई नेटवर्क में नेटवर्क सुरक्षा सुविधा के रूप में कार्य करती है। इसलिए, आपके नेटवर्क को प्रिंटर कनेक्शन के लिए सुविधा का उपयोग करने के लिए WPA या WPA 2 एन्क्रिप्शन प्रोटोकॉल का उपयोग करना चाहिए।
यदि Apple वाई-फाई राउटर नहीं बनाता है, तो WPS के माध्यम से प्रिंटर को जोड़ने के लिए निर्माताओं के निर्देशों का पालन करें। हालाँकि, आप निम्नलिखित चरणों का उपयोग कर सकते हैं:
- अपना प्रिंटर तैयार करें और इसे स्विच करें
- सुनिश्चित करें कि प्रिंटर और एमएसीएस सॉफ्टवेयर अप-टू-डेट है
- प्रिंटर और मैक को उसी नेटवर्क से कनेक्ट करें जैसा कि डिवाइस पर दिखाया गया है
- अपने प्रिंटर को मैक से जोड़ने के लिए पिछले चरणों का पालन करें
WPS का उपयोग करके Wi-Fi से HP प्रिंटर को कनेक्ट करना
https://www.youtube.com/watch?v=yijghar5e-ot=102S
यदि आप एक एयरपोर्ट बेस स्टेशन वाई-फाई राउटर का उपयोग कर रहे हैं, तो निम्नलिखित चरणों का उपयोग करें:
- एप्लिकेशन फ़ोल्डर से, यूटिलिटीज फ़ोल्डर का चयन करें
- हवाई अड्डे की उपयोगिता खोलें, फिर अपने बेस स्टेशन का चयन करें
- यदि आवश्यक हो तो पासवर्ड दर्ज करें
- मेनू बार से बेस स्टेशन विकल्प का चयन करें और Add WPS प्रिंटर विकल्प चुनें
- पहला प्रयास विकल्प, या पिन विकल्प चुनें, फिर जारी बटन पर क्लिक करें
- यदि आप पहले प्रयास विकल्प का चयन करते हैं, तो प्रिंटर पर WPS बटन को पुश करें
- यदि आप पिन का चयन करते हैं, तो प्रिंटर पिन दर्ज करें, फिर जारी रखें बटन पर क्लिक करें
- मैक एड्रेस दोनों विकल्पों से दिखाई देने के बाद, किया गया पर क्लिक करें
- हवाई अड्डे की उपयोगिता से बाहर निकलें
4. एक ब्लूटूथ कनेक्शन का उपयोग करना
सबसे पहले, आपको यह सुनिश्चित करना होगा कि मैक और प्रिंटर दोनों में ब्लूटूथ फ़ंक्शन हैं।
ब्लूटूथ कनेक्शन के लिए निम्नलिखित चरणों का उपयोग करें:
- प्रिंटर तैयार करें और इसे स्विच करें
- सुनिश्चित करें कि MacOS और प्रिंटर के लिए सॉफ़्टवेयर अप-टू-डेट है
- निर्माता दिशानिर्देशों के अनुसार अपने प्रिंटर में ब्लूटूथ सुविधा चालू करें
- इसके अलावा, अपनी स्क्रीन के शीर्ष पर मेनू से अपने मैक पर ब्लूटूथ चालू करें
- Apple मेनू पर जाएं और सिस्टम वरीयताएँ विकल्प चुनें
- प्रिंटर और स्कैनर विकल्प का चयन करें, फिर उपकरणों की सूची के नीचे बटन का चयन करें
- कृपया डिफ़ॉल्ट टैब पर नेविगेट करें और इसे सूची में जोड़ने के लिए अपना प्रिंटर चुनें
- यदि कनेक्शन विफल हो जाता है, तो प्रिंटर ड्राइवरों और सॉफ़्टवेयर को मैन्युअल रूप से पुनर्स्थापित करने का प्रयास करें, फिर ऊपर दिए गए चरणों को दोहराएं
निष्कर्ष
किसी भी प्रिंटर को अपने मैक से कनेक्ट करना वायरलेस तरीके से आपके प्रिंटर तक पहुँचने का एक अधिक सुविधाजनक तरीका है, विशेष रूप से एक कार्यालय सेटिंग में। कई मैक उपयोगकर्ता वायरलेस रूप से एक ही प्रिंटर से कनेक्ट कर सकते हैं जब तक वे एक ही नेटवर्क से कनेक्ट नहीं करते हैं।
आपको यह सुनिश्चित करना होगा कि प्रिंटर सॉफ्टवेयर अप-टू-डेट है और वायरलेस कनेक्शन के लिए नवीनतम MACOS संस्करण का उपयोग करें। प्रिंटर में पाया जाने वाला एयरप्रिंट फ़ंक्शन Apple द्वारा बनाया गया है, जो कनेक्शन को आसान बनाता है क्योंकि यह प्रिंटर सॉफ़्टवेयर को स्वचालित रूप से अपडेट करता है।
