Als u tot nu toe geen toegang hebt tot uw routerinstellingen en u wilt leren hoe u dit goed kunt doen, zodat u uw netwerk kunt aanpassen, bent u op de juiste plaats. In dit artikel gaan we u begeleiden door de SERCOMM ROUTER LOGIN stap voor stap.
Maar eerst is er iets dat je moet doen voordat je inlogt.

Wat je nodig hebt:
1. U hebt een apparaat nodig om verbinding te maken met uw netwerk. U kunt een bureaublad of laptop gebruiken of u kunt uw smartphone gebruiken.
2. U moet uw apparaat verbinden met het netwerk met behulp van een bekabelde verbinding (aanbevolen) of het WiFi -wachtwoord gebruiken om verbinding te maken met het draadloze netwerk.
3. U moet de SERCOMM admin -inloggegevens hebben. De standaard die in de volgende sectie worden gegeven, maar u kunt ze ook vinden in de gebruikershandleiding of op de sticker onder de router.
Wat zijn de standaard SERCOMM -routerdetails?
Dit zijn de standaard SERCOMM ROUTER -inloggegevens:
Standaard router IP -adres: 192.168.1.1 of 192.168.0.1
Standaard admin -gebruikersnaam: admin
Standaardbeheerwachtwoord: beheerder of wachtwoord
Als u de standaardaanmeldingsgegevens hebt gewijzigd, moet u inloggen met de aangepaste.
Hoe log je in op de Sercomm -router?
Volg de onderstaande stappen om toegang te krijgen tot het SERCOMM -routerbeheerderdashboard. Als de IP- en inloggegevens correct zijn, is het SERCOMM -admin -dashboard binnen een mum van tijd beschikbaar.
Stap 1 - Is het apparaat dat u gebruikt verbonden?
Zorg ervoor dat het apparaat dat u hebt geselecteerd is verbonden met het netwerk. Het maakt echt niet uit welk type verbinding je gaat gebruiken, hoewel de bekabelde verbinding meer wordt aanbevolen.
Het probleem met de draadloze verbinding is dat u wordt losgekoppeld of uitgelogd wanneer u het WiFi- of Admin -wachtwoord wijzigt. Als het signaal te zwak is , kan het inlogproces ook mislukken.
Zodra u echter bevestigt dat uw apparaat is aangesloten, gaat u naar de volgende stap.
Stap 2 - Gebruik uw webbrowser
De apparaten die we hebben genoemd, hebben een vooraf geïnstalleerde webbrowser. U moet degene die u op het apparaat hebt starten en deze gebruiken om toegang te krijgen tot de SERCOMM -routerinstellingen.
U kunt Google Chrome, Microsoft Edge, Mozilla Firefox en alle andere gebruiken, zorg er gewoon voor dat het up -to -date is.
Stap 3 - Typ de SERCOMM IP in de URL -balk
Typ nu de SERCOMM ROUTER IP in de URL -balk van de browsers en druk op ENTER op het toetsenbord als u een computer gebruikt. Als het IP correct is, verschijnt de SERCOMM ROUTER -inlogpagina.
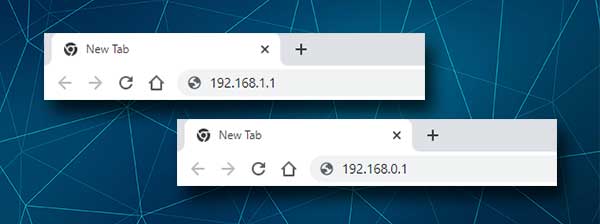
Als de SERCOMM Router -inlogpagina echter niet verschijnt, moet u controleren of u het juiste router -IP -adres gebruikt . U kunt de hier beschreven stappen volgen en u kunt ook het IP opnieuw typen en proberen opnieuw in te loggen.
Stap 4 - Voer de SERCOMM admin -inloggegevens in
Aangezien u de standaard- of aangepaste admin -gebruikersnaam en wachtwoord hebt opgesteld, is het tijd om ze in de gevraagde velden te typen. Net als bij het IP -adres , moet u het correct typen en klikt u vervolgens op Login. U zou op dat moment de pagina SERCOMM moeten zien.
Nu heeft u volledige admin -toegang tot de routerinstellingen en u kunt ze zonder enige beperkingen configureren. Het is echter goed om nu voorzichtig te zijn en de instellingen te wijzigen die u niet helemaal begrijpt.
Gelukkig zijn er twee instellingen die eenvoudig kunnen worden gewijzigd en die uw netwerkbeveiliging zullen stimuleren . De eerste is het admin -wachtwoord wijzigen. Dit houdt iedereen weg van de routerinstellingen.
En de tweede is het wijzigen van de standaardnetwerknaam en het wachtwoord. Het wijzigen van het draadloze wachtwoord wordt sterk aanbevolen en dat moet zo nu en dan worden gedaan, minstens 3-4 keer per jaar.
Hier is een korte gids over waar deze instellingen te vinden in de SERCOMM -routerinstellingen en hoe deze te wijzigen.
Hoe wijzigt u het SERCOMM -admin -wachtwoord?
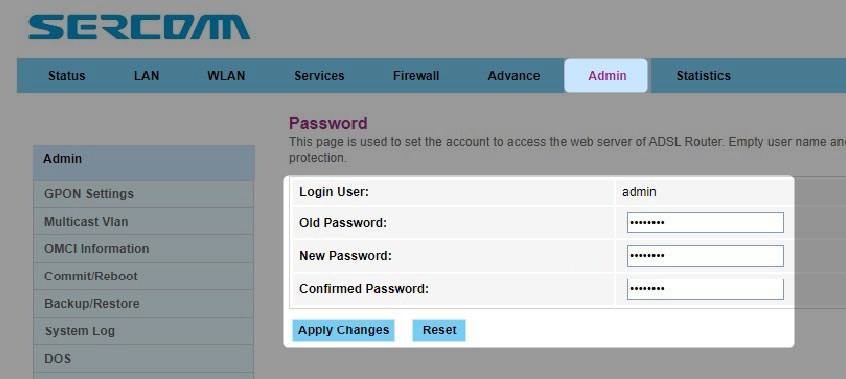
1. Toegang tot het Dashboard van de SERCOMM -routerbeheerder.
2. Klik in het bovenste menu op Admin .
3. Klik nu in het menu links op het wachtwoord.
4. Voltooi nu de vereiste velden:
Oud wachtwoord - Voer hier het huidige admin -wachtwoord in om te bevestigen dat u de beheerdersrechten hebt om deze wijzigingen aan te brengen
Nieuw wachtwoord - Voer het nieuwe admin -wachtwoord in dit veld in.
Bevestigd wachtwoord - Typ het nieuwe admin -wachtwoord opnieuw. Vermijd het kopiëren/plakken van het wachtwoord. Als u het wachtwoord de eerste keer een fout heeft gemaakt en dan kopieert u het zo en sla het op, u kunt waarschijnlijk niet opnieuw inloggen met het wachtwoord waarvan u dacht dat u hebt getypt.
5. Klik op wijzigingen toepassen en het nieuwe beheerderswachtwoord wordt opgeslagen.
Aanbevolen lezen:
- Hoe bouw je een draadloos thuisnetwerk? (Een gedetailleerde setup -gids)
- Hoe reset ik Wi-Fi-adapter in Windows 10? (3 manieren om het goed te doen)
- Wat gebeurt er als u uw draadloze router reset? (Router Reset uitgelegd)
- Uw breedbandmodem ondervindt connectiviteitsproblemen (bewezen oplossingen)
Hoe wijzigt u de sercomm wifi -naam en wachtwoord?
1. Log in op uw SERCOMM -router admin -dashboard.
2. Selecteer WLAN in het bovenste menu.
3. Klik op de basisinstellingen in het menu links.
4. In het SSID -veldtype in de gewenste netwerknaam. U kunt er een kiezen die nauw verbonden is met uw bedrijf of gewoon iets grappigs of persoonlijks voor uw thuisnetwerk.
5. Klik op wijzigingen toepassen om de nieuwe netwerknaam op te slaan.
6. Als u het draadloze wachtwoord wilt wijzigen, moet u op de beveiliging klikken in het menu links.
7. Selecteer uit het SSID -type de netwerknaam die u wilt aanpassen.
8. Selecteer als codering WPA/WPA2 gemengd of gewoon WPA2 .
9. Authenticatietype moet worden ingesteld op persoonlijk (pre-shared sleutel).
10. Stel het pre-shared sleutelformaat in op Passpativespherase .
11. Typ het nieuwe draadloze wachtwoord in het veld Pre-Shared Key .
12. Klik op wijzigingen toepassen om het nieuwe wifi -wachtwoord op te slaan en dat is het.
Nu kunt u verbinding maken met de netwerknaam met behulp van het gloednieuwe wifi -wachtwoord. Vergeet niet om uw draadloze apparaten opnieuw te verbinden met het nieuwe netwerk.
Laatste woorden
Zoals u kunt zien, zijn de SERCOMM -router -inlogstappen eenvoudig te volgen en kan iedereen met succes inloggen. Het admin -wachtwoord wijzigen en de WIFI -instellingen zijn extra beveiligingslaag, maar er zijn enkele extra lagen die uw netwerk veilig kunnen maken .
We willen er echter op wijzen dat u, in het geval u het beheerderswachtwoord wijzigt, het nieuwe wachtwoord voor later moet opslaan. Als je het wijzigt en het dan vergeet, moet je de router opnieuw instellen naar fabrieksinstellingen en vervolgens de router instellen.
