Si no ha accedido a la configuración de su enrutador hasta ahora, y desea aprender cómo hacerlo correctamente para que pueda personalizar su red, está en el lugar correcto. En este artículo, vamos a guiarlo a través de los pasos de inicio de sesión del enrutador SERCOMM un paso a la vez.
Pero primero, hay algo que debe hacer antes de iniciar sesión.

Que necesitas:
1. Necesitará un dispositivo para conectarse a su red. Puede usar una computadora de escritorio o computadora portátil o puede usar su teléfono inteligente.
2. Deberá conectar su dispositivo a la red utilizando una conexión con cable (recomendado) o usar la contraseña WiFi para conectarse a la red inalámbrica.
3. Deberá tener los detalles de inicio de sesión de ServComm Admin. Los predeterminados se dan en la siguiente sección, pero también puede encontrarlos en el manual de usuarios o en la pegatina debajo del enrutador.
¿Cuáles son los detalles predeterminados del enrutador SERCOMM?
Estos son los detalles predeterminados de inicio de sesión del enrutador SERCOMM:
Dirección IP del enrutador predeterminado: 192.168.1.1 o 192.168.0.1
Nombre de usuario de administrador predeterminado: admin
Contraseña de administrador predeterminada: administrador o contraseña
En caso de que haya cambiado los detalles de inicio de sesión predeterminados, deberá iniciar sesión con los personalizados.
¿Cómo iniciar sesión en el enrutador SERCOMM?
Siga los pasos a continuación para acceder al tablero de administrador del enrutador ServComm. Si los detalles de IP e inicio de sesión son correctos, el tablero de administración ServComm estará disponible en poco tiempo.
Paso 1 - ¿Está conectado el dispositivo que está utilizando?
Asegúrese de que el dispositivo que haya seleccionado esté conectado a la red. Realmente no importa qué tipo de conexión va a usar, aunque la conexión con cable se recomienda más.
El problema con la conexión inalámbrica es que se desconectará o registrará cuando cambie el wifi o la contraseña de administrador. Además, si la señal es demasiado débil , el proceso de inicio de sesión puede fallar.
Sin embargo, una vez que confirme que su dispositivo está conectado, muévase al siguiente paso.
Paso 2: use su navegador web
Los dispositivos que hemos mencionado tienen un navegador web preinstalado. Tendrá que iniciar el que tenga en el dispositivo y usarlo para acceder a la configuración del enrutador ServComm.
Puede usar Google Chrome, Microsoft Edge, Mozilla Firefox y cualquier otro, solo asegúrese de que esté actualizado.
Paso 3: escriba el SERCOMM IP en la barra de URL
Ahora escriba la IP del enrutador SERCOMM en la barra URL de los navegadores y presione ENTER en el teclado si está utilizando una computadora. Si la IP es correcta, aparecerá la página de inicio de sesión del enrutador SERCOMM.
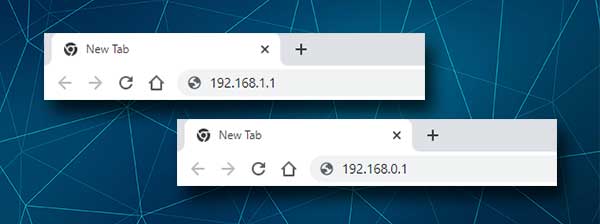
Sin embargo, si la página de inicio de sesión del enrutador SERCOMM no aparece, debe verificar si está utilizando la dirección IP del enrutador correcto . Puede seguir los pasos descritos aquí y también puede volver a escribir la IP e intentar iniciar sesión nuevamente.
Paso 4: ingrese las credenciales de inicio de sesión de administrador de Sercomm
Dado que ha preparado el nombre de usuario y la contraseña de administrador predeterminados o personalizados, es hora de escribirlos en los campos solicitados. Al igual que con la dirección IP , asegúrese de escribirla correctamente y luego haga clic en Iniciar sesión. Debería ver la página de configuración de ServComm en ese punto.
Ahora tiene acceso de administrador completo a la configuración del enrutador y puede configurarlos sin limitaciones. Sin embargo, es bueno tener cuidado ahora y omitir la modificación de la configuración que no entiende.
Afortunadamente, hay dos configuraciones que se pueden cambiar fácilmente y que aumentarán la seguridad de su red . El primero es cambiar la contraseña de administrador. Esto mantendrá a cualquiera alejado de la configuración del enrutador.
Y el segundo es cambiar el nombre y la contraseña de red predeterminados. Se recomienda cambiar la contraseña inalámbrica y eso debe hacerse de vez en cuando, al menos 3-4 veces al año.
Aquí hay una breve guía sobre dónde encontrar estas configuraciones en la configuración del enrutador SERCOMM y cómo cambiarlos.
¿Cómo cambiar la contraseña de administrador SERCOMM?
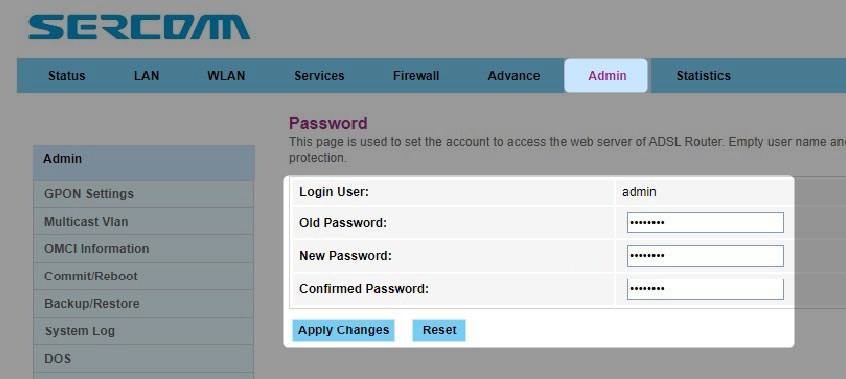
1. Acceda al tablero de administrador del enrutador SERCOMM.
2. En el menú superior, haga clic en Admin .
3. Ahora en el menú izquierdo, haga clic en la contraseña.
4. Ahora complete los campos requeridos:
Contraseña anterior : ingrese la contraseña de administrador actual aquí para confirmar que tiene los privilegios de administración para realizar estos cambios
Nueva contraseña : ingrese la nueva contraseña de administrador en este campo.
Contraseña confirmada : escriba nuevamente la nueva contraseña de administrador. Evite copiar/pegar la contraseña. Si ha disigorado la contraseña la primera vez y luego la copia así y la guardará, probablemente no pueda iniciar sesión nuevamente con la contraseña que pensó que ha escrito.
5. Haga clic en Aplicar cambios y se guardará la nueva contraseña de administrador.
Lectura recomendada:
- ¿Cómo construir una red inalámbrica para el hogar? (Una guía de configuración detallada)
- ¿Cómo restablecer el adaptador Wi-Fi en Windows 10? (3 formas de hacerlo correctamente)
- ¿Qué sucede cuando restablece su enrutador inalámbrico? (Restablecimiento del enrutador explicado)
- Su módem de banda ancha está experimentando problemas de conectividad (correcciones probadas)
¿Cómo cambiar el nombre y la contraseña WiFi Sercomm?
1. Inicie sesión en su tablero de administrador del enrutador ServComm.
2. En el menú superior, seleccione WLAN .
3. Haga clic en Configuración básica en el menú izquierdo.
4. En el campo SSID , escriba el nombre de red deseado. Puede elegir uno estrechamente conectado a su negocio o simplemente algo divertido o personal para su red doméstica.
5. Haga clic en Aplicar cambios para guardar el nuevo nombre de red.
6. Si desea cambiar la contraseña inalámbrica, debe hacer clic en la seguridad en el menú de la izquierda.
7. En el tipo SSID , seleccione el nombre de red que desea personalizar.
8. Como cifrado, seleccione WPA/WPA2 mixto o simplemente WPA2 .
9. El tipo de autenticación debe establecerse en personal (clave previa al intercambio).
10. Establezca el formato de clave previamente compartido en la frase de pases .
11. En el campo clave previo al intercambio , escriba la nueva contraseña inalámbrica.
12. Haga clic en Aplicar cambios para guardar la nueva contraseña WiFi y eso es todo.
Ahora puede conectarse al nombre de la red utilizando la nueva contraseña WiFi. No olvide volver a conectar sus dispositivos inalámbricos a la nueva red.
Ultimas palabras
Como puede ver, los pasos de inicio de sesión del enrutador SERCOMM son fáciles de seguir y cualquiera puede iniciar sesión con éxito. Cambiar la contraseña de administrador y la configuración de WiFi son capas adicionales de seguridad, pero hay algunas adicionales que pueden hacer que su red sea segura .
Sin embargo, nos gustaría señalar que en caso de que cambie la contraseña de administrador, debe asegurarse de guardar la nueva contraseña para más adelante. Si lo cambia y luego lo olvida, tendrá que restablecer el enrutador a los valores predeterminados de fábrica y luego configurar el enrutador desde cero.
