Se você não acessou as configurações do roteador até agora e deseja aprender como fazê -lo corretamente para personalizar sua rede, está no lugar certo. Neste artigo, vamos guiá -lo através das etapas de login do roteador Sercomm uma etapa de cada vez.
Mas primeiro, há algo que você precisa fazer antes de fazer o login.

O que você precisa:
1. Você precisará de um dispositivo para se conectar à sua rede. Você pode usar um computador de mesa ou laptop ou usar seu smartphone.
2. Você precisará conectar seu dispositivo à rede usando uma conexão com fio (recomendada) ou usar a senha wifi para se conectar à rede sem fio.
3. Você precisará ter os detalhes de login do Sercomm Admin. Os padrão são fornecidos na próxima seção, mas você também pode encontrá -los no manual dos usuários ou no adesivo embaixo do roteador.
Quais são os detalhes padrão do roteador Sercomm?
Estes são os detalhes de login do roteador Sercomm padrão:
Endereço IP do roteador padrão: 192.168.1.1 ou 192.168.0.1
Nome de usuário de administração padrão: Admin
Senha de administrador padrão: admin ou senha
Caso você tenha alterado os detalhes de login padrão, você precisará fazer login usando os personalizados.
Como fazer login no roteador Sercomm?
Siga as etapas abaixo para acessar o painel de administração do roteador Sercomm. Se os detalhes do IP e do login estiverem corretos, o painel do Sercomm Admin estará disponível em pouco tempo.
Etapa 1 - está o dispositivo que você está usando conectado?
Verifique se o dispositivo que você selecionou está conectado à rede. Realmente não importa qual tipo de conexão você usará, embora a conexão com fio seja mais recomendada.
O problema com a conexão sem fio é que você será desconectado ou logado quando alterar a senha WiFi ou Admin. Além disso, se o sinal for muito fraco , o processo de login poderá falhar.
No entanto, depois de confirmar que seu dispositivo está conectado, passe para a próxima etapa.
Etapa 2 - Use seu navegador da web
Os dispositivos que mencionamos têm um navegador da web pré-instalado. Você precisará iniciar o que você tem no dispositivo e usá -lo para acessar as configurações do roteador Sercomm.
Você pode usar o Google Chrome, Microsoft Edge, Mozilla Firefox e qualquer outro, apenas certifique -se de que esteja atualizado.
Etapa 3 - Digite o IP Sercomm na barra de URL
Agora digite o IP do roteador Sercomm na barra de URL dos navegadores e pressione Enter no teclado se estiver usando um computador. Se o IP estiver correto, a página de login do roteador Sercomm será exibida.
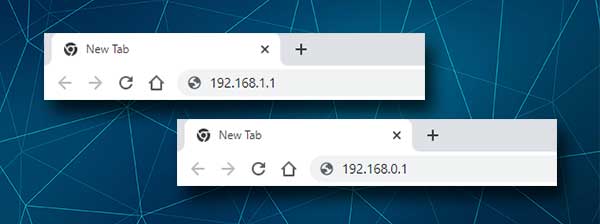
No entanto, se a página de login do roteador Sercomm não aparecer, você deverá verificar se está usando o endereço IP do roteador correto . Você pode seguir as etapas descritas aqui e também pode retratar o IP e tentar fazer login novamente.
Etapa 4 - Digite as credenciais de login de administrador Sercomm
Como você preparou o nome de usuário e a senha padrão ou personalizado, é hora de digitá -los nos campos solicitados. Assim como no endereço IP , digite -o corretamente e clique no login. Você deve ver a página Configurações do SERCOMM nesse ponto.
Agora você tem acesso completo ao administrador às configurações do roteador e pode configurá -las sem limitações. No entanto, é bom ter cuidado agora e pular modificando as configurações que você não entende muito bem.
Felizmente, existem duas configurações que podem ser alteradas facilmente e que aumentarão a segurança da sua rede . O primeiro é alterar a senha do administrador. Isso manterá qualquer pessoa longe das configurações do roteador.
E o segundo está alterando o nome e a senha padrão da rede. Alterar a senha sem fio é altamente recomendado e isso deve ser feito de vez em quando, pelo menos 3-4 vezes por ano.
Aqui está um pequeno guia sobre onde encontrar essas configurações nas configurações do roteador Sercomm e como alterá -las.
Como alterar a senha do administrador do Sercomm?
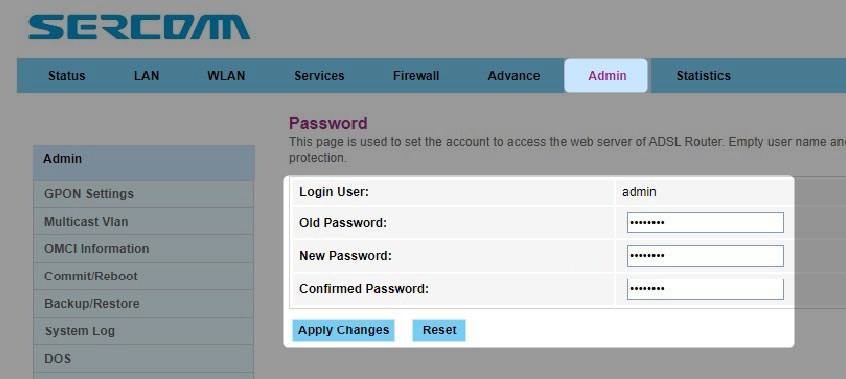
1. Acesse o painel administrativo do roteador Sercomm.
2. No menu superior, clique em Admin .
3. Agora, no menu esquerdo, clique na senha.
4. Agora preencha os campos necessários:
Senha antiga - digite a senha do administrador atual aqui para confirmar que você tem os privilégios do administrador para fazer essas alterações
Nova senha - digite a nova senha do administrador neste campo.
Senha confirmada - digite a nova senha do administrador novamente. Evite copiar/colar a senha. Se você confundiu a senha na primeira vez e copia -a assim e salvá -la, provavelmente não poderá fazer login novamente com a senha que pensou que digitou.
5. Clique em Aplicar alterações e a nova senha do administrador será salva.
Leitura recomendada:
- Como construir uma rede doméstica sem fio? (Um guia de configuração detalhado)
- Como redefinir o adaptador Wi-Fi no Windows 10? (3 maneiras de fazer isso corretamente)
- O que acontece quando você redefine seu roteador sem fio? (Redefinição do roteador explicado)
- Seu modem de banda larga está enfrentando problemas de conectividade (correções comprovadas)
Como alterar o nome e a senha do WiFi Sercomm?
1. Faça login no painel administrativo do roteador Sercomm.
2. No menu superior, selecione WLAN .
3. Clique nas configurações básicas no menu esquerdo.
4. No tipo de campo SSID no nome da rede desejado. Você pode escolher um intimamente conectado ao seu negócio ou apenas algo engraçado ou pessoal para sua rede doméstica.
5. Clique em Aplicar alterações para salvar o novo nome da rede.
6. Se você deseja alterar a senha sem fio, clique em Segurança no menu à esquerda.
7. No tipo SSID , selecione o nome da rede que você deseja personalizar.
8. Como criptografia, selecione WPA/WPA2 misto ou apenas WPA2 .
9. O tipo de autenticação deve ser definido como pessoal (chave pré-compartilhada).
10. Defina o formato de chave pré-compartilhado para senha .
11. No campo de chave pré-compartilhado , digite a nova senha sem fio.
12. Clique em Aplicar alterações para salvar a nova senha do WiFi e é isso.
Agora você pode se conectar ao nome da rede usando a nova senha wifi. Não se esqueça de reconectar seus dispositivos sem fio à nova rede.
Palavras finais
Como você pode ver, as etapas de login do roteador Sercomm são fáceis de seguir e qualquer pessoa pode fazer login com sucesso. Alterar a senha do administrador e as configurações do WiFi são camadas adicionais de segurança, mas existem algumas adicionais que podem tornar sua rede segura .
No entanto, gostaríamos de ressaltar que, caso você altere a senha do administrador, você precisa salvar a nova senha para mais tarde. Se você alterá -lo e esqueça, terá que redefinir o roteador para os padrões de fábrica e configurar o roteador do zero.
