これまでルーターの設定にアクセスしておらず、適切に行う方法を学び、ネットワークを適切にカスタマイズできる場合は、適切な場所にカスタマイズできます。この記事では、Sercommルーターのログインステップを一度に1つずつガイドします。
しかし、最初に、ログインする前に必要なことがあります。

あなたが必要なもの:
1.ネットワークに接続するためのデバイスが必要です。デスクトップまたはラップトップコンピューターを使用するか、スマートフォンを使用できます。
2.有線接続(推奨)を使用してデバイスをネットワークに接続するか、WiFiパスワードを使用してワイヤレスネットワークに接続する必要があります。
3. Sercomm管理ログインの詳細が必要です。デフォルトのものは次のセクションで示されていますが、ユーザーマニュアルまたはルーターの下のステッカーでそれらを見つけることもできます。
デフォルトのSercommルーターの詳細は何ですか?
これらは、デフォルトのSercommルーターのログインの詳細です。
デフォルトのルーターIPアドレス: 192.168.1.1または192.168.0.1
デフォルトの管理者ユーザー名:admin
デフォルトの管理者パスワード:管理者またはパスワード
デフォルトのログインの詳細を変更した場合、カスタムの詳細を使用してログインする必要があります。
Sercommルーターにログインする方法は?
以下の手順に従って、Sercommルーター管理ダッシュボードにアクセスしてください。 IPとログインの詳細が正しい場合、Sercomm管理ダッシュボードはすぐに利用可能になります。
ステップ1-使用しているデバイスは接続されていますか?
選択したデバイスがネットワークに接続されていることを確認してください。有線接続をよりお勧めしますが、どのタイプの接続を使用するかは実際には問題ではありません。
ワイヤレス接続の問題は、WiFiまたは管理者のパスワードを変更すると切断またはログアウトされることです。また、信号が弱すぎると、ログインプロセスが失敗する可能性があります。
ただし、デバイスが接続されていることを確認したら、次のステップに移動します。
ステップ2-ウェブブラウザを使用します
私たちが言及したデバイスには、事前にインストールされたWebブラウザーがあります。デバイスにあるものを起動し、それを使用してSercommルーターの設定にアクセスする必要があります。
Google Chrome、Microsoft Edge、Mozilla Firefoxなどを使用できます。最新の状態を確認してください。
ステップ3- sercomm IPをURLバーに入力します
次に、SercommルーターIPをブラウザURLバーに入力し、コンピューターを使用している場合はキーボードのEnterを押します。 IPが正しい場合、Sercommルーターログインページが表示されます。
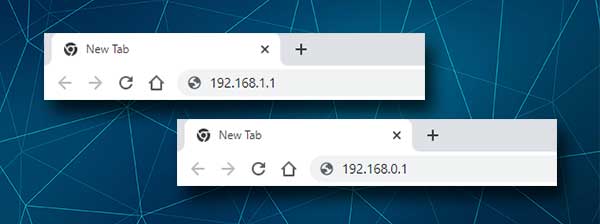
ただし、Sercommルーターログインページが表示されない場合は、正しいルーターIPアドレスを使用しているかどうかを確認する必要があります。ここで説明する手順に従うことができます。また、IPを再入力して、再度ログインすることもできます。
ステップ4 -Sercomm管理ログイン資格情報を入力します
デフォルトまたはカスタム管理者のユーザー名とパスワードを準備したので、要求されたフィールドに入力する時が来ました。 IPアドレスと同じように、必ず正しく入力してから、ログインをクリックしてください。その時点でSercomm設定ページが表示されます。
これで、ルーター設定への完全な管理アクセスが可能になり、制限なしでそれらを構成できます。ただし、今すぐ注意して、十分に理解していない設定の変更をスキップすることは良いことです。
幸いなことに、簡単に変更できる2つの設定があり、ネットワークセキュリティが高まります。最初のものは、管理者のパスワードを変更することです。これにより、誰もがルーターの設定から遠ざけられます。
2つ目は、デフォルトのネットワーク名とパスワードを変更することです。ワイヤレスパスワードを変更することを強くお勧めします。それは、少なくとも年に3〜4回、時々行う必要があります。
Sercommルーターの設定でこれらの設定を見つける場所とそれらを変更する方法に関する短いガイドを以下に示します。
Sercomm管理パスワードを変更する方法は?
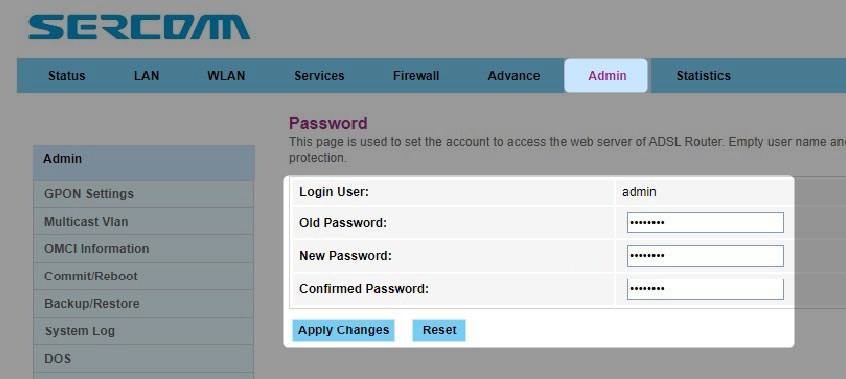
1. Sercommルーター管理ダッシュボードにアクセスします。
2.トップメニューで[管理者]をクリックします。
3.左側のメニューで、パスワードをクリックします。
4.必要なフィールドを完了します。
古いパスワード- ここに現在の管理者パスワードを入力して、これらの変更を行うための管理者特権があることを確認してください
新しいパスワード- このフィールドに新しい管理者パスワードを入力します。
確認されたパスワード- 新しい管理者パスワードをもう一度入力します。パスワードのコピー/貼り付けは避けてください。パスワードを初めて誤って誤って行ってから、そのようにコピーして保存した場合、おそらく入力したと思ったパスワードで再度ログインすることはできません。
5. [変更]をクリックすると、新しい管理者パスワードが保存されます。
読書をお勧めします:
- ワイヤレスホームネットワークを構築する方法は? (詳細なセットアップガイド)
- Windows 10でWi-Fiアダプターをリセットする方法は? (適切に行う3つの方法)
- ワイヤレスルーターをリセットするとどうなりますか? (ルーターリセット説明)
- ブロードバンドモデムは接続性の問題を経験しています(実証済みの修正)
Sercomm WiFiの名前とパスワードを変更する方法は?
1. Sercommルーター管理ダッシュボードにログインします。
2.トップメニューからWLANを選択します。
3.左側のメニューの基本設定をクリックします。
4.目的のネットワーク名のSSIDフィールドタイプ。あなたはあなたのビジネスに密接に接続されているものを選択することができます、またはあなたのホームネットワークのために単に面白いものや個人的なものを選択できます。
5. [変更]をクリックして、新しいネットワーク名を保存します。
6.ワイヤレスパスワードを変更する場合は、左側のメニューのセキュリティをクリックする必要があります。
7. SSIDタイプから、カスタマイズするネットワーク名を選択します。
8.暗号化として、 WPA/WPA2が混合または単なるWPA2を選択します。
9.認証タイプは個人に設定する必要があります(事前共有キー)。
10. PassPhraseに、事前に共有キー形式を設定します。
11.事前に共有キーフィールドで、新しいワイヤレスパスワードを入力します。
12. [変更]をクリックして、新しいWiFiパスワードを保存します。
これで、新しいWiFiパスワードを使用してネットワーク名に接続できます。ワイヤレスデバイスを新しいネットワークに再接続することを忘れないでください。
最後の言葉
ご覧のとおり、Sercommルーターのログイン手順は簡単にフォローでき、誰でも正常にログインできます。管理者のパスワードとWiFi設定を変更すると、セキュリティの追加レイヤーがありますが、ネットワークを安全にすることができる追加のレイヤーがあります。
ただし、管理者のパスワードを変更した場合は、後で新しいパスワードを保存する必要があることを指摘したいと思います。変更して忘れた場合は、ルーターを工場出荷時のデフォルトにリセットしてから、ルーターをゼロからセットアップする必要があります。
