हमारे पास बहुत सारे जवाब हैं कि मैक क्यों वाई-फाई प्रश्न से डिस्कनेक्ट करता है। लेकिन, बहुत सारे विवरणों के साथ आपको उबाऊ करने के बजाय, अच्छी तरह से आपको अपनी समस्या के कुछ आसान समाधानों के साथ प्रस्तुत करें! आज, आप सीखेंगे कि अपने डिवाइस पर संभावित वायरलेस समस्याओं का निदान कैसे करें, साथ ही साथ आप क्या कर सकते हैं यदि आप वहां अपराधी को खोजने में सक्षम नहीं हैं। चलो शुरू करें!

मैक वायरलेस डायग्नोस्टिक्स का प्रदर्शन करके समस्या का मूल खोजें
यह देखने का सबसे आसान तरीका है कि आपके मैक पर वाई-फाई कनेक्शन के साथ क्या गलत हुआ , मैक वायरलेस डायग्नोस्टिक्स टूल का उपयोग करना है। यह उपकरण नेविगेट करने के लिए बहुत आसान है। डायग्नोस्टिक्स शुरू करने से पहले, अपने डिवाइस पर ओपन ऐप्स को बंद करना सबसे अच्छा हो सकता है।
आप मेनू में वाई-फाई स्टेटस आइकन पर क्लिक करके और मेनू में वाई-फाई स्टेटस आइकन पर क्लिक करके डायग्नोस्टिक्स टूल पाएंगे। फिर, आपके पास वायरलेस डायग्नोस्टिक्स में जाने का विकल्प है। आप MACS खोज बार का उपयोग भी कर सकते हैं और सुविधा खोजने के लिए बस डायग्नोस्टिक्स टाइप करें।
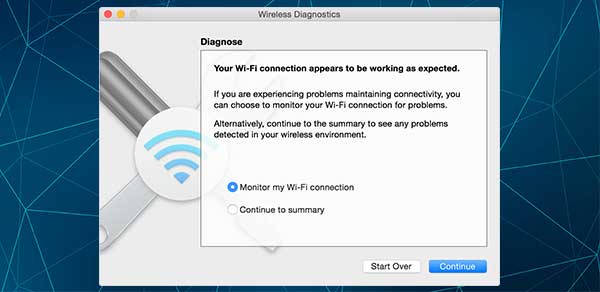
एक बार जब आपका डिवाइस आपके लिए फ़ाइल खोल देता है, तो आपको निदान अनुभाग पर जाना चाहिए और मैक को निदान करने के लिए जारी रखने पर क्लिक करें। आप हर कदम से पहले पूरी तरह से निर्देश प्राप्त करेंगे। एक बार जब मैक विश्लेषण पूरा कर लेता है, तो आप सारांश अनुभाग में जानकारी बटन पर क्लिक करके संभावित मुद्दे की बारीकियों को पा सकते हैं।
ऑन-स्क्रीन डेटा के अलावा आप तुरंत प्राप्त कर रहे हैं, डायग्नोस्टिक्स टूल भी आपके लिए एक संपीड़ित फ़ाइल तैयार करता है। वहां, आप उन सभी विवरणों को पाएंगे जिन्हें आप अपने नेटवर्क व्यवस्थापक या अपने वाई-फाई नेटवर्क की ग्राहक सेवा दिखा सकते हैं यदि आप इंटरनेट समस्या को स्वयं ठीक करने का प्रबंधन नहीं करते हैं।
आप इसे वायरलेसडायग्नोस्टिक्स नाम के तहत /var /tmp फ़ोल्डर में देखेंगे। यदि आप इसे अपने दम पर नहीं पा सकते हैं, तो आप बस फाइंडर आइकन पर क्लिक कर सकते हैं और उस तरह से फ़ोल्डर की खोज कर सकते हैं।
मैक डायग्नोस्टिक्स टूल का प्रबंधन
यदि आपके पास एक ओएस एक्स योसेमाइट या एक नया संस्करण है, तो सभी डायग्नोस्टिक्स आइटम अलग से प्रदर्शित किए जाएंगे। इससे आपके लिए बारीकियों की जांच करना और समस्या का संभावित कारण ढूंढना आसान हो जाएगा। कुछ खंड स्कैन हैं, जो आपके घर में वाई-फाई वातावरण को स्कैन करते हैं, और प्रदर्शन जो आपको सिग्नल की गुणवत्ता, शक्ति और शोर की जांच करने की अनुमति देता है।
आप स्निफ़र जैसे अनुभाग भी देखेंगे, जो वाई-फाई पैकेट, और मॉनिटर का विश्लेषण करता है, जो प्रदर्शन को दर्शाता है और आपको अपने मॉनिटर के कोने में डायग्नोस्टिक्स के उस हिस्से को प्रदर्शित करने की अनुमति देता है।
इनमें से अधिकांश खंड नियमित रूप से उपयोगकर्ताओं के लिए उपयोगी नहीं होंगे क्योंकि उनका मुख्य उद्देश्य पेशेवरों को नेटवर्क के समस्या निवारण में मदद करना है। लेकिन, एक विशेष हिस्सा आपके मुद्दे में आपकी मदद कर सकता है। प्रदर्शन एक। तो, आपको उस एक को अच्छी तरह से जांचना चाहिए।
अनुशंसित पाठ:
- असस राउटर इंटरनेट से डिस्कनेक्ट करता रहता है
- फ्रंटियर इंटरनेट डिस्कनेक्ट करता रहता है
- Xfinity वाईफाई को कैसे ठीक करने के लिए डिस्कनेक्ट किया जाता है?
यदि आप ध्यान दें कि सिग्नल की ताकत खराब है, तो आपको इसे सुधारने के लिए कुछ करना होगा। आप अपने मैक को राउटर के करीब रख सकते हैं या राउटर और अपने डिवाइस के बीच किसी भी बड़ी वस्तु को हटा सकते हैं। दूसरी ओर, उच्च शोर के स्तर का मतलब है कि आपको एक बेहतर वाई-फाई चैनल खोजने की आवश्यकता है। चूंकि यह प्रक्रिया बहुत जटिल है, इसलिए केवल 2.4GHz से 5GHz बैंड पर स्विच करना आसान हो सकता है। आप ब्राउज़र खोलकर और राउटर सेटिंग्स में जाकर कर सकते हैं।
कुछ सरल समाधान आज़माएं
यदि आप एक पेशेवर नहीं हैं, तो आप निश्चित रूप से अपने वाई-फाई मुद्दे को ठीक करने में घंटों बिताना चाहते हैं। इस प्रकार, आपको अपनी समस्या के लिए कुछ संभावित सुधारों की पेशकश कर रहे थे, जो आपके समय के बहुत अधिक समय को नहीं लेते हैं।
1. राउटर को पुनरारंभ करना
यह एक विशेष रूप से सहायक होगा यदि आप ध्यान दें कि वाई-फाई कई उपकरणों पर काम नहीं कर रहा है। यदि केवल आपका मैक केवल समस्या है, तो राउटर को पुनरारंभ करना सबसे अधिक संभावना है कि आप समस्या को हल करने में मदद करेंगे। लेकिन इसकी कोशिश कर रहा है।
डिवाइस को पुनरारंभ करने के लिए, आपको बस इसे पावर स्रोत से अनप्लग करना चाहिए। फिर, आपको कुछ मिनटों तक इंतजार करने की आवश्यकता होती है जब तक कि आप इसे वापस प्लग नहीं करते हैं। कनेक्शन को फिर से स्थापित करने के लिए अतिरिक्त कुछ मिनटों की प्रतीक्षा करें, और फिर अपने मैक डिवाइस पर वाई-फाई सिग्नल की जांच करें।
2. मैक ऑपरेटिंग सिस्टम को अपडेट करना
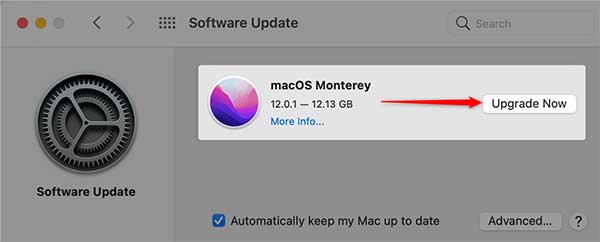
कभी -कभी, एक पुराना ऑपरेटिंग सिस्टम आपके उपकरणों के प्रदर्शन के साथ मुद्दों का कारण बन सकता है। इसके अलावा, एक नया ओएस संभव वाई-फाई मुद्दों को ठीक कर सकता है जो पुराने संस्करणों के दौरान मौजूद थे। यही कारण है कि आपको हमेशा अपने ऑपरेटिंग सिस्टम को अद्यतित रखना चाहिए। ऐसा करने के लिए, सिस्टम वरीयता मेनू पर जाएं और उपलब्ध नवीनतम संस्करण डाउनलोड करें। फिर, इसे स्थापित करने के निर्देशों का पालन करें।
3. ईथरनेट पर स्विच करना
यदि आप अपने घर में रहने वाले एकमात्र व्यक्ति नहीं हैं, तो ईथरनेट पर स्विच करना सबसे अच्छा विचार नहीं हो सकता है। लेकिन, यह आपात स्थितियों के लिए एक महान अस्थायी समाधान होगा। आपको ईथरनेट एडाप्टर ढूंढना चाहिए जो राउटर के साथ आया और प्रत्येक छोर पर अपने राउटर और मैक डिवाइस को कनेक्ट करें। फिर, यह देखने के लिए इंटरनेट कनेक्शन का प्रयास करें कि क्या इसमें सुधार हुआ है।
4. DNS को फिर से संगठित करना
DNS में आपके सर्वर को समझने वाले पते को स्विच करने की क्षमता है। यह आपके मैक को बिना किसी रुकावट के वाई-फाई से कनेक्ट करने में मदद कर सकता है।
DNS को फिर से कॉन्फ़िगर करने के लिए, आपको अपने मैक डिवाइस के नेटवर्क वरीयताओं अनुभाग को खोलना चाहिए। फिर, आप उन्नत विकल्प चुन सकते हैं और DNS मेनू पर जा सकते हैं। आपका अगला कदम प्लस आइकन पर क्लिक करेगा और टेक्स्ट बॉक्स में 8.8.4.4 या 8.8.8.8 टाइप करेगा। फिर, आपको बस एंटर दबाने की आवश्यकता है, और DNS को सफलतापूर्वक कॉन्फ़िगर किया जाएगा!
निष्कर्ष के तौर पर
बहुत सारे संभावित उत्तर हैं कि आपका मैक क्यों वाई-फाई से डिस्कनेक्ट करता रहता है। सौभाग्य से, हमारे कुछ सरल समाधान अधिकांश उपयोगकर्ताओं को उनके इंटरनेट कनेक्शन मुद्दों को हल करने में मदद करेंगे।
यदि वे नहीं हैं, तो कुछ अन्य चीजें हैं जो आप कर सकते हैं। सबसे पहले, आप हमारे कुछ लेखों का उपयोग एक मजबूत इंटरनेट कनेक्शन के लिए एक सही वातावरण बनाने के लिए एक गाइड के रूप में कर सकते हैं। Whats अधिक, आप अन्य सभी उपकरणों को डिस्कनेक्ट कर सकते हैं और फिर से प्रयास कर सकते हैं, सेटिंग्स में नेटवर्क प्राथमिकता सेट कर सकते हैं, या डीएचएस पट्टे को नवीनीकृत कर सकते हैं।
वैकल्पिक रूप से, आप एक पेशेवर से पूछ सकते हैं कि आप अपने मुद्दे का मूल खोजने में मदद करें या एक नए राउटर का विकल्प चुनें, क्योंकि यह आपकी समस्या के मूल में हो सकता है।
