Wi-Fi adalah cara yang cepat dan nyaman untuk mendapatkan akses ke internet. Sebagian besar pengguna iPhone lebih suka menggunakan Wi-Fi daripada data seluler , terutama karena Wi-Fi lebih murah dalam jangka panjang.
Sayangnya, Wi-Fi tidak tersedia di mana-mana, dan tidak semua orang dapat mengaksesnya. Oleh karena itu, pengguna kadang -kadang dipaksa untuk mengandalkan data seluler untuk mengakses Internet. Tetapi Anda mungkin melihat bahwa iPhone Anda hanya terhubung ke internet saat terhubung ke Wi-Fi, bukan data seluler. Cara sederhana untuk mengetahui bahwa data seluler Anda tidak berfungsi adalah dengan memeriksa sudut kiri atas layar Anda untuk ikon 4G/LTE atau 5G .
Bagian di bawah ini menggambarkan apa yang dapat Anda lakukan untuk menyelesaikan masalah ini dan membuat iPhone Anda mengerjakan data seluler .
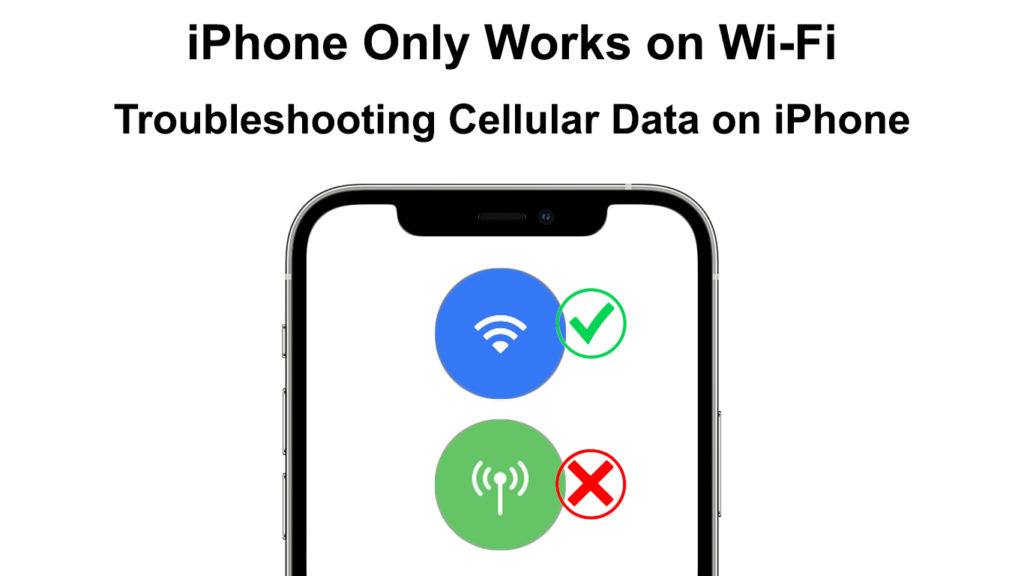
1. Nonaktifkan dan aktifkan data seluler
Jika data seluler iPhone Anda telah berfungsi tanpa masalah, maka bug kecil mungkin menyebabkan data tidak berfungsi. Anda dapat mematikan data seluler ponsel, kemudian menyalakannya dan melihat apakah itu berfungsi.
Juga, saat melakukannya, konfirmasikan bahwa Anda mengaktifkan data seluler karena itu mungkin masalahnya.
Untuk menonaktifkan dan mengaktifkan kembali data seluler di iPhone Anda:
- Ketuk Aplikasi Pengaturan
- Kemudian navigasikan seluler dan ketuk sakelar di sebelah data seluler.
- Jika data seluler sudah diaktifkan, sakelar akan berwarna hijau sebelum Anda mengetuknya. Karena itu, ketika Anda mengetuk sakelar, itu akan menjadi abu -abu.
- Tunggu tiga puluh detik sebelum mengetuk sakelar untuk mengaktifkan kembali data seluler.
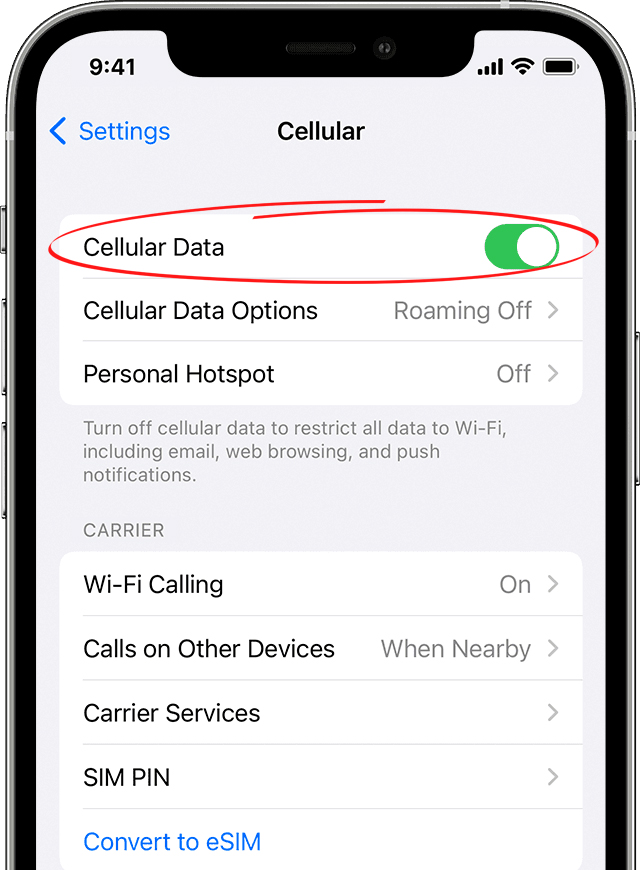
Atau, Anda dapat menghidupkan dan mematikan data seluler melalui pusat kontrol. Untuk melakukan ini, geser ke bawah dari sudut kiri layar Anda untuk membuka pusat kontrol.
Kemudian ketuk ikon data seluler untuk mengubahnya dari hijau menjadi abu -abu dan tunggu selama tiga puluh detik, lalu ketuk di atasnya untuk mengubahnya hijau. Ikon data adalah ikon antena jika Anda kesulitan menemukannya.
Jika ini tidak menyelesaikan masalah Anda, berikut adalah lebih banyak solusi.
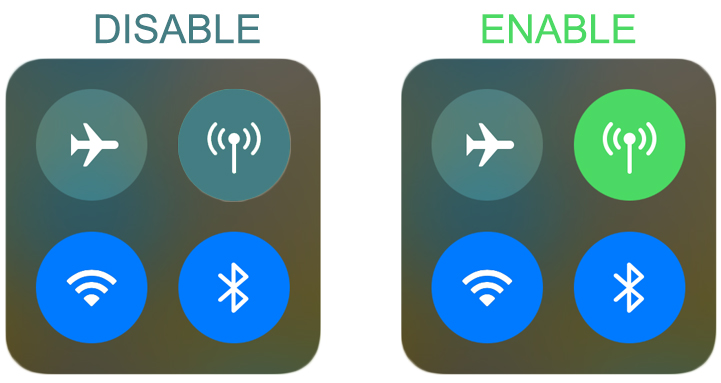
2. Mengaktifkan dan menonaktifkan mode pesawat terbang
Alternatif lain adalah mengaktifkan opsi mode pesawat dan mati. Dengan begitu, Anda memaksa iPhone Anda untuk membangun kembali koneksi dan, dalam prosesnya, semoga, menyelesaikan masalah Anda.
Untuk beralih pengaturan mode pesawat:
- Luncurkan pusat kontrol dengan menggesek ke bawah dari sudut kiri layar.
- Ketuk ikon pesawat untuk mengubahnya menjadi hijau.
Anda juga dapat mengaktifkan mode pesawat melalui Pengaturan> Mode Pesawat.

3. Hapus, lalu masukkan kembali kartu SIM
Atau, Anda dapat menghapus kartu SIM dan memasukkannya kembali untuk membangun kembali koneksi Anda.
Untuk menghapus kartu SIM, cari slot di kedua sisi iPhone Anda.
Jika Anda tidak dapat menemukan slot kartu SIM, periksa situs web Apples untuk lokasi yang tepat dari slot, tergantung pada model ponsel Anda.
Setelah Anda menemukan slot, masukkan alat ejector atau klip kertas ke dalam bukaan yang disediakan dan sedikit dorong ke arah telepon.
Bacaan yang Disarankan:
- Bagaimana cara menggunakan adaptor miniport Wi-Fi Virtual Microsoft? (Apa itu dan bagaimana cara mengaktifkannya?)
- iPhone Tidak dapat terhubung ke Wi-Fi (10 perbaikan terbukti)
- Bagaimana cara menghubungkan dua komputer menggunakan Wi-Fi di Windows 10? (Menghubungkan komputer secara nirkabel)
Baki kartu SIM akan keluar.
Lepaskan kartu SIM, bersihkan dengan baki, dan memasukkannya kembali ke telepon.
Kemudian buka kunci kartu SIM dan telepon dan periksa apakah masalahnya diselesaikan.
4. Mulai ulang iPhone Anda
Anda juga dapat mempertimbangkan untuk memaksa iPhone Anda untuk memulai kembali; Mudah-mudahan, itu tidak akan bekerja hanya pada Wi-Fi. Restart juga memaksa ponsel Anda untuk memulai kembali koneksi jaringan, dan kadang -kadang ini memecahkan masalah konektivitas yang mungkin ditemui.
Ikuti langkah -langkah berikut untuk memulai kembali iPhone X atau model yang lebih baru:
- Tekan lalu tahan sisi dan salah satu tombol volume secara bersamaan
- Geser layar saat Anda melihat opsi Slide to Power Off
- Tunggu setidaknya tiga puluh detik sebelum menyalakan ponsel Anda kembali
Untuk versi sebelumnya dari iPhone (8,7 6), tekan dan tahan tombol daya sampai Anda melihat opsi Slide to Power Off. Kemudian geser ke kanan pada slider dan tunggu tiga puluh detik sebelum menyalakan telepon kembali.
Kemudian setelah Anda memastikan data seluler Anda diaktifkan, periksa apakah masalahnya telah diselesaikan.
Mulai ulang iPhone dijelaskan
5. Mengaktifkan perubahan data seluler
IPhone memiliki pengaturan pembatasan konten dan privasi yang membantu meningkatkan keamanan dan privasi perangkat Anda. Terkadang pengaturan dapat menghentikan Anda dari mengubah pengaturan data seluler Anda.
Oleh karena itu, jika Anda pergi ke pengaturan data seluler dan menemukan opsi kelabu, itu bisa jadi mengapa. Untuk memperbaikinya:
- Buka pengaturan di iPhone Anda, lalu buka waktu layar. Jika opsi mengaktifkan waktu layar, itu berarti pengaturan konten dan pembatasan privasi dinonaktifkan, jadi cobalah solusi berikutnya dalam artikel ini.
- Selanjutnya, pilih pembatasan konten dan privasi.
- Navigasi perubahan data seluler dan pastikan memungkinkan adalah opsi yang dipilih.
- Kemudian konfirmasi data seluler itu dan coba terhubung ke internet.
Juga, jika Anda membeli iPhone Anda melalui kontrak, pastikan Anda menggunakan kartu SIM oleh operator yang menjual telepon kepada Anda. Mengganti operator pada iPhone yang dibeli dengan cara ini dapat mencegah data seluler bekerja.
Menonaktifkan pembatasan konten dan privasi di iPhone
6. Pastikan Anda berada dalam kisaran cakupan penyedia Anda
Kita semua berharap untuk layanan operator ponsel dengan cakupan di seluruh dunia. Sayangnya, bukan itu masalahnya, dan beberapa tempat mungkin tidak menerima cakupan jaringan terlepas dari seberapa terkenal penyedia Anda.
Oleh karena itu jika Anda berada di tempat tanpa cakupan jaringan, ponsel Anda mungkin hanya berfungsi jika terhubung ke Wi-Fi. Cara termudah untuk mengetahui apakah penyedia Anda memiliki cakupan di area tertentu adalah dengan mengunjungi situs web mereka dan memeriksa peta cakupan. Penyedia paling terkemuka seperti ATT dan Verizon memiliki peta cakupan.
Juga, periksa apakah penyedia Anda menghadapi pemadaman layanan yang mengganggu data seluler Anda. Anda juga dapat menemukan informasi ini di situs web penyedia atau halaman media sosial.
Juga, pastikan Anda tidak berada di tempat dengan penerimaan yang buruk, seperti ruang bawah tanah. Coba pindah ke ketinggian yang lebih tinggi seperti lantai atas atau pergi ke area terbuka untuk penerimaan optimal.
7. Periksa paket data seluler Anda
Anda mungkin lupa memperbarui paket data seluler Anda, itulah sebabnya ponsel Anda hanya berfungsi pada Wi-Fi. Anda juga bisa kehabisan data tanpa memperhatikan.
Oleh karena itu, gunakan metode yang disukai penyedia Anda untuk memeriksa data yang tersedia untuk mengesampingkan kemungkinan ini. Jika Anda tidak memiliki data yang tersisa, beli langganan baru dan coba hubungkan kembali ke Internet.
8. Setel ulang pengaturan jaringan iPhone Anda
Ketika ponsel Anda menghadapi masalah jaringan yang mengatur ulang pengaturan jaringan memecahkan masalah tersebut. Reset memaksa ponsel Anda untuk membangun kembali koneksi jaringan, memecahkan gangguan yang mungkin menghambat kinerja.
Untuk mengatur ulang pengaturan jaringan iPhone Anda, ikuti langkah -langkah berikut.
- Ketuk ikon Pengaturan
- Kemudian navigasikan umum dan gulir untuk mentransfer atau mengatur ulang iPhone
- Ketuk Reset> Reset Pengaturan Jaringan, lalu masukkan pass kunci keamanan Anda saat diminta.
- Pilih Pengaturan Jaringan Reset untuk menyelesaikan prosedur.
- IPhone Anda akan restart maka Anda dapat mencoba lagi menghubungkan ke internet.
Ingat bahwa mengatur ulang pengaturan jaringan Anda juga akan memengaruhi jaringan Wi-Fi yang sebelumnya disimpan dan pasangan Bluetooth. Karena itu, Anda harus membangun kembali koneksi ini.
Cara mereset pengaturan jaringan iPhone
9. Nonaktifkan panggilan Wi-Fi
Panggilan Wi-Fi adalah fitur pada iPhone yang memungkinkan mereka menggunakan koneksi Wi-Fi untuk menyelesaikan panggilan telepon.
Fitur ini bermanfaat karena mencegah menjatuhkan panggilan yang tidak perlu saat Anda berada di dekat Wi-Fi. Fitur, bagaimanapun, kadang-kadang mengganggu data seluler, dan itu dapat membuat Anda di bawah kesan iPhone Anda hanya berfungsi pada Wi-Fi.
Anda dapat menonaktifkan panggilan Wi-Fi untuk melihat apakah data seluler Anda akan mulai berfungsi. Untuk menonaktifkan fitur:
- Buka pengaturan, lalu buka telepon
- Pilih panggilan Wi-Fi, lalu ketuk slider untuk memastikannya abu-abu, bukan hijau.
Anda juga dapat menonaktifkan panggilan Wi-Fi dengan menavigasi Pengaturan> Seluler> Panggilan Wi-Fi. Kemudian setelah Anda mengklik slider untuk mengubahnya abu -abu, Anda selesai.
Cara menonaktifkan panggilan wi-fi di iPhone
Jika langkah ini tidak berhasil, nyalakan Wi-Fi menelepon kembali dan coba solusi lain.
10. Periksa pembaruan operator
Penyedia layanan seluler selalu berusaha meningkatkan kualitas layanan mereka. Oleh karena itu, mereka dapat mengirim beberapa pembaruan ke perangkat Anda untuk menyelesaikan masalah atau untuk meningkatkan penerimaan layanan. Pembaruan operator terjadi secara otomatis, atau pop-up muncul di layar Anda yang meminta Anda untuk memperbarui.
Anda dapat memeriksa pembaruan operator dengan:
- Navigasi Pengaturan> Umum
- Lalu ketuk
- Pop-up akan muncul jika ada pembaruan yang tersedia, mendorong Anda untuk menginstalnya. Ketuk Opsi Pembaruan.
- Jika tidak ada pop-up, pengaturan operator Anda mutakhir.
11. Nonaktifkan VPN
VPN pandai menjaga anonimitas online Anda. Tetapi kadang -kadang, mereka dapat mengganggu fungsi normal perangkat seluler perangkat Anda.
Oleh karena itu, Anda harus mencoba untuk sementara mematikan VPN atau menonaktifkan aplikasi VPN dan melihat apakah ponsel Anda mulai berfungsi pada data seluler.
Untuk menonaktifkan VPN, buka Pengaturan> Umum> Manajemen Perangkat VPN. Ketuk slider untuk menonaktifkan VPN dan restart ponsel Anda sebelum memeriksa apakah solusi ini berfungsi.
Cara menonaktifkan VPN di iPhone
12. Ubah Pengaturan Data Anda
Pastikan ponsel Anda menggunakan LTE atau 5G dan bukan 3G. Operator seperti ATT menghapus teknologi transmisi data yang lebih lama seperti 3G, yang bisa jadi mengapa hanya Wi-Fi yang berfungsi.
Untuk mengubah ke LTE, buka Pengaturan> Seluler> Opsi Data Seluler, kemudian aktifkan LTE.
Cara mengaktifkan LTE di iPhone
13. Mengaktifkan Roaming Data
Roaming memungkinkan ponsel Anda menggunakan menara sel operator lain ketika menara penyedia Anda berada di luar jangkauan. Roaming adalah pengaturan yang penting, terutama saat bepergian namun dapat mengakibatkan Anda dikenakan biaya tambahan saat diaktifkan. Itulah sebabnya pengaturan dinonaktifkan secara default.
Jika Anda mengaktifkannya, Anda dapat menggunakan data seluler tetapi jangan lupa untuk menonaktifkannya setelah selesai.
Buka Pengaturan> Data Seluler> Opsi Data Seluler Untuk mengaktifkan roaming data .
Kemudian ketuk slider di sebelah roaming data untuk membuatnya hijau
Kesimpulan
Jika tidak ada solusi di atas pekerjaan, hubungi operator Anda untuk bantuan lebih lanjut. Juga, hubungi bengkel yang memiliki reputasi baik jika Anda memiliki alasan untuk mempercayai masalah perangkat keras dapat menyebabkan masalah.
Anda juga dapat mengunjungi Apple Store untuk perbaikan atau mengunjungi halaman Dukungan Apel untuk bantuan lebih lanjut. Hubungi operator Anda jika masalahnya bukan perangkat keras, dan semua solusi di sini terbukti sia -sia. Penyetelan ulang pabrik harus menjadi pilihan terakhir Anda.
