Wi-Fi er en hurtig og praktisk måde at få adgang til internettet på. De fleste iPhone-brugere foretrækker at bruge Wi-Fi frem for cellulære data , især da Wi-Fi er billigere i det lange løb.
Desværre er Wi-Fi ikke tilgængelig overalt, og ikke alle kan få adgang til det. Derfor tvinges brugerne undertiden til at stole på cellulære data for at få adgang til internettet. Men du kan muligvis bemærke, at din iPhone kun opretter forbindelse til internettet, når du er tilsluttet Wi-Fi, ikke cellulære data. En enkel måde at vide, at dine cellulære data ikke fungerer, er at kontrollere det øverste venstre hjørne af din skærm for 4G/LTE- eller 5G -ikoner.
Nedenstående sektioner illustrerer, hvad du kan gøre for at løse dette problem og få din iPhone til at arbejde på cellulære data .
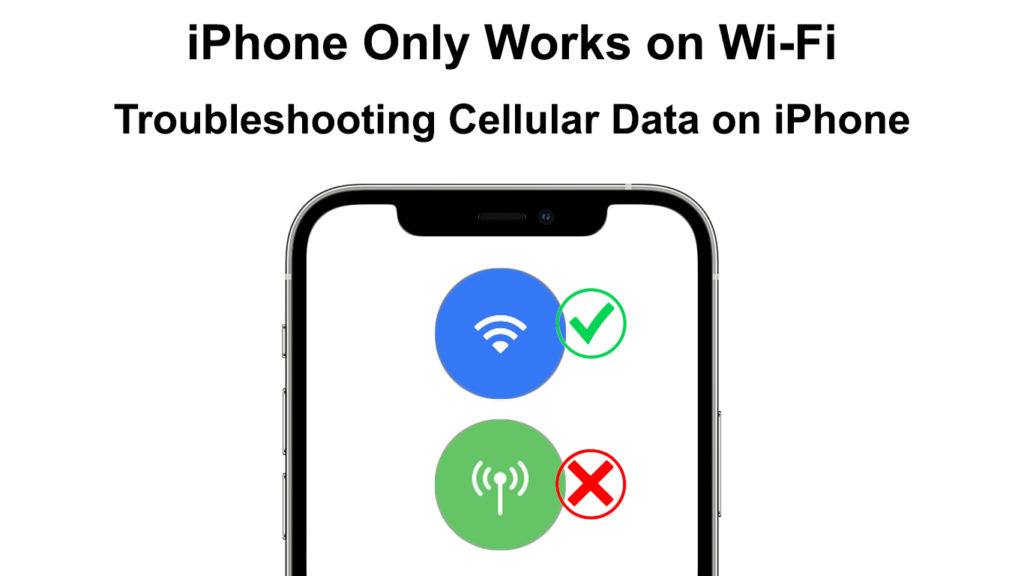
1. Deaktiver og aktiver cellulære data
Hvis dine iPhones -cellulære data har arbejdet uden problemer, kan en mindre fejl muligvis få data til ikke at fungere. Du kan slukke for telefoner med mobiltelefoner, derefter tænde dem og se, om det fungerer.
Bekræft også, mens du gør det, at du har aktiveret cellulære data, da det kan være problemet.
Sådan deaktiveres og genanvendes cellulære data på din iPhone:
- Tryk på appen Indstillinger
- Naviger derefter cellulær og tryk på kontakten ved siden af cellulære data.
- Hvis cellulære data allerede er aktiveret, vil kontakten være grøn, før du trykker på dem. Derfor, når du trykker på kontakten, vil det være gråt.
- Vent tredive sekunder, før du trykker på kontakten for at aktivere cellulære data.
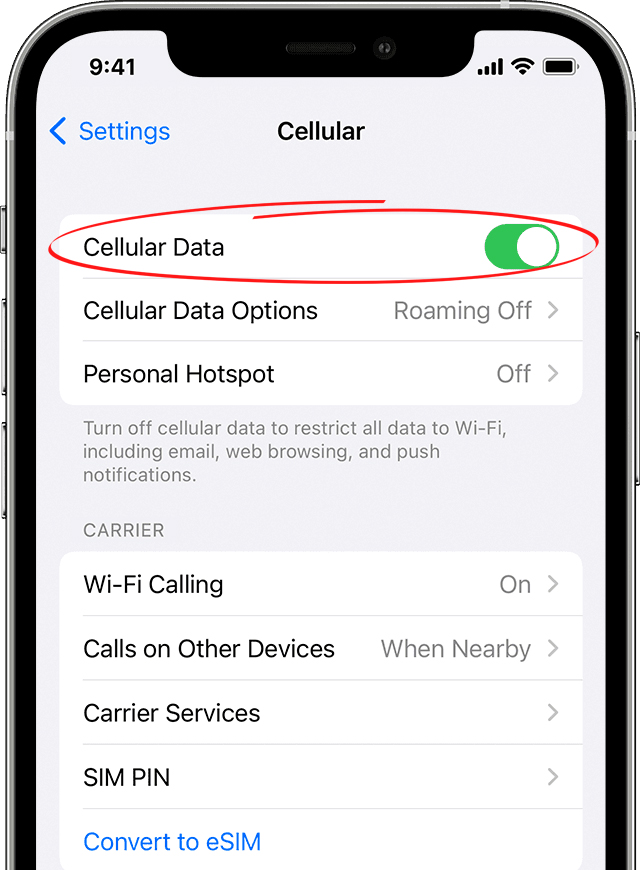
Alternativt kan du tænde og slukke cellulære data gennem kontrolcentret. For at gøre dette skal du skubbe ned fra det venstre hjørne af din skærm for at åbne kontrolcentret.
Tryk derefter på ikonet Cellular Data for at ændre det fra grøn til grå og vente i tredive sekunder, og tryk derefter på det for at blive det grønt. Datikonet er et antenneikon, hvis du har problemer med at finde det.
Hvis dette ikke løser dit problem, er her flere løsninger.
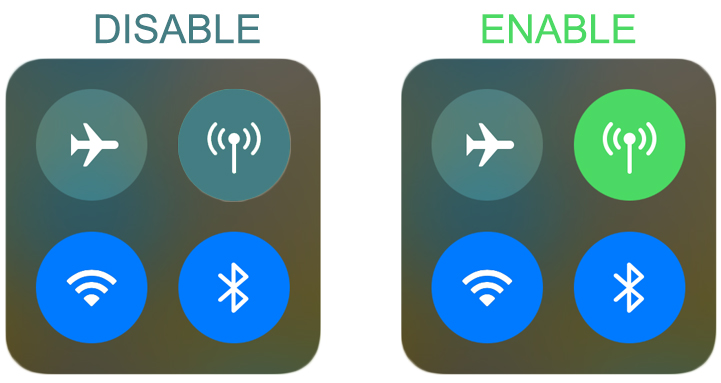
2. Aktivér og deaktiver flyetilstand
Et andet alternativ er at skifte indstilling af flytilstand til og derefter slukke. På den måde tvinger du din iPhone til at genoprette forbindelser og i processen forhåbentlig løse dit problem.
At skifte flytilstandsindstillinger:
- Start kontrolcentret ved at skubbe ned fra det venstre hjørne af skærmen.
- Tryk på ikonet fly for at ændre det til grønt.
Du kan også aktivere flysetilstand gennem indstillinger> Flytilstand.

3. Fjern, og indsæt derefter SIM-kortet igen
Alternativt kan du fjerne SIM-kortet og genindføre det for at genoprette dine forbindelser.
For at fjerne SIM -kortet skal du finde spalten på hver side af din iPhone.
Hvis du ikke kan finde SIM -kortspalten, skal du kontrollere Apples -webstedet for den nøjagtige placering af spalten, afhængigt af din telefonmodel.
Når du har fundet spalten, skal du indsætte et ejektor -værktøj eller papirklip i den medfølgende åbning og skubbe lidt mod telefonen.
Anbefalet læsning:
- Hvordan bruger jeg en Microsoft Virtual Wi-Fi Miniport Adapter? (Hvad er det, og hvordan man muliggør det?)
- iPhone ikke i stand til at oprette forbindelse til Wi-Fi (10 dokumenterede rettelser)
- Hvordan tilsluttes to computere ved hjælp af Wi-Fi på Windows 10? (Tilslutning af computere trådløst)
SIM -kortbakken springer ud.
Fjern SIM-kortet, tør det rent med bakken, og indsæt dem igen i telefonen.
Lås derefter SIM -kortet og telefonen op, og kontroller, om problemet er løst.
4. Genstart din iPhone
Du kan også overveje at tvinge din iPhone til at genstarte; Forhåbentlig fungerer det ikke kun på Wi-Fi. En genstart tvinger også din telefon til at genstarte netværksforbindelserne, og nogle gange løser dette alle forbindelsesproblemer, man måtte støde på.
Følg følgende trin for at genstarte iPhones X eller senere modeller:
- Tryk derefter på siden og enten lydstyrkeknapper samtidigt
- Stryg skærmen, når du ser indstillingen Slide to Power Off
- Vent i mindst tredive sekunder, før du tænder din telefon igen
For tidligere versioner af iPhone (8,7 6) skal du trykke og holde tænd / sluk -knappen, indtil du ser optionen Slide to Power Off. Stryg derefter til højre på skyderen og vent tredive sekunder, før du tænder telefonen tilbage på.
Når du først sikrer, at dine cellulære data er aktiveret, skal du kontrollere, om problemet er løst.
Genstart iPhone forklarede
5. Aktivér ændringer i cellulære data
IPhones har en indstilling af indhold og privatlivsbegrænsninger, der hjælper med at forbedre dine enheder sikkerhed og privatliv. Nogle gange kan indstillingen forhindre dig i at ændre dine cellulære dataindstillinger.
Derfor, hvis du går til de cellulære dataindstillinger og finder optionen, der er grået ud, kan det være grunden til. For at ordne det:
- Åbn indstillinger på din iPhone, og gå derefter til skærmtid. Hvis indstillingen tænder på skærmtid vises, betyder det, at indstillingerne for indhold og privatlivets begrænsninger er deaktiveret, så prøv den næste løsning i denne artikel.
- Vælg derefter indholds- og privatlivets begrænsninger.
- Naviger ændringer i cellulære data og sikre, at tilladelsen er den valgte mulighed.
- Bekræft derefter de cellulære data, og prøv at oprette forbindelse til internettet.
Hvis du har købt din iPhone via en kontrakt, skal du sikre dig, at du bruger et SIM -kort af den transportør, der solgte telefonen. Skift af transportører på iPhones, der er købt på denne måde, kan forhindre cellulære data i at arbejde.
Deaktivering af indhold og privatlivets begrænsninger på iPhone
6. Sørg for, at du er inden for dækningsområdet for din udbyder
Vi ønsker alle en mobiltelefonselskabstjeneste med verdensomspændende dækning. Desværre er det ikke tilfældet, og nogle steder modtager måske ikke netværksdækning uanset hvor kendt din udbyder er.
Derfor, hvis du er på et sted uden netværksdækning, fungerer din telefon muligvis kun, hvis den er forbundet til Wi-Fi. Den nemmeste måde at vide, om din udbyder har dækning i et bestemt område, er at besøge deres websted og kontrollere dækningskortet. De fleste fremtrædende udbydere som ATT og Verizon har et dækningskort.
Kontroller også, om din udbyder står over for en serviceafbrydelse, der forstyrrer dine cellulære data . Du kan også finde disse oplysninger på udbyders websted eller sociale mediesider.
Sørg også for, at du ikke er på et sted med dårlig modtagelse, som en kælder. Prøv at flytte til en højere højde som en øverste etage eller gå til et åbent område for optimal modtagelse.
7. Kontroller din cellulære dataplan
Du har måske glemt at fornye din cellulære dataplan, hvorfor din telefon kun fungerer på Wi-Fi. Du kunne også have løbet tør for data uden at lægge mærke til det.
Brug derfor dine udbydere foretrukne metode til at kontrollere de tilgængelige data for at regere denne mulighed ud. Hvis du ikke har nogen data tilbage, skal du købe et nyt abonnement og prøve at genforbinde til internettet.
8. Nulstil dine iPhones -netværksindstillinger
Når din telefon står over for ethvert netværksproblemer, der nulstiller netværksindstillingerne, løser sådanne problemer. En nulstilling tvinger din telefon til at genoprette netværksforbindelser og løse fejl, der kan hindre ydeevnen.
Følg følgende trin for at nulstille dine iPhones -netværksindstillinger.
- Tryk på ikonet Indstillinger
- Navigere derefter generelt og rulle for at overføre eller nulstille iPhone
- Tryk på Reset> Reset Network -indstillinger, og indtast derefter dit sikkerhedslåspas, når du bliver bedt om det.
- Vælg Nulstilsnetværksindstillinger for at afslutte proceduren.
- Din iPhone genstarter, så kan du prøve igen med at oprette forbindelse til internettet.
Husk, at nulstilling af dine netværksindstillinger også vil påvirke tidligere gemte Wi-Fi-netværk og Bluetooth-parringer. Derfor er du nødt til at genoprette disse forbindelser.
Sådan nulstilles iPhones -netværksindstillinger
9. Deaktiver Wi-Fi-opkald
Wi-Fi-opkald er en funktion på iPhones, der giver dem mulighed for at bruge en Wi-Fi-forbindelse til at gennemføre telefonopkald.
Funktionen er nyttig, da den forhindrer unødvendig fald af opkald, når du er i nærheden af Wi-Fi. Funktionen forstyrrer dog undertiden cellulære data, og det kan sætte dig under det indtryk, din iPhone kun fungerer på Wi-Fi.
Du kan deaktivere Wi-Fi-opfordring for at se, om dine cellulære data vil begynde at fungere. For at deaktivere funktionen:
- Åbn indstillinger, og gå derefter til telefonen
- Vælg Wi-Fi-opkald, og tryk derefter på skyderen for at sikre, at den er grå i stedet for grønt.
Du kan også deaktivere Wi-Fi-opkald ved at navigere indstillinger> Cellular> Wi-Fi-opkald. Når du først klikker på skyderen for at blive den grå, er du færdig.
Sådan deaktiveres Wi-Fi Ring på iPhone
Hvis dette trin ikke fungerer, skal du dreje Wi-Fi, der ringer tilbage og prøve andre løsninger.
10. Kontroller for transportøropdateringer
Cell Service -udbydere forsøger altid at forbedre kvaliteten af deres tjenester. Derfor kan de sende nogle opdateringer til din enhed for at løse et problem eller for at forbedre service -modtagelse. Carrier-opdateringer sker automatisk, eller en pop-up vises på din skærm, der beder dig om at opdatere.
Du kan tjekke for en transportøropdatering af:
- Naviger indstillinger> Generelt
- Tryk derefter på om
- En pop-up vises, hvis der er nogen opdateringer tilgængelige, hvilket får dig til at installere dem. Tryk på indstillingen Opdatering.
- Hvis der ikke er nogen pop-up, er dine transportørindstillinger opdateret.
11. Deaktiver VPN
VPN'er er gode til at bevare din online anonymitet. Men nogle gange kan de forstyrre den normale funktion af dine enheder cellulære data.
Derfor skal du prøve midlertidigt at slukke for VPN eller deaktivere eventuelle VPN -applikationer og se, om din telefon begynder at fungere på cellulære data.
For at deaktivere VPN skal du åbne indstillinger> Generel> VPN -enhedsstyring. Tryk på skyderen for at deaktivere VPN og genstarte din telefon, før du kontrollerer, om denne løsning fungerede.
Sådan deaktiveres VPN på en iPhone
12. Skift dine dataindstillinger
Sørg for, at din telefon bruger LTE eller 5G og ikke 3G. Luftfartsselskaber som ATT udfylder ældre datatransmissionsteknologi som 3G, hvilket kan være grunden til, at kun Wi-Fi fungerer.
For at skifte til LTE skal du åbne indstillinger for åbne indstillinger> Cellulære> Cellulære data og derefter aktivere LTE.
Sådan aktiveres LTE på en iPhone
13. Aktivér data roaming
Roaming giver din telefon mulighed for at bruge en anden celletårne med celletårne, når dine udbydere tårne er uden for rækkevidde. Roaming er en vigtig ramme, især når du rejser, men det kan resultere i, at du pådrager dig ekstra gebyrer, når det er aktiveret. Derfor er indstillingen som standard deaktiveret.
Hvis du aktiverer det, kan du være i stand til at bruge cellulære data, men glem ikke at deaktivere dem, når du er færdig.
Åbne indstillinger> Mobile data> Muloddatamuligheder for at aktivere data roaming .
Tryk derefter på skyderen ved siden af data roaming for at gøre den grøn
Konklusion
Hvis der ikke er nogen af de ovenfor ovenstående løsninger, skal du kontakte din transportør for yderligere hjælp. Kontakt også et velrenommeret værksted, hvis du har grund til at tro, at et hardwareproblem kan forårsage problemet.
Du kan også besøge en Apple Store for reparationer eller besøge æblersupportside for yderligere hjælp. Kontakt din transportør, hvis problemet ikke er hardware, og alle løsninger her har vist sig meningsløs. Fabriks nulstilling af telefonen skal være din sidste mulighed.
