Wi-Fi er en rask og praktisk måte å få tilgang til Internett på. De fleste iPhone-brukere foretrekker å bruke Wi-Fi fremfor celledata , spesielt siden Wi-Fi er billigere på lang sikt.
Dessverre er Wi-Fi ikke tilgjengelig overalt, og ikke alle kan få tilgang til det. Derfor blir brukere noen ganger tvunget til å stole på cellulære data for å få tilgang til Internett. Men du vil kanskje legge merke til at iPhone bare kobles til Internett når den er koblet til Wi-Fi, ikke mobiltata. En enkel måte å vite at mobildataene dine ikke fungerer, er å sjekke øverste venstre hjørne av skjermen for 4G/LTE- eller 5G -ikonene.
Seksjonene nedenfor illustrerer hva du kan gjøre for å løse dette problemet og få iPhone til å fungere med celledata .
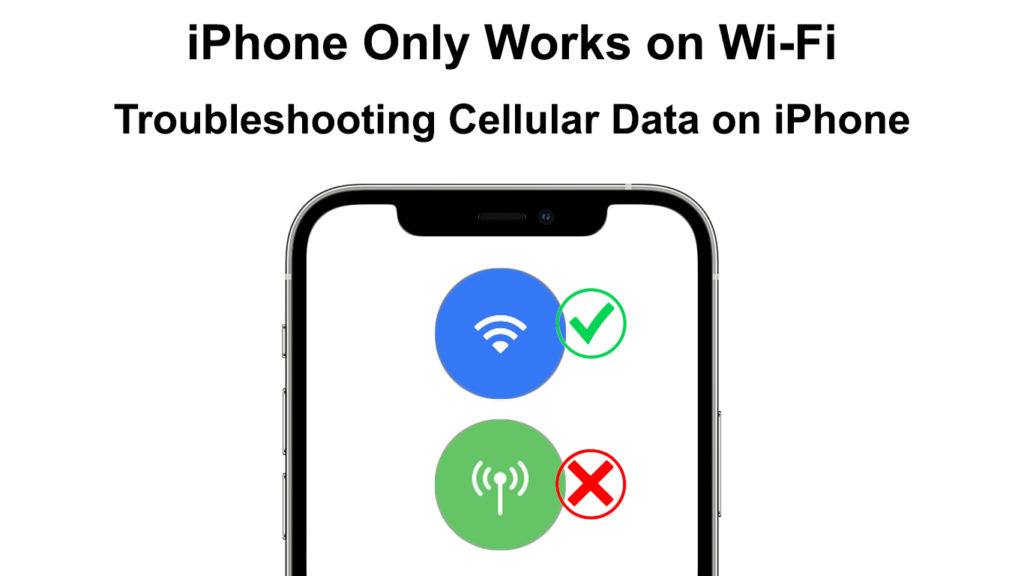
1. Deaktiver og aktiver celledata
Hvis iPhones -mobildataene dine har fungert uten problemer, kan en mindre feil føre til at data ikke fungerer. Du kan slå av telefonens mobildata, deretter slå dem på og se om det fungerer.
Når du gjør det, må du også bekrefte at du aktiverte celledata, siden det kan være problemet.
For å deaktivere og aktivere celledata på nytt på iPhone:
- Trykk på innstillingsappen
- Naviger deretter cellulær og trykk på bryteren ved siden av celledata.
- Hvis celledata allerede er aktivert, vil bryteren være grønn før du trykker på den. Derfor, når du trykker på bryteren, vil den være grå.
- Vent tretti sekunder før du tapper på bryteren for å aktivere celledata på nytt.
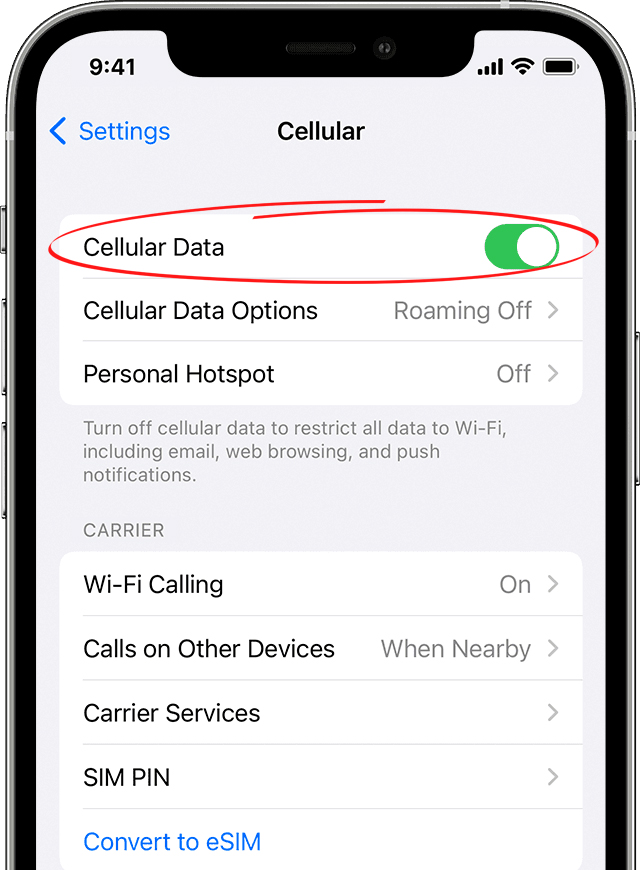
Alternativt kan du bytte celledata av og på gjennom kontrollsenteret. For å gjøre dette, sveip ned fra venstre hjørne av skjermen for å åpne kontrollsenteret.
Trykk deretter på det cellulære dataikonet for å endre det fra grønt til grått og vent i tretti sekunder, og trykk deretter på det for å gjøre det grønt. Dataikonet er et antenneikon hvis du har problemer med å finne det.
Hvis dette ikke løser problemet ditt, er her flere løsninger.
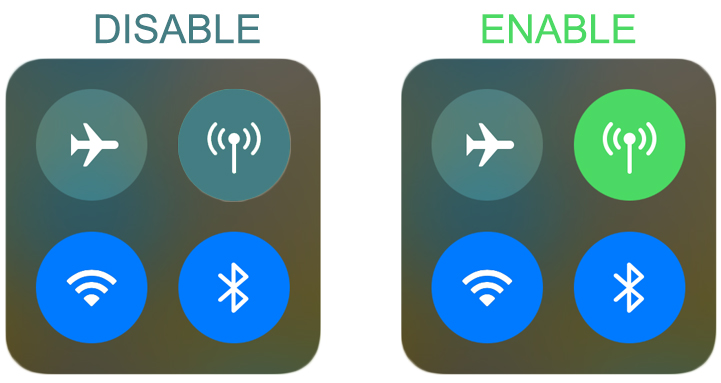
2. Aktiver og deaktiver flymodus
Et annet alternativ er å veksle alternativet for flymodus og deretter av. På den måten tvinger du iPhone til å gjenopprette forbindelser og i prosessen forhåpentligvis løse problemet ditt.
For å veksle innstillinger for flymodus:
- Start kontrollsenteret ved å sveipe ned fra venstre hjørne av skjermen.
- Trykk på flyikonet for å endre det til grønt.
Du kan også aktivere flymodus gjennom innstillinger> Flymodus.

3. Fjern, og sett inn SIM-kortet på nytt
Alternativt kan du fjerne SIM-kortet og sette det på nytt for å gjenopprette forbindelsene dine.
For å fjerne SIM -kortet, finn sporet på hver side av iPhone.
Hvis du ikke kan finne SIM -kortsporet, kan du sjekke Apples -nettstedet for den nøyaktige plasseringen av sporet, avhengig av telefonmodellen.
Når du har funnet sporet, sett inn et ejektorverktøy eller binders i den medfølgende åpningen og skyv litt mot telefonen.
Anbefalt lesing:
- Hvordan bruke en Microsoft Virtual Wi-Fi Miniport-adapter? (Hva er det og hvordan du aktiverer det?)
- iPhone kan ikke koble til Wi-Fi (10 velprøvde rettelser)
- Hvordan koble til to datamaskiner ved hjelp av Wi-Fi på Windows 10? (Koble til datamaskiner trådløst)
SIM -kortbrettet dukker opp.
Fjern SIM-kortet, tørk det rent med brettet, og sett dem på nytt i telefonen.
Lås deretter opp SIM -kortet og telefonen og sjekk om problemet er løst.
4. Start iPhone på nytt
Du kan også vurdere å tvinge iPhone til å starte på nytt; Forhåpentligvis vil det ikke fungere bare på Wi-Fi. En omstart tvinger også telefonen din til å starte nettverkstilkoblingene på nytt, og noen ganger løser dette eventuelle tilkoblingsproblemer man kan møte.
Følg følgende trinn for å starte iPhones X eller senere modeller på nytt:
- Trykk deretter på siden og enten volumknappene samtidig
- Sveip skjermen når du ser alternativet Slide to Power
- Vent i minst tretti sekunder før du slår telefonen tilbake
For tidligere versjoner av iPhone (8,7 6), trykk og hold på strømknappen til du ser lysbildet til å slå av alternativet. Sveip deretter til høyre på glidebryteren og vent tretti sekunder før du slår telefonen på igjen.
Når du sørger for at mobildataene dine er aktivert, må du sjekke om problemet er løst.
Påstart iPhone forklarte
5. Aktiver cellulære dataendringer
IPhones har innstilling av innholds- og personvernbegrensninger som hjelper til med å forbedre enhetene dine sikkerhet og personvern. Noen ganger kan innstillingen hindre deg i å endre innstillingene for mobildata.
Derfor, hvis du går til innstillingene for mobildata og finner alternativet GRAED OUT, kan det være grunnen. Å fikse det:
- Åpne innstillinger på iPhone, og gå til skjermtid. Hvis alternativet slår på skjermtid vises, betyr det at innstillinger for innhold og personvern er deaktivert, så prøv neste løsning i denne artikkelen.
- Deretter velger du innhold og personvernbegrensninger.
- Naviger cellulære dataendringer og sikre at det er det valgte alternativet.
- Bekreft deretter at celledata og prøv å koble til internett.
Hvis du kjøpte iPhone gjennom en kontrakt, må du sørge for at du bruker et SIM -kort av transportøren som solgte telefonen. Å bytte transportører på iPhones kjøpt på denne måten kan forhindre at celledata fungerer.
Deaktivering av innhold og personvernbegrensninger på iPhone
6. Forsikre deg om at du er innenfor leverandørens dekningsområde
Vi ønsker alle en mobiltelefonbærer -tjeneste med verdensomspennende dekning. Dessverre er det ikke tilfelle, og noen steder får kanskje ikke nettverksdekning uavhengig av hvor kjent leverandøren din er.
Derfor, hvis du er på et sted uten nettverksdekning, kan telefonen bare fungere hvis den er koblet til Wi-Fi. Den enkleste måten å vite om leverandøren din har dekning på et bestemt område er å besøke nettstedet deres og sjekke dekningskartet. De fleste fremtredende leverandører som ATT og Verizon har et dekningskart.
Sjekk også om leverandøren din står overfor et serviceavbrudd som forstyrrer mobildataene dine. Du kan også finne denne informasjonen på leverandørens nettsted eller sosiale mediesider.
Forsikre deg også om at du ikke er på et sted med dårlig mottakelse, som en kjeller. Prøv å flytte til en høyere høyde som en øverste etasje eller gå til et åpent område for optimal mottakelse.
7. Kontroller din mobildataplan
Du har kanskje glemt å fornye din mobiltatplan, og det er grunnen til at telefonen din bare fungerer på Wi-Fi. Du kunne også ha gått tom for data uten å legge merke til det.
Bruk derfor leverandørene dine foretrukne metode for å sjekke tilgjengelige data for å utelukke denne muligheten. Hvis du ikke har noen data igjen, kan du kjøpe et nytt abonnement og prøve å koble til internett på nytt.
8. Tilbakestill iPhones -nettverksinnstillingene
Når telefonen står overfor ethvert nettverksproblemer som tilbakestiller nettverksinnstillingene, løser slike problemer. En tilbakestilling tvinger telefonen din til å gjenopprette nettverkstilkoblinger, og løse feil som kan hindre ytelsen.
Følg følgende trinn for å tilbakestille iPhones -nettverksinnstillingene.
- Trykk på innstillingsikonet
- Naviger deretter generell og bla for å overføre eller tilbakestille iPhone
- Trykk på RESET> Tilbakestill nettverksinnstillinger, og skriv deretter inn sikkerhetslåsen din når du blir bedt om det.
- Velg RESET -nettverksinnstillinger for å fullføre prosedyren.
- IPhone -en din starter på nytt, så kan du prøve på å koble til internett.
Husk at tilbakestilling av nettverksinnstillingene også vil påvirke tidligere lagrede Wi-Fi-nettverk og Bluetooth-sammenkoblinger. Derfor må du gjenopprette disse forbindelsene på nytt.
Hvordan du tilbakestiller iPhones nettverksinnstillinger
9. Deaktiver Wi-Fi-anrop
Wi-Fi-samtale er en funksjon på iPhones som lar dem bruke en Wi-Fi-tilkobling for å fullføre telefonsamtaler.
Funksjonen er nyttig ettersom den forhindrer unødvendig å slippe samtaler når du er i nærheten av Wi-Fi. Funksjonen forstyrrer imidlertid noen ganger celledata, og den kan sette deg under inntrykk av at iPhone bare fungerer på Wi-Fi.
Du kan deaktivere Wi-Fi som ringer for å se om mobildataene dine begynner å fungere. For å deaktivere funksjonen:
- Åpne innstillinger, og gå deretter på telefon
- Velg Wi-Fi-anrop, og trykk deretter på glidebryteren for å sikre at den er grå i stedet for grønn.
Du kan også deaktivere Wi-Fi-anrop ved å navigere innstillinger> Cellular> Wi-Fi-anrop. Så når du klikker på glidebryteren for å gjøre den grå, er du ferdig.
Hvordan deaktivere Wi-Fi-ringer på iPhone
Hvis dette trinnet ikke fungerer, kan du slå på Wi-Fi som ringer på igjen og prøve andre løsninger.
10. Sjekk for transportøroppdateringer
Celletjenesteleverandører prøver alltid å forbedre kvaliteten på tjenestene sine. Derfor kan de sende noen oppdateringer til enheten din for å løse et problem eller for å forbedre resepsjonen. Bæreroppdateringer skjer automatisk, eller en popup vises på skjermen som ber deg om å oppdatere.
Du kan se etter en transportøroppdatering av:
- Naviger innstillinger> Generelt
- Trykk deretter på om
- En pop-up vil vises hvis noen oppdateringer er tilgjengelige, noe som ber deg om å installere dem. Trykk på alternativet Oppdatering.
- Hvis det ikke er noen pop-up, er transportørinnstillingene dine oppdatert.
11. Deaktiver VPN
VPN -er er flinke til å opprettholde din online anonymitet. Men noen ganger kan de forstyrre normal funksjon av enhetene dine celledata.
Derfor bør du prøve midlertidig å slå av VPN eller deaktivere eventuelle VPN -applikasjoner og se om telefonen din begynner å fungere på celledata.
For å deaktivere VPN, åpne innstillinger> Generelt> VPN -enhetsadministrasjon. Trykk på glidebryteren for å deaktivere VPN og starte telefonen på nytt før du sjekker om denne løsningen fungerte.
Hvordan deaktivere VPN på en iPhone
12. Endre datainnstillingene
Forsikre deg om at telefonen din bruker LTE eller 5G og ikke 3G. Bærere som ATT faser ut eldre dataoverføringsteknologi som 3G, og det kan være grunnen til at bare Wi-Fi fungerer.
For å endre til LTE, åpne innstillinger> Cellular> Cellular Data -alternativer, må du deretter aktivere LTE.
Hvordan aktivere LTE på en iPhone
13. Aktiver data roaming
Roaming lar telefonen din bruke en annen transportør celletårn når leverandørene dine er utenfor rekkevidde. Roaming er en viktig setting, spesielt når du reiser , men det kan føre til at du pådrar deg ekstra kostnader når det er aktivert. Derfor er innstillingen deaktivert som standard.
Hvis du aktiverer det, kan du kunne bruke celledata, men ikke glem å deaktivere det når du er ferdig.
Åpne innstillinger> Mobildata> Alternativer for mobildata for å aktivere datroaming .
Trykk deretter på glidebryteren ved siden av data som streiferer for å gjøre det grønt
Konklusjon
Hvis ingen av løsningene ovenfor fungerer, kan du kontakte transportøren din for ytterligere hjelp. Kontakt også et anerkjent verksted hvis du har grunn til å tro at et maskinvareproblem kan forårsake problemet.
Du kan også besøke en Apple -butikk for reparasjoner eller besøke Apples Support Page for ytterligere hjelp. Kontakt transportøren din hvis problemet ikke er maskinvare, og alle løsninger her har vist seg å være nytteløst. Fabrikk som tilbakestiller telefonen skal være ditt siste alternativ.
