वाई-फाई इंटरनेट तक पहुंच प्राप्त करने का एक तेज़ और सुविधाजनक तरीका है। अधिकांश iPhone उपयोगकर्ता सेलुलर डेटा पर वाई-फाई का उपयोग करना पसंद करते हैं, खासकर जब से वाई-फाई लंबे समय में सस्ता है।
दुर्भाग्य से, वाई-फाई हर जगह उपलब्ध नहीं है, और हर कोई इसे एक्सेस नहीं कर सकता है। इसलिए, उपयोगकर्ताओं को कभी -कभी इंटरनेट तक पहुंचने के लिए सेलुलर डेटा पर भरोसा करने के लिए मजबूर किया जाता है। लेकिन आप देख सकते हैं कि आपका iPhone केवल वाई-फाई से कनेक्ट होने पर इंटरनेट से जुड़ता है, सेलुलर डेटा नहीं। यह जानने का एक सरल तरीका है कि आपका सेलुलर डेटा काम नहीं कर रहा है, 4G/LTE या 5G आइकन के लिए आपकी स्क्रीन के शीर्ष बाएं कोने की जांच करना है।
नीचे दिए गए खंडों में यह पता चलता है कि आप इस समस्या को हल करने के लिए क्या कर सकते हैं और सेलुलर डेटा पर काम करने के लिए अपना iPhone प्राप्त कर सकते हैं।
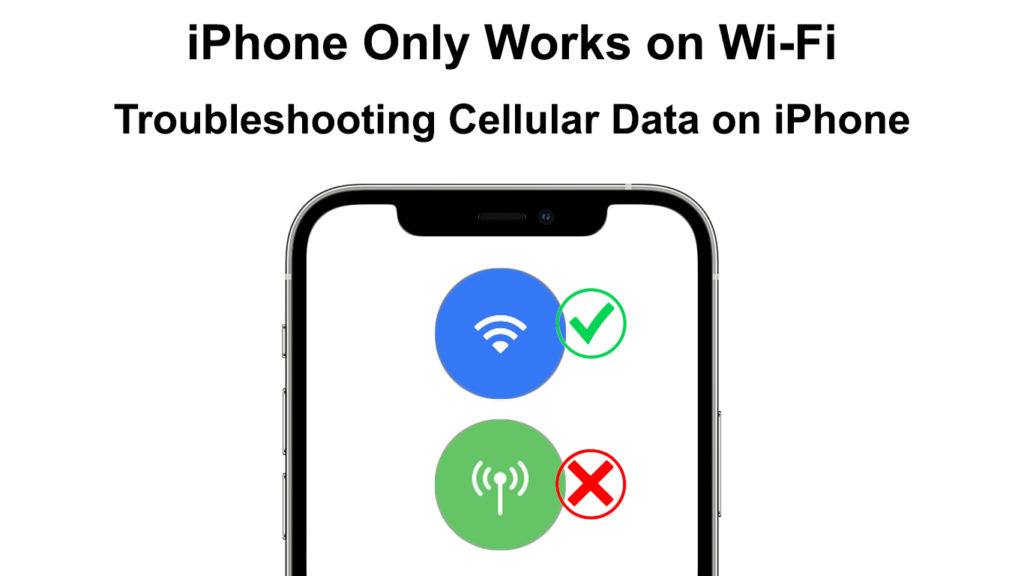
1. सेलुलर डेटा को अक्षम और सक्षम करें
यदि आपका iPhones सेलुलर डेटा बिना किसी समस्या के काम कर रहा है, तो एक मामूली बग डेटा काम नहीं करने का कारण बन सकता है। आप फोन सेलुलर डेटा को स्विच कर सकते हैं, फिर इसे चालू करें और देखें कि क्या वह काम करता है।
इसके अलावा, ऐसा करते समय, पुष्टि करें कि आपने सेलुलर डेटा को सक्षम किया क्योंकि यह समस्या हो सकती है।
अपने iPhone पर सेलुलर डेटा को अक्षम करने और फिर से सक्षम करने के लिए:
- सेटिंग्स ऐप पर टैप करें
- फिर सेलुलर नेविगेट करें और सेलुलर डेटा के बगल में स्विच पर टैप करें।
- यदि सेलुलर डेटा पहले से ही सक्षम है, तो उस पर टैप करने से पहले स्विच हरा हो जाएगा। इसलिए, जब आप स्विच पर टैप करते हैं, तो यह ग्रे होगा।
- सेलुलर डेटा को फिर से सक्षम करने के लिए स्विच पर टैप करने से पहले तीस सेकंड प्रतीक्षा करें।
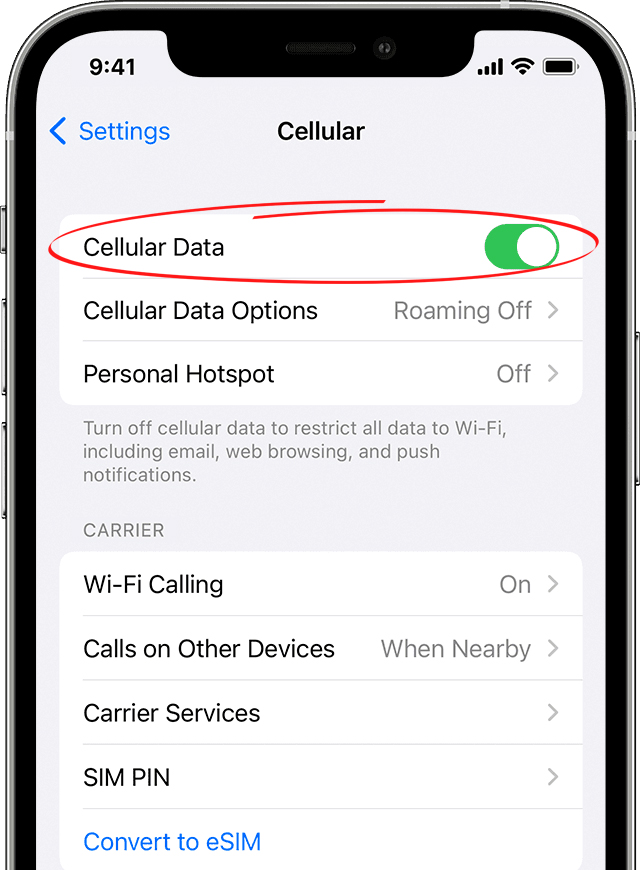
वैकल्पिक रूप से, आप नियंत्रण केंद्र के माध्यम से सेलुलर डेटा को चालू और बंद कर सकते हैं। ऐसा करने के लिए, नियंत्रण केंद्र खोलने के लिए अपनी स्क्रीन के बाएं कोने से नीचे स्वाइप करें।
फिर इसे हरे से ग्रे में बदलने के लिए सेलुलर डेटा आइकन पर टैप करें और तीस सेकंड तक प्रतीक्षा करें, फिर इसे हरे रंग के मोड़ने के लिए उस पर टैप करें। डेटा आइकन एक एंटीना आइकन है यदि आपको इसे खोजने में परेशानी होती है।
यदि यह आपकी समस्या को हल नहीं करता है, तो यहां अधिक समाधान हैं।
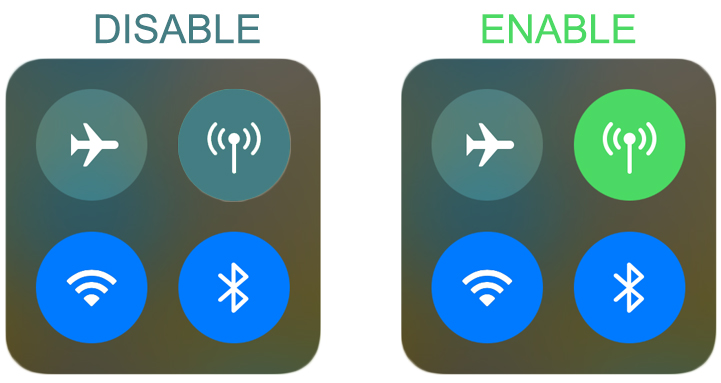
2. हवाई जहाज मोड को सक्षम और अक्षम करें
एक अन्य विकल्प हवाई जहाज मोड विकल्प को टॉगल करना है और फिर बंद करना है। इस तरह, आप अपने iPhone को कनेक्शन को फिर से स्थापित करने के लिए मजबूर करते हैं और इस प्रक्रिया में, उम्मीद है, अपनी समस्या को हल करते हैं।
हवाई जहाज मोड सेटिंग्स को टॉगल करने के लिए:
- स्क्रीन के बाएं कोने से नीचे स्वाइप करके नियंत्रण केंद्र लॉन्च करें।
- इसे हरे रंग में बदलने के लिए हवाई जहाज के आइकन पर टैप करें।
आप सेटिंग्स> हवाई जहाज मोड के माध्यम से हवाई जहाज मोड को भी सक्रिय कर सकते हैं।

3. निकालें, फिर सिम कार्ड को फिर से डालें
वैकल्पिक रूप से, आप सिम कार्ड को हटा सकते हैं और अपने कनेक्शन को फिर से स्थापित करने के लिए इसे फिर से डाल सकते हैं।
सिम कार्ड को हटाने के लिए, अपने iPhone के दोनों ओर स्लॉट का पता लगाएं।
यदि आप सिम कार्ड स्लॉट का पता नहीं लगा सकते हैं, तो अपने फोन मॉडल के आधार पर, स्लॉट के सटीक स्थान के लिए सेब की वेबसाइट पर जांच करें।
एक बार जब आप स्लॉट का पता लगा लेते हैं, तो प्रदान किए गए उद्घाटन में एक इजेक्टर टूल या पेपर क्लिप डालें और फोन की ओर थोड़ा धक्का दें।
अनुशंसित पाठ:
- Microsoft वर्चुअल वाई-फाई मिनीपोर्ट एडाप्टर का उपयोग कैसे करें? (यह क्या है और इसे कैसे सक्षम करें?)
- iPhone वाई-फाई (10 सिद्ध फिक्स) से कनेक्ट करने में असमर्थ
- विंडोज 10 पर वाई-फाई का उपयोग करके दो कंप्यूटरों को कैसे कनेक्ट करें? (कंप्यूटर को वायरलेस तरीके से जोड़ना)
सिम कार्ड ट्रे पॉप आउट हो जाएगी।
सिम कार्ड निकालें, इसे ट्रे के साथ साफ करें, और उन्हें वापस फोन में फिर से डालें।
फिर सिम कार्ड और फोन को अनलॉक करें और जांचें कि क्या समस्या हल हो गई है।
4. अपने iPhone को पुनरारंभ करें
आप अपने iPhone को पुनरारंभ करने के लिए मजबूर करने पर भी विचार कर सकते हैं; उम्मीद है, यह केवल वाई-फाई पर काम नहीं करेगा। एक पुनरारंभ आपके फोन को नेटवर्क कनेक्शन को पुनरारंभ करने के लिए भी मजबूर करता है, और कभी -कभी यह किसी भी कनेक्टिविटी मुद्दों को हल करता है जो एक का सामना कर सकता है।
IPhones x या बाद के मॉडल को पुनरारंभ करने के लिए निम्नलिखित चरणों का पालन करें:
- फिर दबाएं साइड और या तो वॉल्यूम बटन एक साथ पकड़ें
- स्क्रीन को स्वाइप करें जब आप स्लाइड को पावर विकल्प से दूर देखते हैं
- अपने फोन को वापस करने से पहले कम से कम तीस सेकंड तक प्रतीक्षा करें
IPhone के पहले संस्करणों (8,7 6) के लिए, पावर बटन को तब तक दबाए रखें जब तक कि आप स्लाइड को पावर ऑफ विकल्प न देखें। फिर स्लाइडर पर दाईं ओर स्वाइप करें और फोन को वापस चालू करने से पहले तीस सेकंड प्रतीक्षा करें।
फिर एक बार जब आप यह सुनिश्चित करते हैं कि आपका सेलुलर डेटा सक्षम हो, तो जांचें कि क्या समस्या हल हो गई है।
पुनरारंभ iPhone समझाया
5. सेलुलर डेटा परिवर्तन सक्षम करें
iPhones में एक सामग्री और गोपनीयता प्रतिबंध सेटिंग है जो आपके उपकरणों की सुरक्षा और गोपनीयता को बढ़ाने में मदद करती है। कभी -कभी सेटिंग आपको अपनी सेलुलर डेटा सेटिंग्स को बदलने से रोक सकती है।
इसलिए, यदि आप सेलुलर डेटा सेटिंग्स पर जाते हैं और विकल्प को धूसरते हुए पाते हैं, तो ऐसा क्यों हो सकता है। इसे ठीक करना:
- अपने iPhone पर सेटिंग्स खोलें, फिर स्क्रीन समय पर जाएं। यदि विकल्प स्क्रीन समय पर दिखाई देता है, तो इसका मतलब है कि सामग्री और गोपनीयता प्रतिबंध सेटिंग्स अक्षम हैं, इसलिए इस लेख में अगला समाधान आज़माएं।
- अगला, सामग्री और गोपनीयता प्रतिबंधों का चयन करें।
- सेलुलर डेटा परिवर्तनों को नेविगेट करें और यह सुनिश्चित करें कि चयनित विकल्प है।
- फिर उस सेलुलर डेटा की पुष्टि करें और इंटरनेट से कनेक्ट करने का प्रयास करें।
इसके अलावा, यदि आपने एक अनुबंध के माध्यम से अपना iPhone खरीदा है, तो सुनिश्चित करें कि आप उस वाहक द्वारा एक सिम कार्ड का उपयोग करते हैं जिसने आपको फोन बेचा है। इस तरह से खरीदे गए iPhones पर स्विचिंग वाहक सेलुलर डेटा को काम करने से रोक सकते हैं।
IPhone पर सामग्री और गोपनीयता प्रतिबंधों को अक्षम करना
6. सुनिश्चित करें कि आप अपने प्रदाता की कवरेज सीमा के भीतर हैं
हम सभी दुनिया भर में कवरेज के साथ एक सेलफोन वाहक सेवा की कामना करेंगे। दुर्भाग्य से, यह मामला नहीं है, और कुछ स्थानों को नेटवर्क कवरेज प्राप्त नहीं हो सकता है, भले ही आपका प्रदाता कितना प्रसिद्ध हो।
इसलिए यदि आप बिना किसी नेटवर्क कवरेज के एक जगह पर हैं, तो आपका फोन केवल तभी काम कर सकता है जब वह वाई-फाई से जुड़ा हो। यह जानने का सबसे आसान तरीका है कि क्या आपके प्रदाता के पास किसी विशेष क्षेत्र में कवरेज है, उनकी वेबसाइट पर जाना और कवरेज मानचित्र की जांच करना है। ATT और Verizon जैसे अधिकांश प्रमुख प्रदाताओं में एक कवरेज मानचित्र है।
यह भी जांचें कि क्या आपका प्रदाता एक सेवा आउटेज का सामना कर रहा है जो आपके सेलुलर डेटा के साथ हस्तक्षेप कर रहा है। आप यह जानकारी प्रदाताओं की वेबसाइट या सोशल मीडिया पेजों पर भी पा सकते हैं।
इसके अलावा, सुनिश्चित करें कि आप एक तहखाने की तरह खराब स्वागत के साथ एक जगह पर नहीं हैं। ऊपरी मंजिल की तरह उच्च ऊंचाई पर स्थानांतरित करने का प्रयास करें या इष्टतम रिसेप्शन के लिए एक खुले क्षेत्र में जाएं।
7. अपने सेलुलर डेटा प्लान पर जाँच करें
आप अपने सेलुलर डेटा प्लान को नवीनीकृत करना भूल गए होंगे, यही वजह है कि आपका फोन केवल वाई-फाई पर काम करता है। आप बिना किसी सूचना के डेटा से बाहर भी भाग सकते थे।
इसलिए, इस संभावना पर शासन करने के लिए उपलब्ध डेटा की जांच करने के अपने प्रदाताओं को पसंदीदा विधि का उपयोग करें। यदि आपके पास कोई डेटा नहीं बचा है, तो एक नई सदस्यता खरीदें और इंटरनेट पर फिर से जुड़ने का प्रयास करें।
8. अपने iPhones नेटवर्क सेटिंग्स को रीसेट करें
जब आपका फ़ोन नेटवर्क सेटिंग्स को रीसेट करने वाले किसी भी नेटवर्क के मुद्दों का सामना करता है तो ऐसी समस्याओं को हल करता है। एक रीसेट आपके फ़ोन को नेटवर्क कनेक्शन को फिर से स्थापित करने के लिए मजबूर करता है, जो ग्लिच को हल करता है जो प्रदर्शन में बाधा डाल सकता है।
अपने iPhones नेटवर्क सेटिंग्स को रीसेट करने के लिए, निम्न चरणों का पालन करें।
- सेटिंग्स आइकन पर टैप करें
- फिर जनरल नेविगेट करें और ट्रांसफर या रीसेट करने के लिए स्क्रॉल करें
- RESET> RESET नेटवर्क सेटिंग्स पर टैप करें, फिर संकेत दिए जाने पर अपना सुरक्षा लॉक पास दर्ज करें।
- प्रक्रिया को पूरा करने के लिए रीसेट नेटवर्क सेटिंग्स का चयन करें।
- आपका iPhone पुनरारंभ हो जाएगा तो आप इंटरनेट से कनेक्ट करना पुनः प्राप्त कर सकते हैं।
याद रखें कि आपकी नेटवर्क सेटिंग्स को रीसेट करने से पहले सेव किए गए वाई-फाई नेटवर्क और ब्लूटूथ पेयरिंग भी प्रभावित होंगी। इसलिए, आपको इन कनेक्शनों को फिर से स्थापित करना होगा।
IPhones नेटवर्क सेटिंग्स को कैसे रीसेट करें
9. वाई-फाई कॉलिंग को अक्षम करें
वाई-फाई कॉलिंग iPhones पर एक सुविधा है जो उन्हें फोन कॉल को पूरा करने के लिए वाई-फाई कनेक्शन का उपयोग करने की अनुमति देता है।
यह सुविधा सहायक है क्योंकि यह वाई-फाई के पास होने पर कॉल के अनावश्यक गिरावट को रोकता है। हालाँकि, यह सुविधा कभी-कभी सेलुलर डेटा के साथ हस्तक्षेप करती है, और यह आपको इस धारणा के तहत रख सकती है कि आपका iPhone केवल वाई-फाई पर काम करता है।
आप यह देखने के लिए वाई-फाई कॉलिंग को अक्षम कर सकते हैं कि क्या आपका सेलुलर डेटा काम करना शुरू कर देगा। सुविधा को अक्षम करने के लिए:
- सेटिंग्स खोलें, फिर फोन पर जाएं
- वाई-फाई कॉलिंग का चयन करें, फिर स्लाइडर पर टैप करें यह सुनिश्चित करने के लिए कि यह हरे रंग के बजाय ग्रे है।
आप सेटिंग्स> सेलुलर> वाई-फाई कॉलिंग को नेविगेट करके वाई-फाई कॉलिंग को भी अक्षम कर सकते हैं। फिर एक बार जब आप इसे ग्रे को चालू करने के लिए स्लाइडर पर क्लिक करते हैं, तो आप कर लेते हैं।
IPhone पर वाई-फाई कॉलिंग को कैसे अक्षम करें
यदि यह कदम काम नहीं करता है, तो वाई-फाई को वापस कॉल करें और अन्य समाधानों की कोशिश करें।
10. वाहक अपडेट के लिए जाँच करें
सेल सेवा प्रदाता हमेशा अपनी सेवाओं की गुणवत्ता में सुधार करने की कोशिश कर रहे हैं। इसलिए, वे किसी समस्या को हल करने या सेवा रिसेप्शन को बढ़ाने के लिए आपके डिवाइस को कुछ अपडेट भेज सकते हैं। वाहक अपडेट स्वचालित रूप से होते हैं, या आपकी स्क्रीन पर एक पॉप-अप दिखाई देता है जो आपको अपडेट करने के लिए कहता है।
आप एक वाहक अपडेट के लिए जांच कर सकते हैं:
- सेटिंग्स> सामान्य नेविगेट करें
- फिर टैप करें
- यदि कोई अपडेट उपलब्ध है, तो एक पॉप-अप दिखाई देगा, जिससे आप उन्हें स्थापित करने के लिए प्रेरित करेंगे। अपडेट विकल्प पर टैप करें।
- यदि कोई पॉप-अप नहीं है, तो आपकी वाहक सेटिंग्स अद्यतित हैं।
11. वीपीएन को अक्षम करें
VPN आपकी ऑनलाइन गुमनामी बनाए रखने में अच्छे हैं। लेकिन कभी -कभी, वे आपके डिवाइस सेलुलर डेटा के सामान्य कामकाज में हस्तक्षेप कर सकते हैं।
इसलिए, आपको अस्थायी रूप से वीपीएन को बंद करने या किसी भी वीपीएन एप्लिकेशन को अक्षम करने की कोशिश करनी चाहिए और देखें कि क्या आपका फोन सेलुलर डेटा पर काम करना शुरू कर देता है।
वीपीएन को अक्षम करने के लिए, सेटिंग्स> सामान्य> वीपीएन डिवाइस प्रबंधन खोलें। वीपीएन को अक्षम करने के लिए स्लाइडर को टैप करें और यह जांचने से पहले अपने फोन को पुनरारंभ करें कि क्या यह समाधान काम करता है।
IPhone पर VPN को कैसे अक्षम करें
12. अपनी डेटा सेटिंग्स बदलें
सुनिश्चित करें कि आपका फोन LTE या 5G का उपयोग कर रहा है और 3G नहीं है। एटीटी जैसे वाहक 3 जी जैसी पुरानी डेटा ट्रांसमिशन तकनीक को चरणबद्ध कर रहे हैं, जो कि केवल वाई-फाई क्यों काम करता है।
LTE में बदलने के लिए, सेटिंग्स> सेलुलर> सेलुलर डेटा विकल्प खोलें, फिर LTE को सक्षम करें।
IPhone पर LTE को कैसे सक्षम करें
13. डेटा रोमिंग सक्षम करें
रोमिंग आपके फोन को एक और वाहक सेल टावरों का उपयोग करने की अनुमति देता है जब आपके प्रदाता टावर्स सीमा से बाहर होते हैं। रोमिंग एक महत्वपूर्ण सेटिंग है, खासकर जब यात्रा करते समय यह सक्षम हो सकता है कि आप सक्षम होने पर अतिरिक्त शुल्क लगा सकते हैं। यही कारण है कि सेटिंग डिफ़ॉल्ट रूप से अक्षम है।
यदि आप इसे सक्षम करते हैं, तो आप सेलुलर डेटा का उपयोग करने में सक्षम हो सकते हैं, लेकिन जब आप किए जाते हैं तो इसे अक्षम करना न भूलें।
डेटा रोमिंग को सक्षम करने के लिए सेटिंग> मोबाइल डेटा> मोबाइल डेटा विकल्प खोलें।
फिर इसे हरा बनाने के लिए डेटा रोमिंग के बगल में स्लाइडर पर टैप करें
निष्कर्ष
यदि काम के ऊपर कोई भी समाधान नहीं है, तो आगे की सहायता के लिए अपने वाहक से संपर्क करें। इसके अलावा, एक प्रतिष्ठित मरम्मत की दुकान से संपर्क करें यदि आपके पास विश्वास करने का कारण है कि हार्डवेयर समस्या समस्या पैदा कर सकती है।
आप मरम्मत के लिए एक Apple स्टोर पर भी जा सकते हैं या आगे की सहायता के लिए सेब सहायता पृष्ठ पर जा सकते हैं। अपने वाहक से संपर्क करें यदि समस्या हार्डवेयर नहीं है, और यहां सभी समाधान निरर्थक साबित हुए हैं। फ़ैक्टरी रीसेटिंग फ़ोन आपका अंतिम विकल्प होना चाहिए।
