Wi-Fiは、インターネットへのアクセスを獲得するための高速で便利な方法です。ほとんどのiPhoneユーザーは、特に長期的にはWi-Fiが安くなるため、セルラーデータよりもWi-Fiを使用することを好みます。
残念ながら、Wi-Fiはどこでも利用できず、誰もがアクセスできるわけではありません。したがって、ユーザーはインターネットにアクセスするために携帯電話データに依存することを余儀なくされることがあります。ただし、iPhoneは、セルラーデータではなくWi-Fiに接続されている場合にのみインターネットに接続していることに気付くかもしれません。セルラーデータが機能していないことを知る簡単な方法は、画面の左上隅を4G/LTEまたは5Gアイコンのアイコンを確認することです。
以下のセクションでは、この問題を解決し、iPhoneにセルラーデータに取り組むためにできることを示しています。
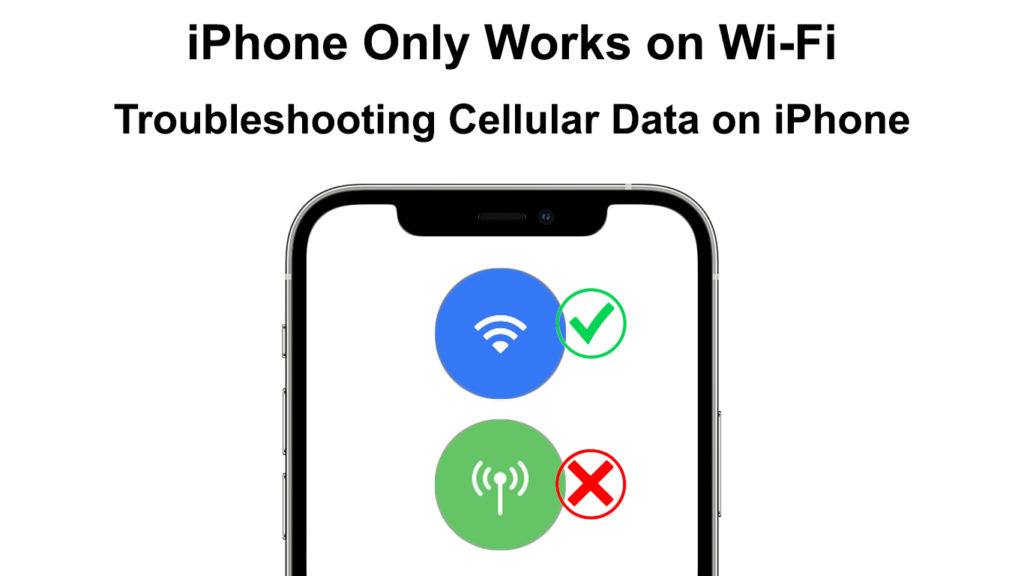
1.セルラーデータを無効にして有効にします
iPhoneのセルラーデータが問題なく動作している場合、マイナーなバグがデータを動作させない可能性があります。携帯電話の携帯電話データをオフにしてから、スイッチを入れて、それが機能するかどうかを確認できます。
また、そうしている間、それが問題になる可能性があるため、セルラーデータを有効にしたことを確認してください。
iPhoneでのセルラーデータを無効にして再度に再度有効にするには:
- 設定アプリをタップします
- 次に、セルラーをナビゲートし、セルラーデータの横にあるスイッチをタップします。
- セルラーデータが既に有効になっている場合、タップする前にスイッチは緑色になります。したがって、スイッチをタップすると、灰色になります。
- スイッチをタップして、再度のないセルラーデータをタップする前に、30秒待ちます。
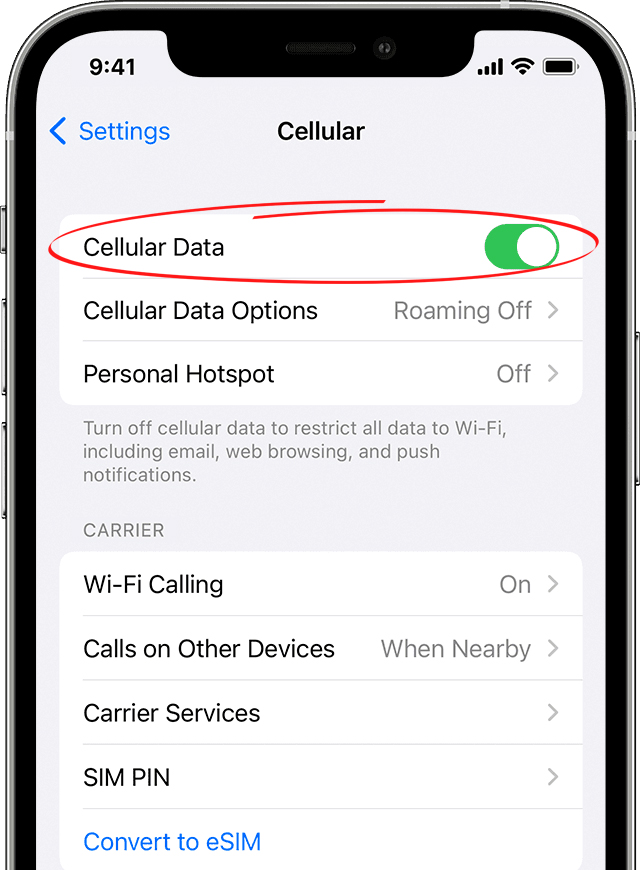
または、コントロールセンターを介してセルラーデータをオンとオフにすることもできます。これを行うには、画面の左隅から下にスワイプしてコントロールセンターを開きます。
次に、セルラーデータアイコンをタップしてグリーンからグレーに変更し、30秒間待ち、次にタップして緑色にします。データアイコンは、見つけるのに問題がある場合はアンテナアイコンです。
これがあなたの問題を解決しない場合、ここにもっと解決策があります。
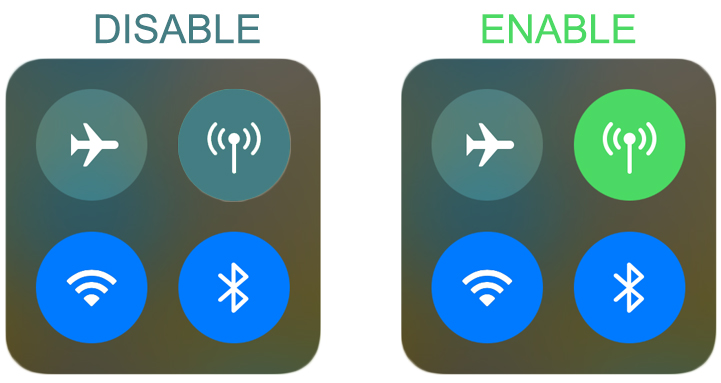
2.飛行機モードを有効にして無効にします
別の選択肢は、飛行機モードオプションをオンにしてからオフにすることです。そうすれば、iPhoneに接続を再確立させ、その過程で問題を解決するように強制します。
飛行機モードの設定を切り替えるには:
- 画面の左隅からスワイプしてコントロールセンターを起動します。
- 飛行機のアイコンをタップして、緑に変更します。
また、設定>飛行機モードを介して飛行機モードをアクティブにすることもできます。

3.削除してから、SIMカードを再挿入します
または、 SIMカードを削除して再挿入して接続を再確立することができます。
SIMカードを削除するには、iPhoneの両側のスロットを見つけます。
SIMカードスロットを見つけることができない場合は、電話モデルに応じて、スロットの正確な場所については、 Apples Webサイトを確認してください。
スロットを見つけたら、提供された開口部にejectorツールまたはペーパークリップを挿入し、電話にわずかにプッシュします。
読書をお勧めします:
- Microsoft Virtual Wi-Fi Miniportアダプターの使用方法は? (それは何ですか、そしてそれを有効にする方法は?)
- iPhoneがWi-Fiに接続できない(10の実績のある修正)
- Wis-FiをWindows 10で使用して2つのコンピューターを接続する方法は? (コンピューターをワイヤレスで接続)
SIMカードトレイが飛び出します。
SIMカードを取り外し、トレイできれいに拭き、電話に再挿入します。
次に、SIMカードと電話のロックを解除し、問題が解決されるかどうかを確認します。
4. iPhoneを再起動します
また、iPhoneに再起動を強制することを検討することもできます。うまくいけば、それはWi-Fiでのみ機能しません。また、再起動すると、携帯電話がネットワーク接続を再起動するように強制します。これにより、遭遇する可能性のある接続の問題が解決する場合があります。
次の手順に従って、iPhone X以降のモデルを再起動します。
- 次に押してから、側面を保持し、ボリュームボタンを同時に保持します
- スライドがオフになっているスライドが表示されたら、画面をスワイプします
- 携帯電話を元に戻す前に少なくとも30秒間待ちます
iPhoneの以前のバージョン(8,7 6)の場合は、スライドがオフになるオプションが表示されるまで、電源ボタンを押し続けます。次に、スライダーの右にスワイプし、30秒待ってから、電話を元に戻します。
次に、携帯電話データが有効になっていることを確認したら、問題が解決されたかどうかを確認します。
iPhoneの再起動が説明されました
5.セルラーデータの変更を有効にします
iPhoneには、デバイスのセキュリティとプライバシーを強化するのに役立つコンテンツとプライバシーの制限設定があります。設定により、携帯電話のデータ設定が変更されるのを止めることがあります。
したがって、セルラーデータ設定にアクセスして、オプションが灰色になっているのを見つけた場合、それが理由かもしれません。それを修正するために:
- iPhoneで設定を開き、画面時間に移動します。オプションが表示されている場合は、コンテンツとプライバシーの制限設定が無効になっていることを意味するため、この記事の次のソリューションを試してください。
- 次に、コンテンツとプライバシーの制限を選択します。
- セルラーデータの変更をナビゲートし、許可が選択されたオプションであることを確認します。
- 次に、そのセルラーデータを確認し、インターネットに接続してみてください。
また、契約でiPhoneを購入した場合は、電話を販売しているキャリアのSIMカードを使用してください。この方法で購入したiPhoneでキャリアを切り替えると、セルラーデータが機能するのを防ぐことができます。
iPhoneのコンテンツとプライバシーの制限を無効にします
6.プロバイダーのカバレッジ範囲内にいることを確認してください
私たちは皆、世界的なカバレッジを備えた携帯電話のキャリアサービスを望んでいます。残念ながら、そうではありません。また、プロバイダーがどれほど有名であるかに関係なく、一部の場所はネットワークカバレッジを受け取らない場合があります。
したがって、ネットワークカバレッジがない場所にいる場合、携帯電話がWi-Fiに接続されている場合にのみ機能する場合があります。プロバイダーが特定の分野でカバレッジを持っているかどうかを知る最も簡単な方法は、ウェブサイトにアクセスしてカバレッジマップを確認することです。 ATTやVerizonのような最も著名なプロバイダーには、カバレッジマップがあります。
また、プロバイダーがセルラーデータに干渉しているサービス停止に直面しているかどうかを確認してください。この情報は、プロバイダーのWebサイトまたはソーシャルメディアページでも見つけることができます。
また、地下室のように、レセプションが悪い場所にいないことを確認してください。上層階のような高高度に移転してみてください。または、最適な受信のためにオープンエリアに移動してください。
7.携帯電話データ計画を確認してください
携帯電話データプランを更新するのを忘れていたかもしれません。そのため、携帯電話はWi-Fiでのみ動作します。また、気付かずにデータを使い果たすこともできます。
したがって、この可能性を支配するために、利用可能なデータをチェックするプロバイダーを好む方法を使用します。データが残っていない場合は、新しいサブスクリプションを購入して、インターネットに再接続してみてください。
8. iPhonesネットワーク設定をリセットします
携帯電話が直面すると、ネットワークの問題がリセットされると、ネットワーク設定がそのような問題を解決します。リセットは、携帯電話にネットワーク接続を再確立するように強制し、パフォーマンスを妨げる可能性のあるグリッチを解決します。
iPhonesネットワーク設定をリセットするには、次の手順に従ってください。
- 設定アイコンをタップします
- 次に、一般的なナビゲートしてスクロールしてiPhoneを転送またはリセットします
- [リセット]を[リセット]> [ネットワーク設定のリセット]をリセットし、プロンプトが表示されたらセキュリティロックパスを入力します。
- [ネットワーク設定のリセット]を選択して、手順を完了します。
- iPhoneが再起動し、インターネットへの接続を再試行できます。
ネットワーク設定をリセットすると、以前に保存されていたWi-FiネットワークとBluetoothペアリングにも影響することに注意してください。したがって、これらの接続を再確立する必要があります。
iPhonesネットワーク設定をリセットする方法
9. Wi-Fi通話を無効にします
Wi-Fi通話は、iPhoneの機能であり、 Wi-Fi接続を使用して完全な電話をかけることができます。
この機能は、Wi-Fiに近いときに不必要な通話の落とすのを防ぐため、役立ちます。ただし、この機能はセルラーデータを妨げることがあり、iPhoneがWi-Fiでのみ動作するという印象の下に置くことができます。
Wi-Fi通話を無効にして、セルラーデータが機能し始めるかどうかを確認できます。機能を無効にするには:
- 設定を開いてから電話に移動します
- Wi-Fi呼び出しを選択し、スライダーをタップして、緑の代わりに灰色であることを確認します。
また、設定をナビゲートしてwi-fi通話を無効にすることもできます。次に、スライダーをクリックしてグレーに変換すると、完了します。
iPhoneでのWi-Fi呼び出しを無効にする方法
このステップが機能しない場合は、Wi-Fiを呼び出して呼び出して、他のソリューションを試してください。
10.キャリアの更新を確認します
セルサービスプロバイダーは、常にサービスの品質を向上させようとしています。したがって、問題を解決したり、サービス受信を強化したりするために、デバイスに更新を送信する場合があります。キャリアの更新が自動的に発生するか、画面にポップアップが表示され、更新を要求します。
キャリアの更新を次のように確認できます。
- 設定をナビゲートします>一般
- 次に、約タップします
- 更新が利用可能な場合はポップアップが表示され、インストールするように促します。更新オプションをタップします。
- ポップアップがない場合、キャリアの設定は最新です。
11. VPNを無効にします
VPNは、オンラインの匿名性を維持するのが得意です。しかし、時には、デバイスのセルラーデータの通常の機能を妨げることがあります。
したがって、VPNを一時的にオフにするか、VPNアプリケーションを無効にして、携帯電話がセルラーデータで機能し始めているかどうかを確認する必要があります。
VPNを無効にするには、[設定]> [一般的な]> [VPNデバイス管理]を開きます。このソリューションが機能するかどうかを確認する前に、スライダーをタップしてVPNを無効にし、携帯電話を再起動します。
iPhoneでVPNを無効にする方法
12.データ設定を変更します
電話機が3GではなくLTEまたは5Gを使用していることを確認してください。 ATTのようなキャリアは、3Gのような古いデータ送信テクノロジーを廃止しているため、Wi-Fiのみが機能する理由があります。
LTEに変更するには、[設定]> [セルラー]> [セルラーデータ]オプションを開き、LTEを有効にします。
iPhoneでLTEを有効にする方法
13.データローミングを有効にします
ローミングにより、プロバイダーの塔が範囲外になったときに、携帯電話が別のキャリアのセルタワーを使用できます。ローミングは重要な設定です。特に旅行中は、有効になったときに追加料金が発生する可能性があります。そのため、デフォルトで設定が無効になっています。
有効にすると、セルラーデータを使用できますが、完了したら無効にすることを忘れないでください。
設定を開く>モバイルデータ>モバイルデータオプションは、データローミングを有効にします。
次に、データローミングの横にあるスライダーをタップして、緑色にします
結論
上記のソリューションのいずれも機能しない場合は、さらなる支援については、キャリアにお問い合わせください。また、ハードウェアの問題が問題を引き起こす可能性があると信じる理由がある場合は、評判の良い修理店に連絡してください。
また、修理のためにApple Storeにアクセスしたり、Applesサポートページにアクセスしてさらに支援することもできます。問題がハードウェアではない場合は、キャリアにお問い合わせください。ここのすべてのソリューションが無益であることが証明されています。電話をリセットする工場は最後のオプションでなければなりません。
