Wi-Fi, internete erişim elde etmenin hızlı ve rahat bir yoludur. Çoğu iPhone kullanıcısı, özellikle Wi-Fi uzun vadede daha ucuz olduğu için Wi-Fi'yi hücresel veriler üzerinde kullanmayı tercih eder.
Ne yazık ki, Wi-Fi her yerde mevcut değildir ve herkes buna erişemez. Bu nedenle, kullanıcılar bazen internete erişmek için hücresel verilere güvenmek zorunda kalırlar. Ancak, iPhone'unuzun sadece hücresel verilere değil, Wi-Fi'ye bağlandığında İnternet'e bağlandığını fark edebilirsiniz. Hücresel verilerinizin çalışmadığını bilmenin basit bir yolu, ekranınızın sol üst köşesini 4G/LTE veya 5G simgeleri için kontrol etmektir.
Aşağıdaki bölümler, bu sorunu çözmek ve iPhone'unuzu hücresel veriler üzerinde çalışmasını sağlamak için neler yapabileceğinizi göstermektedir.
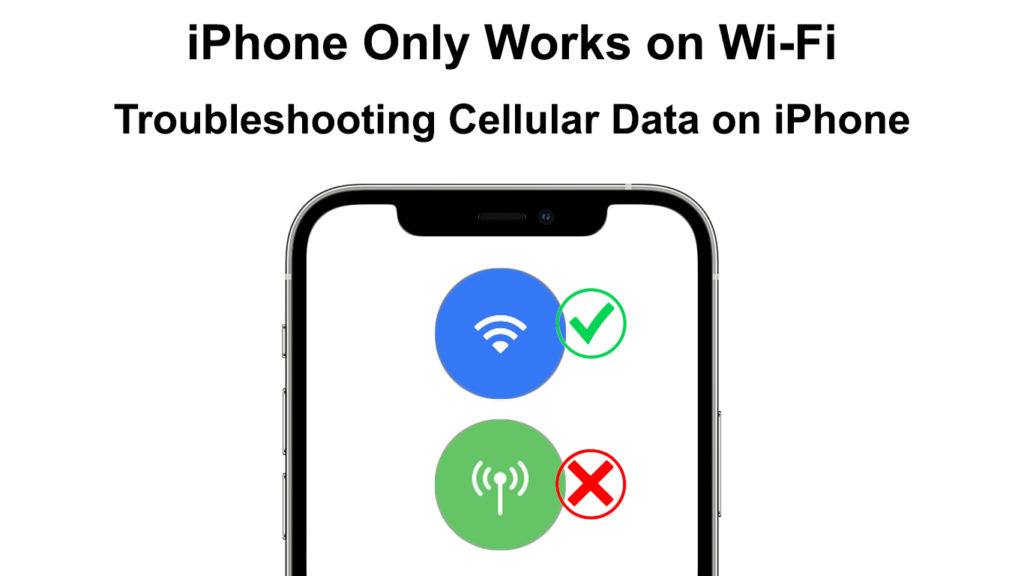
1. Hücresel verileri devre dışı bırakın ve etkinleştirin
İPhone'larınız hücresel verileriniz herhangi bir sorun olmadan çalışıyorsa, küçük bir hata verilerin çalışmamasına neden olabilir. Telefon hücresel verilerini kapatabilir, ardından açabilir ve bunun işe yarayıp yaramadığını görebilirsiniz.
Ayrıca, bunu yaparken, sorun olabileceğinden hücresel verileri etkinleştirdiğinizi onaylayın.
İPhone'unuzdaki hücresel verileri devre dışı bırakmak ve yeniden etkinleştirmek için:
- Ayarlar uygulamasına dokunun
- Ardından hücresel gezin ve hücresel verilerin yanındaki anahtara dokunun.
- Hücresel veriler zaten etkinleştirilirse, dokunmadan önce anahtar yeşil olacaktır. Bu nedenle, anahtara dokunduğunuzda gri olacaktır.
- Hücresel verileri yeniden etkinleştirmek için anahtara dokunmadan önce otuz saniye bekleyin.
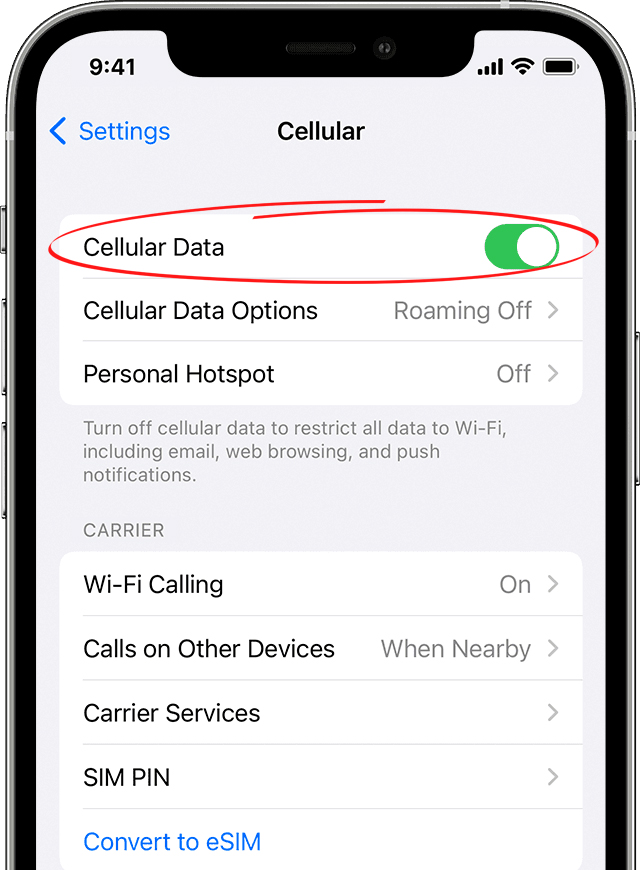
Alternatif olarak, hücresel verileri kontrol merkezinden açıp kapatabilirsiniz. Bunu yapmak için, kontrol merkezini açmak için ekranınızın sol köşesinden aşağı kaydırın.
Ardından, yeşilden griye değiştirmek ve otuz saniye beklemek için hücresel veri simgesine dokunun, ardından yeşile döndürmek için üzerine dokunun. Bulmakta zorlanıyorsanız, veri simgesi bir anten simgesidir.
Bu sorununuzu çözmezse, burada daha fazla çözüm var.
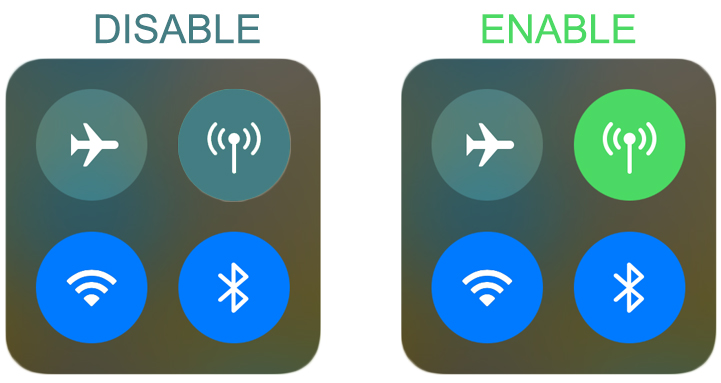
2. Uçak modunu etkinleştirin ve devre dışı bırakın
Başka bir alternatif, uçak modu seçeneğini açık ve sonra kapatmaktır. Bu şekilde, iPhone'unuzu bağlantıları yeniden kurmaya zorluyorsunuz ve bu süreçte umarım sorununuzu çözüyorsunuz.
Uçak modu ayarlarını değiştirmek için:
- Ekranın sol köşesinden aşağı kayarak kontrol merkezini başlatın.
- Yeşil olarak değiştirmek için uçak simgesine dokunun.
Ayarlar> Uçak Modu aracılığıyla uçak modunu da etkinleştirebilirsiniz.

3. Kaldırın, ardından SIM kartı yeniden yerleştirin
Alternatif olarak, SIM kartı kaldırabilir ve bağlantılarınızı yeniden kurmak için yeniden ekleyebilirsiniz.
SIM kartı çıkarmak için iPhone'unuzun her iki tarafındaki yuvayı bulun.
SIM kart yuvasını bulamıyorsanız, telefon modelinize bağlı olarak yuvanın tam konumu için elma web sitesine bakın.
Yuvayı bulduktan sonra, verilen açıklığa bir ejektör aracı veya kipi yerleştirin ve telefona doğru hafifçe itin.
Önerilen Kaynaklar:
- Microsoft sanal wi-fi miniport adaptörü nasıl kullanılır? (Nedir ve nasıl etkinleştirilir?)
- iPhone Wi-Fi'ye bağlanamıyor (kanıtlanmış 10 düzeltme)
- Windows 10'da Wi-Fi kullanarak iki bilgisayar nasıl bağlanır? (Bilgisayarları kablosuz olarak bağlamak)
SIM kart tepsisi ortaya çıkacak.
SIM kartı çıkarın, tepsiyle temizleyin ve tekrar telefona tekrar ekleyin.
Ardından SIM kart ve telefonun kilidini açın ve sorunun çözülüp çözülmediğini kontrol edin.
4. İPhone'unuzu yeniden başlatın
Ayrıca iPhone'unuzu yeniden başlatmaya zorlamayı da düşünebilirsiniz; Umarım, sadece Wi-Fi üzerinde çalışmaz. Bir yeniden başlatma ayrıca telefonunuzu ağ bağlantılarını yeniden başlatmaya zorlar ve bazen bu, karşılaşılabileceği bağlantı sorunlarını çözer.
IPhone X veya sonraki modelleri yeniden başlatmak için aşağıdaki adımları izleyin:
- Sonra tarafı basılı tutun ve birim düğmeleri aynı anda
- Slayt To Power seçeneğini kapalı gördüğünüzde ekranı kaydırın
- Telefonunuzu tekrar açmadan önce en az otuz saniye bekleyin
İPhone'un (8,7 6) önceki sürümleri için, Güç KAPALI seçeneğini görene kadar güç düğmesini basılı tutun. Sonra kaydırıcı üzerinde sağa kaydırın ve telefonu tekrar açmadan önce otuz saniye bekleyin.
Ardından, hücresel verilerinizin etkin olduğundan emin olduktan sonra, sorunun çözülüp çözülmediğini kontrol edin.
İPhone'un yeniden başlatılması açıklandı
5. Hücresel veri değişikliklerini etkinleştirin
iPhone'lar, cihazların güvenliğini ve gizliliğinizi geliştirmeye yardımcı olan bir içerik ve gizlilik kısıtlamaları ayarına sahiptir. Bazen ayar, hücresel veri ayarlarınızı değiştirmenizi engelleyebilir.
Bu nedenle, hücresel veri ayarlarına gidip seçeneği gri bulursanız, bu yüzden olabilir. Tamir etmek için:
- İPhone'unuzdaki ayarları açın, ardından ekran zamanına gidin. Ekran süresi açma seçeneği görünürse, bu içerik ve gizlilik kısıtlama ayarlarının devre dışı bırakıldığı anlamına gelir, bu nedenle bu makaledeki bir sonraki çözümü deneyin.
- Ardından, içerik ve gizlilik kısıtlamalarını seçin.
- Hücresel veri değişikliklerinde gezinin ve izin vermenin seçilen seçenek olduğundan emin olun.
- Ardından hücresel verileri onaylayın ve internete bağlanmayı deneyin.
Ayrıca, iPhone'unuzu bir sözleşme yoluyla satın aldıysanız, taşıyıcı tarafından size telefonu satan bir SIM kart kullandığınızdan emin olun. Bu şekilde satın alınan iPhone'larda taşıyıcıların anahtarlanması, hücresel verilerin çalışmasını önleyebilir.
İPhone'daki içerik ve gizlilik kısıtlamalarını devre dışı bırakma
6. Sağlayıcınızın kapsam aralığında olduğunuzdan emin olun
Hepimiz dünya çapında kapsama alan bir cep telefonu taşıyıcı hizmeti diliyoruz. Ne yazık ki, durum böyle değil ve bazı yerler sağlayıcınızın ne kadar ünlü olduğuna bakılmaksızın ağ kapsamı alamayabilir.
Dolayısıyla, ağ kapsamı olmayan bir yerdeyseniz, telefonunuz yalnızca Wi-Fi'ye bağlanmışsa çalışabilir. Sağlayıcınızın belirli bir alanda kapsam olup olmadığını bilmenin en kolay yolu, web sitelerini ziyaret etmek ve kapsama haritasını kontrol etmektir. ATT ve Verizon gibi önde gelen sağlayıcıların en fazla kapsama haritası vardır.
Ayrıca, sağlayıcınızın hücresel verilerinize müdahale eden bir servis kesintisi ile karşı karşıya olup olmadığını kontrol edin. Bu bilgileri sağlayıcılar web sitesinde veya sosyal medya sayfalarında da bulabilirsiniz.
Ayrıca, bir bodrum gibi kötü resepsiyonlu bir yerde olmadığınızdan emin olun. Üst kat gibi daha yüksek bir yüksekliğe taşınmayı veya optimum alım için açık bir alana gitmeyi deneyin.
7. Hücresel veri planınızı kontrol edin
Hücresel veri planınızı yenilemeyi unutmuş olabilirsiniz, bu yüzden telefonunuz yalnızca Wi-Fi'de çalışır. Ayrıca fark etmeden verileri de tüketebilirdiniz.
Bu nedenle, bu olasılığı yönetmek için mevcut verileri kontrol etmek için sağlayıcılarınızın tercih ettiği yöntemi kullanın. Veri kalmadıysa, yeni bir abonelik satın alın ve İnternet'e yeniden bağlanmayı deneyin.
8. iPhone ağ ayarlarınızı sıfırlayın
Telefonunuz herhangi bir ağ sorunuyla karşı karşıya kaldığında, ağ ayarlarını sıfırlamak bu tür sorunları çözer. Sıfırlama, telefonunuzu, performansı engelleyebilecek aksaklıkları çözerek ağ bağlantılarını yeniden oluşturmaya zorlar.
IPhone ağ ayarlarınızı sıfırlamak için aşağıdaki adımları izleyin.
- Ayarlar simgesine dokunun
- Ardından genel olarak gezinin ve iPhone'u aktarmak veya sıfırlamak için kaydırın
- Sıfırlama> Ağ ayarlarını sıfırla, ardından istendiğinde güvenlik kilidi geçişinizi girin.
- Prosedürü tamamlamak için ağ ayarlarını sıfırla seçin.
- İPhone'unuz yeniden başlayacak, sonra internete bağlanmayı yeniden deneyebilirsiniz.
Ağ ayarlarınızı sıfırlamanın daha önce kaydedilmiş Wi-Fi ağlarını ve Bluetooth eşleşmelerini de etkileyeceğini unutmayın. Bu nedenle, bu bağlantıları yeniden kurmanız gerekir.
İPhone ağ ayarları nasıl sıfırlanır
9. Wi-Fi aramasını devre dışı bırakın
Wi-Fi Calling, iPhone'larda telefon görüşmelerini tamamlamak için bir Wi-Fi bağlantısı kullanmalarını sağlayan bir özelliktir.
Wi-Fi yakınında olduğunuzda çağrıların gereksiz yere düşmesini önlediği için özellik yararlıdır. Bununla birlikte, özellik bazen hücresel verilere müdahale eder ve sizi iPhone'unuzun yalnızca Wi-Fi üzerinde çalıştığı izlenimine sokabilir.
Hücresel verilerinizin çalışmaya başlayıp başlamayacağını görmek için Wi-Fi aramasını devre dışı bırakabilirsiniz. Özelliği devre dışı bırakmak için:
- Ayarları açın, ardından telefona gidin
- Wi-Fi çağrısını seçin, ardından yeşil yerine gri olduğundan emin olmak için kaydırıcıya dokunun.
Ayarlar> Hücresel> Wi-Fi çağrısı gezerek Wi-Fi çağrısını da devre dışı bırakabilirsiniz. Sonra gri çevirmek için kaydırıcıya tıkladıktan sonra bitti.
İPhone'da Wi-Fi çağrısı nasıl devre dışı bırakılır
Bu adım işe yaramazsa, Wi-Fi çağrısını tekrar açın ve diğer çözümleri deneyin.
10. Taşıyıcı güncellemelerini kontrol edin
Hücre servis sağlayıcıları her zaman hizmetlerinin kalitesini artırmaya çalışıyor. Bu nedenle, bir sorunu çözmek veya hizmet alımını geliştirmek için cihazınıza bazı güncellemeler gönderebilirler. Taşıyıcı güncellemeleri otomatik olarak gerçekleşir veya ekranınızda güncellemenizi isteyen bir açılır pencere görünür.
Bir taşıyıcı güncellemesini şu şekilde kontrol edebilirsiniz:
- Ayarlarda Gezin> Genel
- Sonra hakkında dokunun
- Herhangi bir güncelleme mevcutsa, bunları yüklemenizi isteyen bir açılır pencere görünecektir. Güncelleme seçeneğine dokunun.
- Pop-up yoksa, taşıyıcı ayarlarınız günceldir.
11. VPN'yi devre dışı bırakın
VPN'ler çevrimiçi anonimliğinizi korumakta iyidir. Ancak bazen, cihazlarınızın hücresel verilerinin normal işleyişine müdahale edebilirler.
Bu nedenle, VPN'yi geçici olarak kapatmayı veya herhangi bir VPN uygulamasını devre dışı bırakmayı denemelisiniz ve telefonunuzun hücresel veriler üzerinde çalışmaya başladığını görmelisiniz.
VPN'yi devre dışı bırakmak için Ayarlar> Genel> VPN Cihaz Yönetimi. VPN'yi devre dışı bırakmak için kaydırıcıya dokunun ve bu çözümün çalışıp çalışmadığını kontrol etmeden önce telefonunuzu yeniden başlatın.
Bir iPhone'da VPN nasıl devre dışı bırakılır
12. Veri ayarlarınızı değiştirin
Telefonunuzun 3G değil LTE veya 5G kullandığından emin olun. ATT gibi taşıyıcılar, 3G gibi eski veri iletim teknolojisini aşamalı olarak aşamalı hale geliyor, bu yüzden sadece Wi-Fi çalışıyor.
LTE'ye geçmek için, Ayarlar> Hücresel> Hücresel Veri Seçenekleri'ni açmak için LTE'yi etkinleştirin.
Bir iPhone'da LTE'yi nasıl etkinleştirir
13. Veri dolaşımını etkinleştirin
Dolaşım, sağlayıcılarınız menzil dışında olduğunda telefonunuzun başka bir taşıyıcı hücre kulelerini kullanmasına izin verir. Dolaşım önemli bir ortamdır, özellikle seyahat ederken, ancak etkinleştirildiğinde ekstra ücretler almanıza neden olabilir. Bu nedenle ayar varsayılan olarak devre dışı bırakılır.
Etkinleştirirseniz, hücresel verileri kullanabilirsiniz, ancak işiniz bittiğinde devre dışı bırakmayı unutmayın.
Ayarlar> Mobil Veriler> Veri dolaşımını etkinleştirmek için mobil veri seçenekleri.
Ardından, yeşil hale getirmek için veri dolaşımının yanındaki kaydırıcıya dokunun
Çözüm
Yukarıdaki çözümlerin hiçbiri çalışırsa, daha fazla yardım için operatörünüze başvurun. Ayrıca, bir donanım sorununun soruna neden olabileceğine inanmak için bir nedeniniz varsa saygın bir tamir atölyesi ile iletişime geçin.
Ayrıca onarım için bir Apple Store'u ziyaret edebilir veya daha fazla yardım için elma destek sayfasını ziyaret edebilirsiniz. Sorun donanım değilse ve buradaki tüm çözümler boşuna kanıtlanmışsa operatörünüzle iletişime geçin. Fabrikada telefonu sıfırlamak son seçeneğiniz olmalıdır.
