Wi-Fi is een snelle en handige manier om toegang te krijgen tot internet. De meeste iPhone-gebruikers gebruiken liever Wi-Fi boven mobiele gegevens , vooral omdat Wi-Fi op de lange termijn goedkoper is.
Helaas is Wi-Fi niet overal beschikbaar en niet iedereen heeft er toegang toe. Daarom worden gebruikers soms gedwongen om op mobiele gegevens te vertrouwen om toegang te krijgen tot internet. Maar je merkt misschien dat je iPhone alleen verbinding maakt met internet wanneer je wordt aangesloten op Wi-Fi, geen mobiele gegevens. Een eenvoudige manier om te weten dat uw mobiele gegevens niet werken, is door de linkerbovenhoek van uw scherm te controleren op de 4G/LTE- of 5G -pictogrammen.
De onderstaande secties illustreren wat u kunt doen om dit probleem op te lossen en uw iPhone aan mobiele gegevens te laten werken.
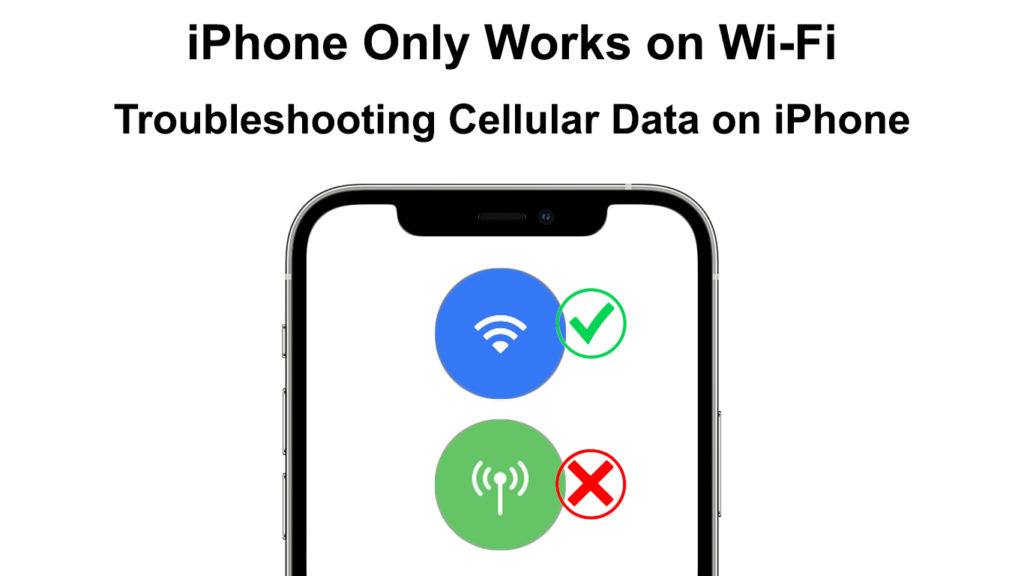
1. Schakel en schakel mobiele gegevens uit en schakel
Als de mobiele gegevens van uw iPhones zonder problemen hebben gewerkt, kan een kleine bug ervoor zorgen dat gegevens niet werken. U kunt de mobiele gegevens van de telefoons uitschakelen en vervolgens inschakelen en kijken of dat werkt.
Bevestig u ook dat u mobiele gegevens heeft ingeschakeld, omdat dat het probleem kan zijn.
Om mobiele gegevens op uw iPhone uit te schakelen en opnieuw in te schakelen:
- Tik op de app Instellingen
- Navigeer vervolgens Cellular en tik op de schakelaar naast cellulaire gegevens.
- Als mobiele gegevens al zijn ingeschakeld, is de schakelaar groen voordat u erop tikt. Daarom, wanneer u op de schakelaar tikt, is deze grijs.
- Wacht dertig seconden voordat u op de schakelaar tikt om cellulaire gegevens opnieuw in te schakelen.
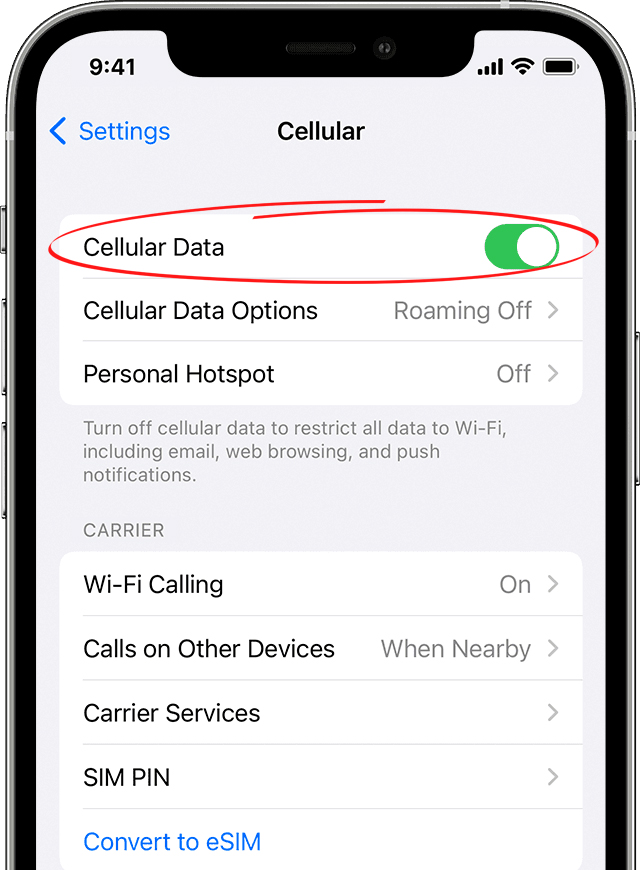
Als alternatief kunt u mobiele gegevens in- en uitschakelen via het controlecentrum. Om dit te doen, veeg naar beneden vanuit de linkerhoek van uw scherm om het bedieningscentrum te openen.
Tik vervolgens op het mobiele gegevenspictogram om het van groen naar grijs te wijzigen en wacht dertig seconden en tik er vervolgens op om het groen te maken. Het data -pictogram is een antennepictogram als u moeite hebt om het te vinden.
Als dit uw probleem niet oplost, zijn hier meer oplossingen.
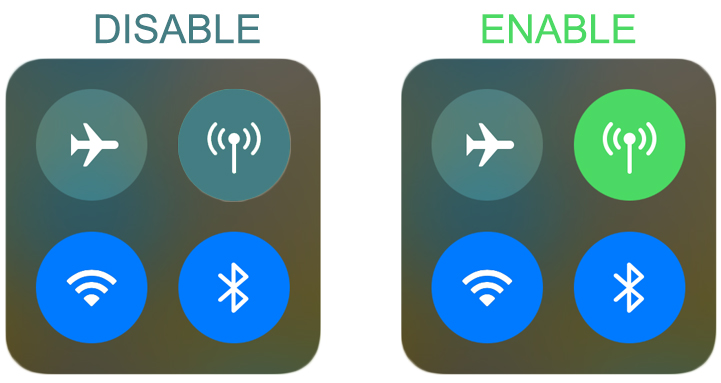
2. Schakel de vliegtuigmodus in- en uitschakelen
Een ander alternatief is om de optie voor vliegtuigmodus in te schakelen en vervolgens uit te schakelen. Op die manier dwingt u uw iPhone om verbindingen te herstellen en hopelijk uw probleem in het proces op te lossen.
Om de instellingen van de vliegtuigmodus te schakelen:
- Lanceer het controlecentrum door te vegen vanuit de linkerhoek van het scherm.
- Tik op het vliegtuigpictogram om het in groen te wijzigen.
U kunt ook de vliegtuigmodus activeren via instellingen> Vliegtuigmodus.

3. Verwijder en neem vervolgens de simkaart opnieuw in
Als alternatief kunt u de SIM-kaart verwijderen en opnieuw invoeren om uw verbindingen te herstellen.
Om de SIM -kaart te verwijderen, zoek je de sleuf aan weerszijden van je iPhone.
Als u de SIM -kaartsleuf niet kunt vinden, kijk dan op de website van Apples voor de exacte locatie van het slot, afhankelijk van uw telefoonmodel.
Zodra u het slot hebt gevonden, plaatst u een uitwerpgereedschap of papieren clip in de verstrekte opening en duwt u enigszins naar de telefoon.
Aanbevolen lezen:
- Hoe gebruik ik een Microsoft Virtual Wi-Fi Miniport-adapter? (Wat is het en hoe het in te schakelen?)
- iPhone kan geen verbinding maken met Wi-Fi (10 bewezen fixes)
- Hoe verbind ik twee computers met behulp van Wi-Fi op Windows 10? (Computers draadloos verbinden)
De Sim Card -lade zal eruit springen.
Verwijder de simkaart, veeg deze schoon met het dienblad en neem ze opnieuw in de telefoon in.
Ontgrendel vervolgens de simkaart en telefoon en controleer of het probleem is opgelost.
4. Start uw iPhone opnieuw op
U kunt ook overwegen om uw iPhone te dwingen om opnieuw te starten; Hopelijk werkt het niet alleen op Wi-Fi. Een herstart dwingt ook uw telefoon om de netwerkverbindingen opnieuw te starten, en soms lost dit eventuele connectiviteitsproblemen op die men zou kunnen tegenkomen.
Volg de volgende stappen om iPhones X of latere modellen opnieuw te starten:
- Druk vervolgens op de zijkant en beide volumeknoppen tegelijkertijd
- Veeg naar het scherm wanneer u de dia naar de power -optie ziet UIT
- Wacht minstens dertig seconden voordat u uw telefoon weer inschakelt
Houd voor eerdere versies van de iPhone (8,7 6) de aan / uit -knop ingedrukt totdat u de dia naar de optie kunt uitschakelen. Veeg vervolgens naar rechts op de schuifregelaar en wacht dertig seconden voordat u de telefoon weer inschakelt.
Nadat u ervoor zorgt dat uw mobiele gegevens zijn ingeschakeld, controleert u of het probleem is opgelost.
Restarning iPhone uitgelegd
5. Schakel mobiele gegevensveranderingen in
iPhones hebben een instelling voor inhoud en privacybeperkingen die de beveiliging en privacy van uw apparaten helpt verbeteren. Soms kan de instelling ervoor zorgen dat u uw mobiele gegevensinstellingen wijzigt.
Daarom, als u naar de cellulaire gegevensinstellingen gaat en de optie vindt die grijs is, kan dat zijn waarom. Om het te repareren:
- Open instellingen op uw iPhone en ga vervolgens naar de schermtijd. Als de optie de schermtijd inschakelt, betekent dit dat de instellingen van inhoud en privacybeperking zijn uitgeschakeld, dus probeer de volgende oplossing in dit artikel.
- Selecteer vervolgens Content- en privacybeperkingen.
- Navigeer mobiele gegevensveranderingen en zorg ervoor dat het toestaan de geselecteerde optie is.
- Bevestig vervolgens die mobiele gegevens en probeer verbinding te maken met internet.
Als u uw iPhone via een contract hebt gekocht, zorg er dan voor dat u een simkaart gebruikt door de koerier die u de telefoon heeft verkocht. Door carriers te schakelen op iPhones die op deze manier zijn gekocht, kunnen mobiele gegevens voorkomen.
Inhoud en privacybeperkingen op iPhone uitschakelen
6. Zorg ervoor dat u zich binnen het dekkingsbereik van uw provider bevindt
We zouden allemaal een service voor mobiele telefoons wensen met wereldwijde dekking. Helaas is dat niet het geval, en sommige plaatsen ontvangen mogelijk geen netwerkdekking, ongeacht hoe bekend uw provider is.
Vandaar dat als u zich op een plaats bevindt zonder netwerkdekking, uw telefoon mogelijk alleen werkt als deze is verbonden met Wi-Fi. De eenvoudigste manier om te weten of uw provider dekking in een bepaald gebied heeft, is om hun website te bezoeken en de dekkingskaart te bekijken. De meeste prominente providers zoals ATT en Verizon hebben een dekkingskaart.
Controleer ook of uw provider wordt geconfronteerd met een servicestoring die uw mobiele gegevens verstoort. U kunt deze informatie ook vinden op de website van de providers of sociale mediapagina's.
Zorg er ook voor dat u niet op een plek bent met een slechte ontvangst, zoals een kelder. Probeer te verhuizen naar een hogere hoogte zoals een bovenste verdieping of ga naar een open gebied voor een optimale ontvangst.
7. Controleer uw mobiele data -plan
Misschien bent u vergeten uw mobiele data-plan te verlengen, daarom werkt uw telefoon alleen op Wi-Fi. Je had ook geen gegevens meer kunnen hebben zonder het op te merken.
Gebruik daarom de voorkeursmethode van uw providers om de beschikbare gegevens te controleren om deze mogelijkheid te regeren. Als u geen gegevens meer hebt, koopt u een nieuw abonnement en probeer u opnieuw verbinding te maken met internet.
8. Reset uw iPhones -netwerkinstellingen
Wanneer uw telefoon geconfronteerd wordt met netwerkproblemen die de netwerkinstellingen resetten, lost dergelijke problemen op. Een reset dwingt uw telefoon om netwerkverbindingen te herstellen, waardoor glitches worden opgelost die de prestaties kunnen belemmeren.
Volg de volgende stappen om uw iPhones -netwerkinstellingen te resetten.
- Tik op het pictogram Instellingen
- Navigeer vervolgens generaal en scrol om de iPhone over te dragen of te resetten
- Tik op Reset> Reset Netwerkinstellingen en voer vervolgens uw beveiligingsvergrendelingspass in wanneer deze wordt gevraagd.
- Selecteer Reset Network -instellingen om de procedure te voltooien.
- Uw iPhone zal opnieuw opstarten, dan kunt u het verbinden opnieuw proberen met internet.
Vergeet niet dat het resetten van uw netwerkinstellingen ook van invloed is op eerder opgeslagen Wi-Fi-netwerken en Bluetooth-paren. Daarom moet u deze verbindingen herstellen.
Hoe u iPhones Network -instellingen opnieuw instelt
9. Schakel wifi-oproep uit
Wi-Fi Calling is een functie op iPhones waarmee ze een Wi-Fi-verbinding kunnen gebruiken om telefoontjes te voltooien.
De functie is nuttig, omdat het onnodige oproepen voorkomt wanneer u in de buurt van Wi-Fi bent. De functie interfereert echter soms met mobiele gegevens en het kan u de indruk geven dat uw iPhone alleen op Wi-Fi werkt.
U kunt Wi-Fi-oproepen uitschakelen om te zien of uw mobiele gegevens beginnen te werken. Om de functie uit te schakelen:
- Open instellingen en ga dan naar de telefoon
- Selecteer Wi-Fi-oproep en tik vervolgens op de schuifregelaar om ervoor te zorgen dat deze grijs is in plaats van groen.
U kunt ook Wi-Fi-oproepen uitschakelen door instellingen te navigeren> Cellular> Wi-Fi-oproep. Zodra u op de schuifregelaar klikt om het grijs te maken, bent u klaar.
Hoe u Wi-Fi kunt uitschakelen Oproep op de iPhone
Als deze stap niet werkt, draai dan wifi om terug te bellen en probeer andere oplossingen.
10. Controleer op carrier -updates
Meldserviceproviders proberen altijd de kwaliteit van hun diensten te verbeteren. Daarom kunnen ze enkele updates naar uw apparaat sturen om een probleem op te lossen of om de serviceceptie te verbeteren. Carrier-updates vinden automatisch plaats of er verschijnt een pop-up op uw scherm waarin u wordt gevraagd om bij te werken.
U kunt controleren op een carrier -update door:
- Navigeer instellingen> Algemeen
- Tik dan op rond
- Er verschijnt een pop-up als er updates beschikbaar zijn, waardoor u wordt gevraagd deze te installeren. Tik op de optie Update.
- Als er geen pop-up is, zijn uw carrierinstellingen up-to-date.
11. Schakel de VPN uit
VPN's zijn goed in het handhaven van uw online anonimiteit. Maar soms kunnen ze de normale werking van de cellulaire gegevens van uw apparaten verstoren.
Daarom moet u proberen de VPN tijdelijk uit te schakelen of VPN -applicaties uit te schakelen en te kijken of uw telefoon op mobiele gegevens begint te functioneren.
Om de VPN uit te schakelen, Open Instellingen> Algemeen> VPN -apparaatbeheer. Tik op de schuifregelaar om de VPN uit te schakelen en uw telefoon opnieuw te starten voordat u controleert of deze oplossing werkte.
Hoe VPN op een iPhone uit te schakelen
12. Wijzig uw gegevensinstellingen
Zorg ervoor dat uw telefoon LTE of 5G gebruikt en niet 3G. Vervoerders zoals ATT gooien oudere data-transmissietechnologie uit zoals 3G, en daarom kan alleen Wi-Fi werken.
Om te wijzigen in LTE, Open Instellingen> Cellular> Cellulaire gegevensopties en schakel LTE vervolgens in.
Hoe LTE op een iPhone in te schakelen
13. Gegevensschoeven inschakelen
Roaming stelt uw telefoon in staat om een andere celtorens van de dragers te gebruiken wanneer uw providers -torens buiten bereik zijn. Roaming is een belangrijke instelling, vooral wanneer ze reizen , maar dit kan ertoe leiden dat u extra kosten krijgt wanneer u wordt ingeschakeld. Daarom is de instelling standaard uitgeschakeld.
Als u het inschakelt, kunt u mobiele gegevens gebruiken, maar vergeet niet om deze uit te schakelen wanneer u klaar bent.
Open instellingen> Mobiele gegevens> Mobiele gegevensopties om gegevens roaming in te schakelen.
Tik vervolgens op de schuifregelaar naast gegevens die rondlopen om het groen te maken
Conclusie
Als geen van de bovenstaande oplossingen werkt, neemt u contact op met uw koerier voor verdere hulp. Neem ook contact op met een gerenommeerde reparatiewerkplaats als u reden hebt om te geloven dat een hardwareprobleem het probleem kan veroorzaken.
U kunt ook een Apple Store bezoeken voor reparaties of de ondersteuningspagina van de appels bezoeken voor verdere hulp. Neem contact op met uw koerier als het probleem geen hardware is en alle oplossingen hier zinloos zijn gebleken. Factory Reset De telefoon moet uw laatste optie zijn.
