Wi-Fi ir ātrs un ērts veids, kā piekļūt internetam. Lielākā daļa iPhone lietotāju dod priekšroku Wi-Fi izmantošanai, salīdzinot ar mobilo datu datiem , jo īpaši tāpēc, ka Wi-Fi ilgtermiņā ir lētāks.
Diemžēl Wi-Fi nav pieejams visur, un ne visi tam var piekļūt. Tāpēc lietotāji dažreiz ir spiesti paļauties uz mobilo datu datiem, lai piekļūtu internetam. Bet jūs varētu pamanīt, ka jūsu iPhone izveido savienojumu tikai ar internetu, kad tas ir savienots ar Wi-Fi, nevis mobilo datu datiem. Vienkāršs veids, kā zināt, ka jūsu šūnu dati nedarbojas, ir pārbaudīt ekrāna augšējo kreiso stūri 4G/LTE vai 5G ikonām.
Zemāk esošajās sadaļās parādīts, ko jūs varat darīt, lai atrisinātu šo problēmu un panāktu, ka jūsu iPhone darbojas ar šūnu datiem .
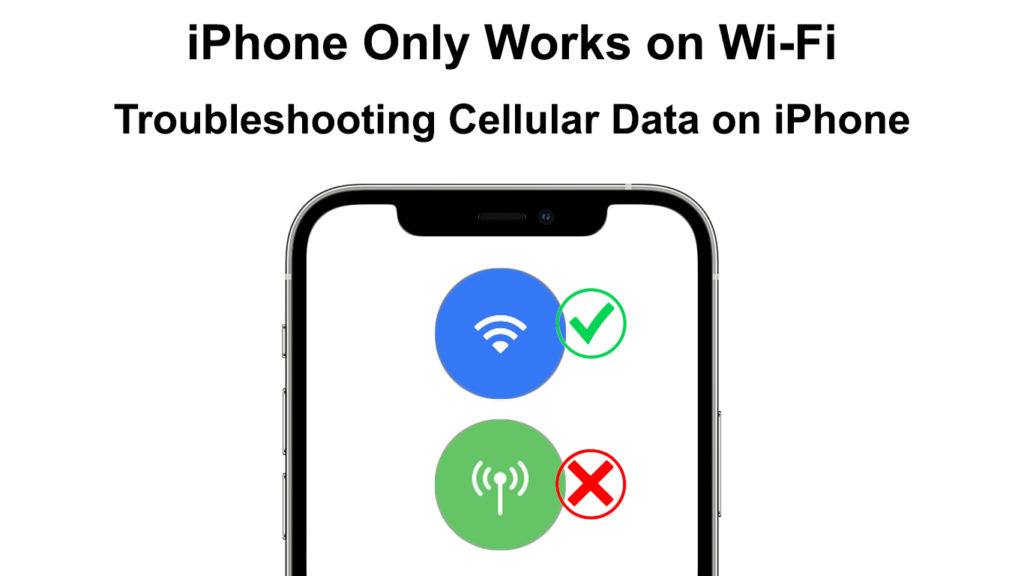
1. Atspējot un iespējot šūnu datus
Ja jūsu iPhones mobilie dati darbojas bez jebkādām problēmām, tad neliela kļūda var izraisīt datu nedarbību. Jūs varat izslēgt tālruņu mobilos datus, pēc tam ieslēdziet tos un pārbaudīt, vai tas darbojas.
To darot arī, apstipriniet, ka esat iespējojis šūnu datus, jo tā var būt problēma.
Lai atspējotu un atkārtoti iespējotos mobilos datus savā iPhone:
- Pieskarieties lietotnei Iestatījumi
- Pēc tam pārvietojieties ar šūnu un pieskarieties slēdzim blakus šūnu datiem.
- Ja šūnu dati jau ir iespējoti, slēdzis būs zaļš, pirms jūs to pieskaraties. Tāpēc, pieskaroties slēdzim, tas būs pelēks.
- Pagaidiet trīsdesmit sekundes, pirms pieskaraties pārslēgšanai uz atkārtotu iespējamo šūnu datiem.
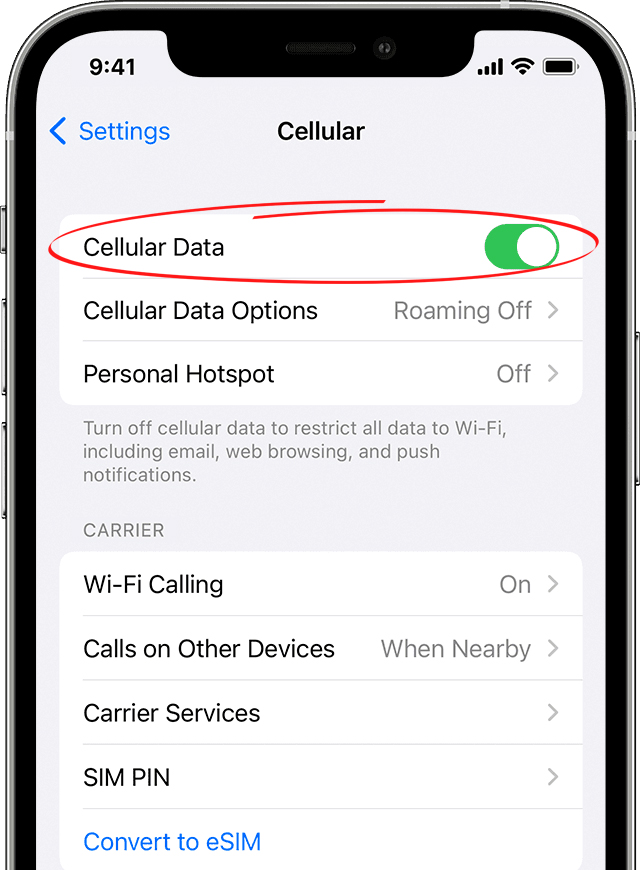
Alternatīvi, izmantojot vadības centru, varat pārslēgt šūnu datus ieslēgt un izslēgt. Lai to izdarītu, velciet uz leju no ekrāna kreisā stūra, lai atvērtu vadības centru.
Pēc tam pieskarieties šūnu datu ikonai, lai mainītu to no zaļās uz pelēko krāsu un gaidītu trīsdesmit sekundes, pēc tam pieskarieties tam, lai to pagrieztu zaļā krāsā. Datu ikona ir antenas ikona, ja jums ir grūtības to atrast.
Ja tas neatrisina jūsu problēmu, šeit ir vairāk risinājumu.
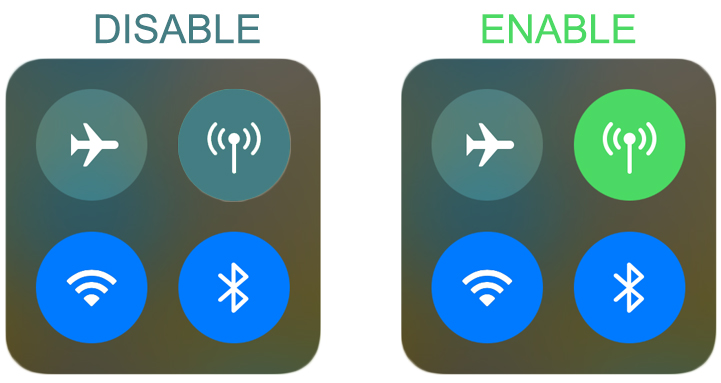
2. Iespējot un atspējojiet lidmašīnas režīmu
Vēl viena alternatīva ir ieslēgt un pēc tam izslēgt lidmašīnas režīma iespēju pārslēgt. Tādā veidā jūs piespiežat savu iPhone atjaunot savienojumus un, cerams, atrisināt savu problēmu.
Lai pārslēgtu lidmašīnas režīma iestatījumus:
- Palaidiet vadības centru, velkot lejā no ekrāna kreisā stūra.
- Pieskarieties lidmašīnas ikonai, lai to mainītu uz zaļu.
Varat arī aktivizēt lidmašīnas režīmu, izmantojot iestatījumus> lidmašīnas režīmu.

3. Noņemiet, pēc tam pārkārtojiet SIM karti
Alternatīvi, jūs varat noņemt SIM karti un atkārtoti ievietot to, lai atjaunotu savienojumus.
Lai noņemtu SIM karti, atrodiet slotu abās iPhone pusēs.
Ja jūs nevarat atrast SIM kartes slotu, ābolu vietnē pārbaudiet precīzu slota atrašanās vietu atkarībā no jūsu tālruņu modeļa.
Kad esat atradis slotu, ievietojiet izgrūdēja rīku vai papīra klipu piedāvātajā atverē un nedaudz virzieties uz tālruni.
Ieteicamā lasīšana:
- Kā izmantot Microsoft virtuālo Wi-Fi miniport adapteri? (Kas tas ir un kā to iespējot?)
- iPhone nespēj izveidot savienojumu ar Wi-Fi (10 pierādīti labojumi)
- Kā savienot divus datorus, izmantojot Wi-Fi operētājsistēmā Windows 10? (Datoru savienošana bezvadu režīmā)
SIM kartes paplāte parādīsies.
Noņemiet SIM karti, noslaukiet to tīru ar paplāti un pārkārtojiet tos atpakaļ tālrunī.
Pēc tam atbloķējiet SIM karti un tālruni un pārbaudiet, vai problēma ir atrisināta.
4. Restartējiet savu iPhone
Jūs varētu arī apsvērt iespēju piespiest savu iPhone restartēt; Cerams, ka tas nedarbosies tikai ar Wi-Fi. Restartēšana arī liek jūsu tālrunim restartēt tīkla savienojumus, un dažreiz tas atrisina visas savienojamības problēmas, ar kurām varētu saskarties.
Veiciet šādas darbības, lai restartētu iPhone X vai vēlākus modeļus:
- Nospiediet, pēc tam vienlaikus turiet sānu un vai nu skaļuma pogas
- Pārvelciet ekrānu, kad redzat slidkalniņu uz ieslēgšanas opciju
- Pagaidiet vismaz trīsdesmit sekundes, pirms tiek ieslēgts tālrunis
Iepriekšējām iPhone versijām (8,7 6) nospiediet un turiet barošanas pogu, līdz redzat slidkalniņu, lai izslēgtu opciju. Pēc tam velciet pa labi uz slīdņa un pagaidiet trīsdesmit sekundes, pirms atkal ieslēdzat tālruni.
Pēc tam, kad esat nodrošinājis, ka jūsu šūnu dati ir iespējoti, pārbaudiet, vai problēma ir atrisināta.
Restartēšana iPhone paskaidroja
5. Iespējot šūnu datu izmaiņas
iPhone ir satura un privātuma ierobežojumu iestatījums, kas palīdz uzlabot jūsu ierīču drošību un privātumu. Dažreiz iestatījums var liegt jums mainīt šūnu datu iestatījumus.
Tāpēc, ja jūs apmeklējat šūnu datu iestatījumus un atrodat iespēju pelēku, tas varētu būt iemesls. To labot:
- Atveriet iestatījumus savā iPhone, pēc tam dodieties uz ekrāna laiku. Ja parādās opcijas ieslēgšanas ekrāna laiks, tas nozīmē, ka saturs un privātuma ierobežojuma iestatījumi ir atspējoti, tāpēc izmēģiniet nākamo risinājumu šajā rakstā.
- Pēc tam atlasiet satura un privātuma ierobežojumus.
- Pārvietojieties šūnu datu izmaiņas un pārliecinieties, ka atlasītā opcija ir atļauja.
- Pēc tam apstipriniet šos mobilos datus un mēģiniet izveidot savienojumu ar internetu.
Turklāt, ja jūs iegādājāties savu iPhone, izmantojot līgumu, pārliecinieties, ka izmantojat SIM karti pie pārvadātāja, kurš jums pārdeva tālruni. Šādā veidā iegādātos iPhones pārslēgšanas pārvadātājus var novērst šūnu datus.
Satura un privātuma ierobežojumu atspējošana iPhone
6. Pārliecinieties, ka esat sava pakalpojumu sniedzēja pārklājuma diapazonā
Mēs visi vēlētos, lai mobilo tālruņu pārvadātāja pakalpojums ar visu pasaules mēroga pārklājumu. Diemžēl tas tā nav, un dažas vietas, iespējams, nesaņems tīkla pārklājumu neatkarīgi no tā, cik slavens ir jūsu pakalpojumu sniedzējs.
Tātad, ja atrodaties vietā, kur nav tīkla pārklājuma, tālrunis varētu darboties tikai tad, ja tas ir savienots ar Wi-Fi. Vienkāršākais veids, kā zināt, vai jūsu pakalpojumu sniedzējam ir pārklājums noteiktā apgabalā, ir apmeklēt viņu vietni un pārbaudīt pārklājuma karti. Visizcilākajiem pakalpojumu sniedzējiem, piemēram , ATT un Verizon, ir pārklājuma karte.
Pārbaudiet arī to, vai jūsu pakalpojumu sniedzējs saskaras ar pakalpojumu pārtraukumu, kas traucē jūsu mobilo datu datiem . Šo informāciju varat atrast arī pakalpojumu sniedzēju vietnē vai sociālo mediju lapās.
Pārliecinieties arī, ka neesat vietā ar sliktu uzņemšanu, piemēram, pagrabu. Mēģiniet pārcelties uz augstāku augstumu, piemēram, augšējo stāvu vai dodieties uz atvērtu zonu, lai iegūtu optimālu uzņemšanu.
7. Pārbaudiet savu šūnu datu plānu
Jūs, iespējams, esat aizmirsis atjaunot mobilo datu plānu, tāpēc tālrunis darbojas tikai ar Wi-Fi. Jums arī būtu varējis trūkt datus, nepamanot.
Tāpēc izmantojiet savu pakalpojumu sniedzēju vēlamo metodi, lai pārbaudītu pieejamos datus, lai izslēgtu šo iespēju. Ja jums nav atlicis datu, iegādājieties jaunu abonementu un mēģiniet atkārtoti savienot internetu.
8. Atiestatiet savus iPhone tīkla iestatījumus
Kad jūsu tālrunis saskaras ar jebkādām tīkla problēmām, atjaunojot tīkla iestatījumus, šādas problēmas atrisina. Atiestatīšana liek jūsu tālrunim atjaunot tīkla savienojumus, atrisinot trūkumus, kas varētu kavēt veiktspēju.
Lai atiestatītu iPhone tīkla iestatījumus, rīkojieties šādas darbības.
- Pieskarieties iestatījumu ikonai
- Pēc tam dodieties uz ģenerāli un ritiniet, lai pārsūtītu vai atiestatītu iPhone
- Pieskarieties Reset> Reset Network iestatījumiem, pēc tam ievadiet drošības bloķēšanas caurlaidi.
- Atlasiet Reset Network iestatījumus, lai pabeigtu procedūru.
- Jūsu iPhone tiks restartēts, tad jūs varat atkārtoti atkārtot savienojumu ar internetu.
Atcerieties, ka tīkla iestatījumu atiestatīšana ietekmēs arī iepriekš saglabātos Wi-Fi tīklus un Bluetooth pārus. Tāpēc jums ir jāatjauno šie savienojumi.
Kā atiestatīt iPhone tīkla iestatījumus
9. Atspējojiet Wi-Fi zvanu
Wi-Fi zvanīšana ir iPhone funkcija, kas ļauj viņiem izmantot Wi-Fi savienojumu , lai aizpildītu tālruņa zvanus.
Funkcija ir noderīga, jo tā novērš nevajadzīgu zvanu samazināšanos, kad esat netālu no Wi-Fi. Tomēr šī funkcija dažreiz traucē šūnu datiem, un tā var radīt iespaidu, ka jūsu iPhone darbojas tikai Wi-Fi.
Jūs varat atspējot Wi-Fi zvanu, lai noskaidrotu, vai jūsu šūnu dati sāks darboties. Lai atspējotu funkciju:
- Atveriet iestatījumus, pēc tam dodieties uz tālruni
- Atlasiet Wi-Fi zvanu, pēc tam pieskarieties slīdnim, lai pārliecinātos, ka tas ir pelēks, nevis zaļš.
Varat arī atspējot Wi-Fi zvanu, navigējot iestatījumus> Cellular> Wi-Fi zvana. Pēc tam, kad esat noklikšķinājis uz slīdņa, lai to pagrieztu pelēkā krāsā, esat pabeidzis.
Kā atspējot Wi-Fi zvanu uz iPhone
Ja šis solis nedarbojas, pagrieziet Wi-Fi atzvanīšanu un izmēģiniet citus risinājumus.
10. Pārbaudiet, vai nav pārvadātāja atjauninājumi
Šūnu pakalpojumu sniedzēji vienmēr cenšas uzlabot savu pakalpojumu kvalitāti. Tāpēc viņi, iespējams, nosūtīs dažus atjauninājumus jūsu ierīcei, lai atrisinātu problēmu vai uzlabotu pakalpojumu uztveršanu. Pārvadātāju atjauninājumi notiek automātiski, vai uznirstošais logs parādās uz jūsu ekrāna, lūdzot jūs atjaunināt.
Jūs varat pārbaudīt pārvadātāja atjauninājumu, izmantojot:
- Virzīt iestatījumus> Vispārīgi
- Tad pieskarieties apmēram
- Parādās uznirstošais logs, ja būs pieejami kādi atjauninājumi, pamudinot tos instalēt. Pieskarieties opcijai Atjaunināt.
- Ja nav uznirstošo logu, jūsu pārvadātāja iestatījumi ir atjaunināti.
11. Atspējot VPN
VPN ir labi saglabāt jūsu tiešsaistes anonimitāti. Bet dažreiz tie var traucēt jūsu ierīču šūnu datu normālu darbību.
Tāpēc jums īslaicīgi jācenšas izslēgt VPN vai atspējot visas VPN lietojumprogrammas un redzēt, vai tālrunis sāk darboties ar mobilo datu datiem.
Lai atspējotu VPN, atveriet iestatījumus> Vispārīgi> VPN ierīces pārvaldība. Pieskarieties slīdnim, lai atspējotu VPN un restartētu tālruni, pirms pārbaudāt, vai šis risinājums darbojas.
Kā atspējot VPN iPhone
12. Mainiet datu iestatījumus
Pārliecinieties, ka tālrunis izmanto LTE vai 5G , nevis 3G. Pārvadātāji, piemēram, ATT, pārtrauc vecāku datu pārraides tehnoloģiju, piemēram, 3G, tāpēc varētu būt iemesls, kāpēc tikai Wi-Fi darbojas.
Lai mainītu uz LTE, atvērtie iestatījumi> Cellular> šūnu datu opcijas, pēc tam iespējojiet LTE.
Kā iespējot LTE iPhone
13. Iespējot datu viesabonēšanu
Roaming ļauj jūsu tālrunim izmantot vēl vienu pārvadātāju šūnu torņus, kad jūsu pakalpojumu sniedzēju torņi ir ārpus diapazona. Brīnišķīga ir svarīgs iestatījums, it īpaši, ja tas var izraisīt , ja tas var izraisīt papildu maksu, kad tas ir iespējots. Tāpēc iestatījums pēc noklusējuma ir atspējots.
Ja jūs to iespējojat, jūs varētu izmantot šūnu datus, bet neaizmirstiet tos atspējot, kad esat pabeidzis.
Atveriet iestatījumus> Mobilie dati> Mobilo datu opcijas, lai iespējotu datu viesabonēšanu .
Pēc tam pieskarieties slīdnim blakus Datu viesabonēšanai, lai padarītu to zaļu
Secinājums
Ja neviens no iepriekš minētajiem risinājumiem nedarbojas, sazinieties ar savu pārvadātāju, lai saņemtu turpmāku palīdzību. Sazinieties arī ar cienījamu remonta veikalu, ja jums ir iemesls uzskatīt, ka problēma varētu izraisīt aparatūras problēmu.
Varat arī apmeklēt Apple Store remontu vai apmeklēt ābolu atbalsta lapu, lai saņemtu turpmāku palīdzību. Sazinieties ar savu pārvadātāju, ja problēma nav aparatūra, un visi šeit esošie risinājumi ir izrādījušies veltīgi. Rūpnīcai tālruņa atiestatīšanai vajadzētu būt jūsu pēdējai variantam.
