Wi-Fi är ett snabbt och bekvämt sätt att få tillgång till internet. De flesta iPhone-användare föredrar att använda Wi-Fi framför mobildata , särskilt eftersom Wi-Fi är billigare på lång sikt.
Tyvärr är Wi-Fi inte tillgänglig överallt, och inte alla kan komma åt det. Därför tvingas användare ibland att förlita sig på mobildata för att komma åt Internet. Men du kanske märker att din iPhone bara ansluter till internet när den är ansluten till Wi-Fi, inte mobildata. Ett enkelt sätt att veta att dina mobildata inte fungerar är att kontrollera det övre vänstra hörnet på skärmen för 4G/LTE- eller 5G -ikonerna.
Sektionerna nedan illustrerar vad du kan göra för att lösa problemet och få din iPhone att arbeta med mobildata .
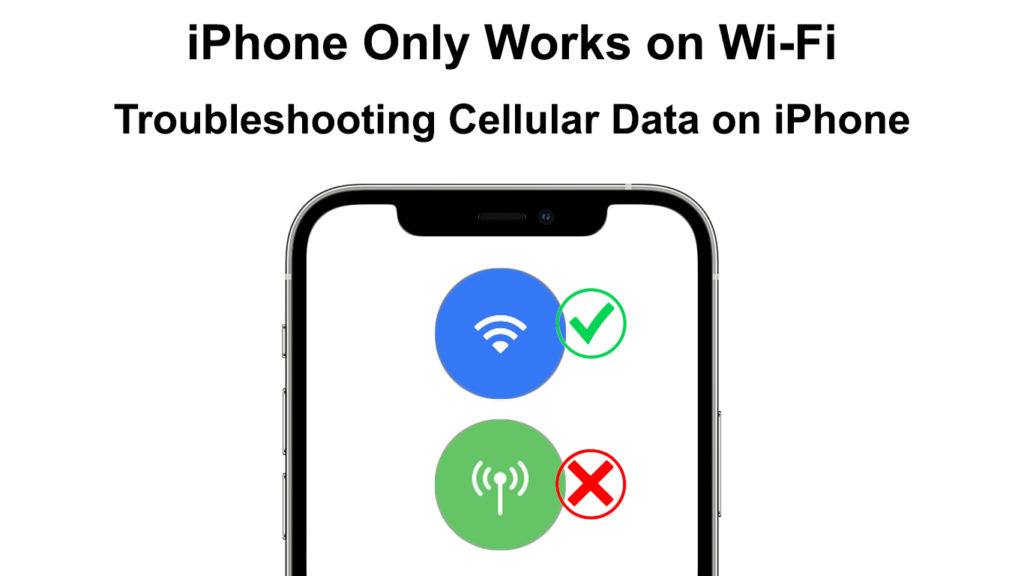
1. Inaktivera och aktivera celldata
Om dina iPhones -cellulära data har fungerat utan problem, kan ett mindre fel orsaka att data inte fungerar. Du kan stänga av telefonens cellulära data, sedan slå på dem och se om det fungerar.
Även om du gör det, bekräfta att du aktiverade mobildata eftersom det kan vara problemet.
För att inaktivera och återaktivera celldata på din iPhone:
- Tryck på appen Inställningar
- Navigera sedan cellulär och tryck på omkopplaren bredvid cellulära data.
- Om cellulära data redan är aktiverat kommer omkopplaren att vara grön innan du trycker på den. Därför, när du trycker på på brytaren blir det grått.
- Vänta trettio sekunder innan du knackar på omkopplaren för att återaktivera cellulära data.
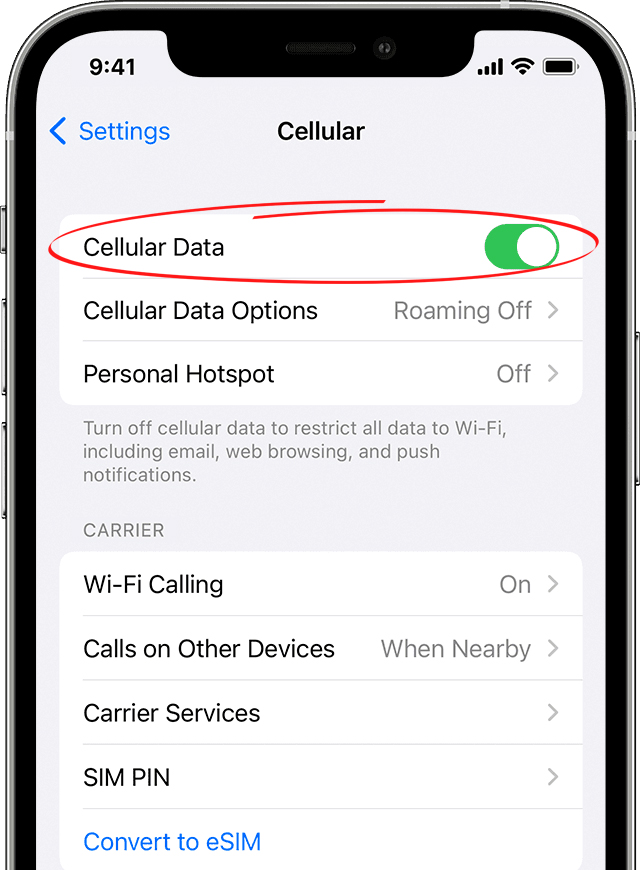
Alternativt kan du slå på och stänga av celldata genom kontrollcentret. För att göra detta, dra ner från det vänstra hörnet på skärmen för att öppna kontrollcentret.
Klicka sedan på den mobila datasikonen för att ändra den från grön till grå och vänta i trettio sekunder och tryck sedan på den för att bli grön. Dataikonen är en antennikon om du har problem med att hitta den.
Om detta inte löser ditt problem är här fler lösningar.
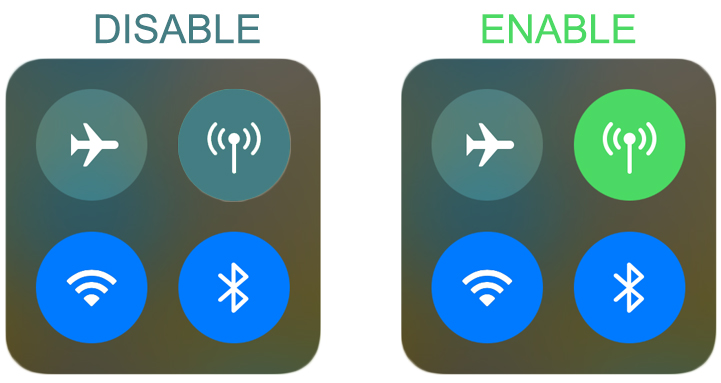
2. Aktivera och inaktivera flygplansläge
Ett annat alternativ är att växla alternativet för flygplansläge och sedan av. På så sätt tvingar du din iPhone att återupprätta anslutningar och i processen förhoppningsvis lösa ditt problem.
För att växla inställningar för flygplansläge:
- Starta kontrollcentret genom att svepa ner från det vänstra hörnet på skärmen.
- Klicka på flygplanikonen för att ändra den till grönt.
Du kan också aktivera flygläge genom inställningar> Flygplan.

3. Ta bort och insätta sedan SIM-kortet
Alternativt kan du ta bort SIM-kortet och sätta in det igen för att återupprätta dina anslutningar.
För att ta bort SIM -kortet, hitta spåret på vardera sidan av din iPhone.
Om du inte kan hitta SIM -kortplatsen, kolla på Apples webbplats för den exakta platsen för spåret, beroende på din telefonmodell.
När du hittat spåret, sätt in ett ejektorverktyg eller ett pappersklipp i den medföljande öppningen och tryck något mot telefonen.
Rekommenderad läsning:
- Hur använder jag en Microsoft Virtual Wi-Fi Miniport-adapter? (Vad är det och hur man aktiverar det?)
- iPhone kan inte ansluta till Wi-Fi (10 beprövade korrigeringar)
- Hur ansluter jag två datorer med Wi-Fi på Windows 10? (Anslut datorer trådlöst)
SIM -kortfacket kommer att dyka upp.
Ta bort SIM-kortet, torka av det rent med brickan och sätta in dem igen i telefonen.
Lås sedan upp SIM -kortet och telefonen och kontrollera om problemet är löst.
4. Starta om din iPhone
Du kan också överväga att tvinga din iPhone att starta om; Förhoppningsvis kommer det inte att fungera endast på Wi-Fi. En omstart tvingar också din telefon att starta om nätverksanslutningarna, och ibland löser detta alla anslutningsfrågor man kan stöta på.
Följ följande steg för att starta om iPhones X eller senare modeller:
- Tryck sedan på sidan och antingen volymknappar samtidigt
- Dra skärmen när du ser gliden till strömalternativet
- Vänta i minst trettio sekunder innan du går på telefonen igen
För tidigare versioner av iPhone (8,7 6), tryck och håll strömbrytaren tills du ser alternativet Slide to stäng. Dra sedan åt höger på skjutreglaget och vänta trettio sekunder innan du slår på telefonen igen.
När du har säkerställt att dina mobildata är aktiverade, kontrollera om problemet har lösts.
Starta om iPhone förklarade
5. Aktivera ändringar av mobildata
iPhones har en inställning av innehåll och sekretessbegränsningar som hjälper till att förbättra dina enheter säkerhet och integritet. Ibland kan inställningen hindra dig från att ändra dina cellulära datainställningar.
Därför, om du går till cellulära datainställningar och hittar alternativet grått, kan det vara därför. För att fixa det:
- Öppna inställningar på din iPhone och gå sedan till skärmtid. Om alternativet Alternativ på skärmtiden visas betyder det att innehålls- och sekretessbegränsningsinställningar är inaktiverade, så prova nästa lösning i den här artikeln.
- Välj sedan innehålls- och sekretessbegränsningar.
- Navigera i mobildataändringar och säkerställa att tillåtet är det valda alternativet.
- Bekräfta sedan celldata och försök att ansluta till internet.
Om du köpte din iPhone via ett kontrakt, se till att du använder ett SIM -kort av transportören som sålde telefonen. Att byta bärare på iPhones som köpts på detta sätt kan förhindra att celldata fungerar.
Inaktivera innehålls- och integritetsbegränsningar på iPhone
6. Se till att du ligger inom täckningsområdet för din leverantör
Vi skulle alla vilja ha en mobiltelefontjänst med global täckning. Tyvärr är det inte fallet, och vissa platser kanske inte får nätverkstäckning oavsett hur känd din leverantör är.
Därför om du är på en plats utan nätverkstäckning kan din telefon bara fungera om den är ansluten till Wi-Fi. Det enklaste sättet att veta om din leverantör har täckning inom ett visst område är att besöka deras webbplats och kontrollera täckningskartan. De flesta framstående leverantörer som ATT och Verizon har en täckningskarta.
Kontrollera också om din leverantör står inför ett serviceavbrott som stör dina mobildata . Du kan också hitta denna information på leverantörens webbplats eller sociala mediesidor.
Se också till att du inte befinner dig på en plats med dålig mottagning, som en källare. Försök att flytta till en högre höjd som en övre våning eller gå till ett öppet område för optimal mottagning.
7. Kontrollera din mobildataplan
Du kanske har glömt att förnya din cellulära dataplan, varför din telefon bara fungerar på Wi-Fi. Du kunde också ha slut på data utan att märka.
Använd därför dina leverantörer föredragna metod för att kontrollera tillgängliga data för att utesluta denna möjlighet. Om du inte har några data kvar, köpa ett nytt prenumeration och försök återansluta till internet.
8. Återställ dina iPhones -nätverksinställningar
När din telefon står inför några nätverksproblem som återställer nätverksinställningarna löser sådana problem. En återställning tvingar din telefon att återupprätta nätverksanslutningar och lösa problem som kan hindra prestanda.
Följ följande steg för att återställa dina iPhones nätverksinställningar.
- Klicka på inställningsikonen
- Navigera sedan general och bläddra för att överföra eller återställa iPhone
- Tryck på Återställ> Återställ nätverksinställningar och ange sedan ditt säkerhetslåspass när du uppmanas.
- Välj Återställ nätverksinställningar för att slutföra proceduren.
- Din iPhone kommer att starta om då du kan försöka ansluta till Internet.
Kom ihåg att återställning av dina nätverksinställningar också kommer att påverka tidigare sparade Wi-Fi-nätverk och Bluetooth-parningar. Därför måste du återupprätta dessa anslutningar.
Hur man återställer iPhones nätverksinställningar
9. Inaktivera Wi-Fi-samtal
Wi-Fi-samtal är en funktion på iPhones som gör att de kan använda en Wi-Fi-anslutning för att komplettera telefonsamtal.
Funktionen är till hjälp eftersom den förhindrar onödigt släpp av samtal när du är nära Wi-Fi. Funktionen stör emellertid ibland celldata, och det kan sätta dig under intrycket som din iPhone bara fungerar på Wi-Fi.
Du kan inaktivera Wi-Fi-samtal för att se om dina mobildata kommer att börja fungera. För att inaktivera funktionen:
- Öppna inställningar och gå sedan till telefonen
- Välj Wi-Fi-samtal och tryck sedan på reglaget för att säkerställa att det är grått istället för grönt.
Du kan också inaktivera Wi-Fi-samtal genom att navigera inställningar> Cellular> Wi-Fi-samtal. När du klickar på skjutreglaget för att bli grå är du klar.
Hur man inaktiverar Wi-Fi som ringer till iPhone
Om det här steget inte fungerar, vänder Wi-Fi igen och prova andra lösningar.
10. Kontrollera om bäruppdateringar
Cellleverantörer försöker alltid förbättra kvaliteten på sina tjänster. Därför kan de skicka några uppdateringar till din enhet för att lösa ett problem eller för att förbättra servicemottagningen. Bäreruppdateringar sker automatiskt, eller en pop-up visas på din skärm som ber dig uppdatera.
Du kan kontrollera om en operatörsuppdatering av:
- Navigera inställningar> Allmänt
- Klicka sedan på
- En pop-up kommer att visas om det finns några uppdateringar, vilket uppmanar dig att installera dem. Klicka på uppdateringsalternativet.
- Om det inte finns någon pop-up är dina bärarinställningar uppdaterade.
11. Inaktivera VPN
VPN: er är bra på att upprätthålla din online -anonymitet. Men ibland kan de störa den normala funktionen för dina enheter mobildata.
Därför bör du försöka tillfälligt stänga av VPN eller inaktivera VPN -applikationer och se om din telefon börjar fungera på mobildata.
För att inaktivera VPN, öppna inställningar> Allmänt> VPN -enhetshantering. Tryck på skjutreglaget för att inaktivera VPN och starta om telefonen innan du kontrollerar om den här lösningen fungerade.
Hur man inaktiverar VPN på en iPhone
12. Ändra dina datainställningar
Se till att din telefon använder LTE eller 5G och inte 3G. Transportörer som ATT fasar ut äldre dataöverföringsteknologi som 3G, vilket kan vara anledningen till att bara Wi-Fi fungerar.
För att ändra till LTE, öppna inställningar> Cellulära> Cellulära dataalternativ och aktivera sedan LTE.
Hur man aktiverar LTE på en iPhone
13. Aktivera data roaming
Roaming tillåter din telefon att använda en annan bärare mobiltorn när dina leverantörstorn är utanför räckvidden. Roaming är en viktig miljö, särskilt när du reser , men det kan resultera i att du har extra avgifter när du är aktiverad. Det är därför inställningen är inaktiverad som standard.
Om du aktiverar det kan du kunna använda mobildata men glöm inte att inaktivera dem när du är klar.
Öppna inställningar> Mobildata> Mobildataalternativ för att möjliggöra data roaming .
Tryck sedan på skjutreglaget bredvid datasamning för att göra det grönt
Slutsats
Om ingen av lösningarna ovan fungerar, kontakta din transportör för ytterligare hjälp. Kontakta också en ansedd reparationsbutik om du har anledning att tro att en hårdvaruproblem kan orsaka problemet.
Du kan också besöka en Apple -butik för reparationer eller besöka Apples Support -sida för ytterligare hjälp. Kontakta din operatör om problemet inte är hårdvara och alla lösningar här har visat sig vara meningslösa. Fabriksåterställning av telefonen bör vara ditt sista alternativ.
