Mari kita hadapi itu. Standar Wi-Fi telah menjadi pengubah permainan sejauh menyangkut konektivitas internet.
Anda sekarang dapat menghubungkan semua smartphone, tablet , TV pintar , dan PC Anda secara nirkabel ke internet tanpa banyak keributan.
Namun, menghubungkan ke Wi-Fi tidak selalu berjalan di taman karena memiliki masalah yang adil.
Satu saat Anda sedang online, dan saat berikutnya Anda keluar tanpa alasan yang jelas dan tidak dapat menelusuri situs favorit Anda.
Yang lebih membuat frustrasi, perangkat Anda mungkin gagal untuk masuk kembali ke jaringan Wi-Fi setelah memutuskan hubungan, tidak peduli seberapa keras Anda mencoba.
Panduan terperinci ini menjelaskan apa yang menyebabkan masalah yang menjengkelkan ini dan bagaimana cara masuk kembali ke jaringan Wi-Fi.
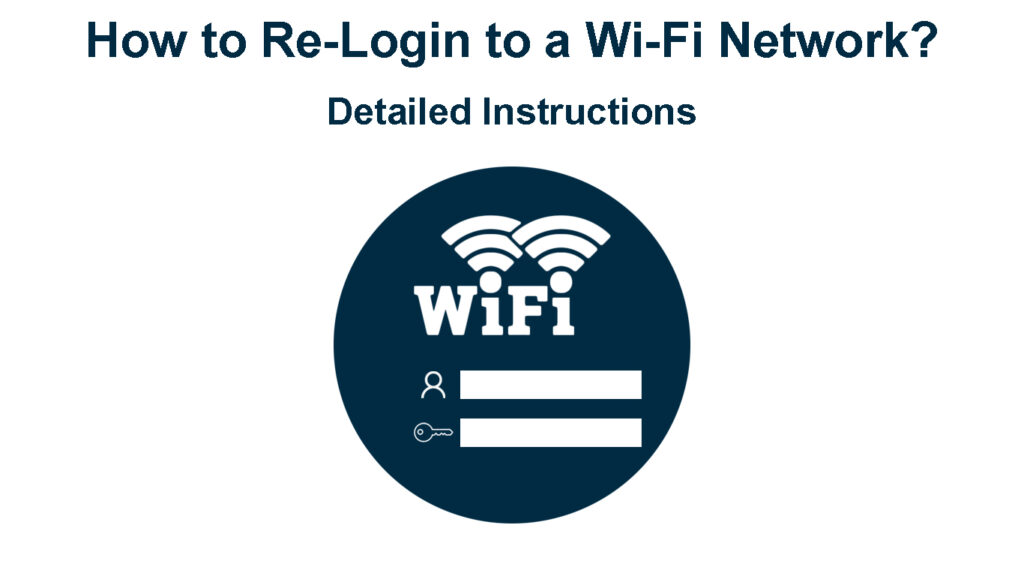
Apa yang menyebabkan perangkat terputus dari jaringan Wi-Fi?
1. Terlalu banyak perangkat
Perangkat Anda mungkin memutuskan atau gagal untuk terhubung ke Wi-Fi jika terlalu banyak gadget nirkabel sudah ada di jaringan.
Meskipun router Wi-Fi terbaru mendukung lebih dari 200 perangkat yang terhubung secara bersamaan , beberapa router membatasi jumlah gadget yang dapat terhubung.
Konfirmasikan jumlah maksimum perangkat yang terhubung ke jaringan Anda dan nonaktifkan atau menonaktifkan gadget yang tidak digunakan untuk menyelesaikan masalah ini.
2. Gangguan sinyal
Gangguan sinyal dan cakupan yang buruk dapat menyebabkan perangkat Anda terputus dari jaringan nirkabel Anda .
Peralatan dan elektronik seperti gelombang mikro, monitor bayi, ponsel tanpa kabel, dan speaker Bluetooth beroperasi pada frekuensi yang sama dengan gadget nirkabel lainnya, yang mengarah ke kemacetan jaringan dan gangguan sinyal .
Cara Mengurangi Gangguan Sinyal Wi-Fi
Pastikan Anda memutuskan item yang mungkin mengganggu sinyal Wi-Fi Anda atau menjauhkannya untuk menstabilkan koneksi Anda.
Anda dapat beralih ke pita frekuensi 5 GHz jika perangkat Anda mendukungnya karena kurang padat dan lebih sedikit gadget yang beroperasi pada band ini.
Anda juga dapat memasang repeater atau booster Wi-Fi untuk menghilangkan zona mati dan memastikan cakupan yang cukup di ruang Anda .
3. Mengubah kredensial
Jaringan Wi-Fi biasanya memiliki nama SSID dan kata sandi untuk mencegah orang yang tidak berwenang masuk.
Anda mungkin memiliki masalah kembali ke jaringan Wi-Fi publik karena nama dan kata sandi SSID yang diubah .
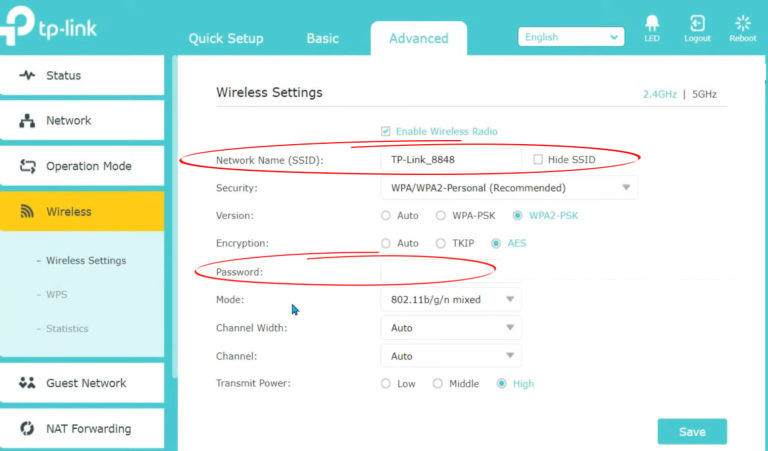
Banyak perusahaan memodifikasi kredensial login mereka untuk mencegah peretas dan freeloader bergabung.
Anda harus meminta admin untuk kredensial baru untuk masuk kembali ke jaringan Wi-Fi.
4. Kerusakan router
Router biasanya memiliki umur sekitar 3-5 tahun , membuat mereka rentan terhadap kegagalan fungsi saat mereka terus menua.
Router Anda mungkin memiliki gangguan dan bug untuk perangkat lunak dan muatan elektrostatik yang sudah ketinggalan zaman.
Memperbarui firmware router Anda dapat membantu memecahkan bug dan gangguan, tetapi solusi utamanya adalah menggantinya dengan alternatif modern jika berusia lebih dari empat tahun.
5. Masalah teknis
Perangkat Anda dapat memutuskan sambungan dari jaringan Wi-Fi karena masalah teknis seperti adaptor nirkabel yang rusak, antena yang salah, dan gangguan.
Ponsel dan komputer yang mendukung Internet memiliki antena dan adaptor Wi-Fi, masing-masing, yang berarti kerusakan dapat menyebabkan mereka terputus dari jaringan Wi-Fi .
Memperbaiki atau mengganti komponen-komponen ini dapat membantu menghidupkan kembali perangkat Anda ke jaringan Wi-Fi Anda.
Tips untuk masuk kembali ke jaringan Wi-Fi
Menghidupkan kembali ke jaringan Wi-Fi bukanlah proses yang kompleks, tetapi Anda mungkin mengalami tantangan karena kerusakan router, kredensial yang dimodifikasi, dan pengaturan yang salah konfigurasi.
Berikut adalah beberapa tips yang dapat Anda terapkan untuk menghubungkan kembali ke jaringan Wi-Fi dengan cepat dan mulus:
1. Lepaskan dan sambungkan kembali perangkat Anda
Anda mungkin menghadapi masalah masuk karena gangguan sinyal dari saluran dan jaringan Wi-Fi yang tumpang tindih.
Lepaskan perangkat Anda akan memastikan Anda mencari jaringan nirkabel yang benar lagi, membuatnya lebih mudah untuk masuk kembali ke Wi-Fi pilihan Anda.
Cukup matikan Wi-Fi untuk memutuskan perangkat Anda, lalu nyalakan lagi untuk mencari jaringan yang tersedia di dekat Anda.
Ketuk atau klik nama jaringan nirkabel pilihan Anda dan masukkan kata sandi untuk menghubungkan kembali perangkat Anda.
Jika tip ini tidak menyelesaikan masalah, pindah ke langkah berikutnya.
2. Lupakan jaringan
Perangkat Anda akan menyimpan nama jaringan dan kata sandi saat Anda masuk untuk pertama kalinya, membuatnya lebih mudah untuk sesi login di masa mendatang.
Jika Anda menghadapi masalah kembali ke Wi-Fi , pertimbangkan untuk melupakan jaringan dan mencarinya lagi.
Opsi lupa jaringan menghapus kredensial login yang disimpan, memaksa Anda untuk memasukkan nama SSID dan kata sandi lagi.
Berikut adalah langkah-langkah untuk melupakan jaringan Wi-Fi di perangkat seluler Anda:
- Pergi ke pengaturan
- Tap Internet Jaringan
- Ketuk Wi-Fi untuk melihat jaringan yang terhubung
- Pilih jaringan yang ingin Anda lupakan
- Ketuk Lupakan
- Cari jaringan yang tersedia
- Ketuk jaringan Wi-Fi yang disukai
- Masukkan kredensial yang baru untuk masuk kembali ke Wi-Fi
Cara Melupakan Jaringan Wi-Fi di Ponsel Samsung
Cara Melupakan Jaringan Wi-Fi di iPhone/iPad
Untuk melupakan jaringan di PC Windows:
- Buka Pengaturan
- Pergi ke Internet Jaringan
- Klik Wi-Fi
- Pilih nama SSID dari jaringan nirkabel Anda
- Klik Lupakan
- Cari jaringan yang tersedia lagi dan masukkan kredensial login
Cara Melupakan Jaringan Wi-Fi di Windows 10
3. Mengaktifkan dan menonaktifkan mode pesawat terbang
Hampir semua smartphone modern, tablet, dan PC memiliki mode pesawat yang menonaktifkan semua koneksi nirkabel.
Mengaktifkan dan menonaktifkan fungsi Mode Pesawat dapat membantu menghidupkan kembali perangkat Anda ke jaringan Wi-Fi Anda.
Ikuti langkah -langkah ini untuk mengaktifkan dan menonaktifkan di perangkat seluler Anda:
- Tarik bilah pemberitahuan
- Ketuk ikon pesawat sekali untuk melibatkan mode pesawat terbang
- Tunggu beberapa detik
- Ketuk ikon lagi untuk menonaktifkan mode pesawat terbang
- Login ulang ke jaringan Wi-Fi Anda
Cara mengaktifkan/menonaktifkan mode pesawat pada iPhone
Berikut adalah langkah -langkah untuk mengaktifkan dan menonaktifkan mode pesawat terbang di PC Anda:
- Klik Ikon Pemberitahuan di Taskbar
- Temukan ikon pesawat terbang dan klik untuk mengaktifkan mode pesawat terbang
- Tunggu beberapa detik
- Klik ikon lagi untuk menonaktifkan mode pesawat terbang
- Login ulang ke jaringan Wi-Fi Anda
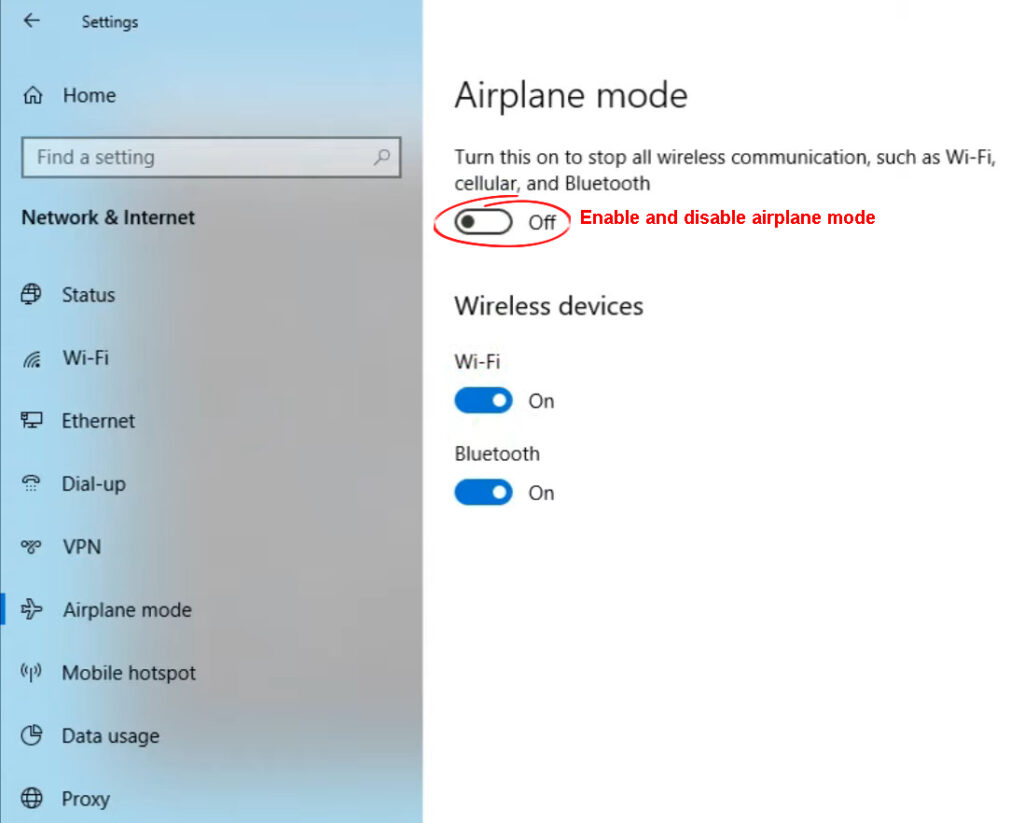
4. Reboot Router Anda
Cara mudah lainnya untuk masuk kembali ke jaringan Wi-Fi setelah upaya gagal adalah dengan me-reboot router Anda .
- Cabut kabel daya router dari outlet dinding

- Tunggu setidaknya 30 detik
- Colokkan kabel listrik kembali ke outlet dinding
- Cobalah untuk masuk kembali ke jaringan Wi-Fi Anda
5. Setel ulang router Anda
Gangguan dan bug kecil yang disebabkan oleh muatan elektrostatik dan cache dapat mencegah perangkat Anda masuk ke jaringan Wi-Fi Anda.
Jika ini masalahnya, pertimbangkan untuk mengatur ulang router Anda untuk mengembalikan semua pengaturan default :
- Temukan tombol reset tersembunyi

- Tekan tombol menggunakan pin atau pena
- Tunggu lampu status router berkedip
- Reboot router Anda
- Hubungkan kembali perangkat Anda ke Wi-Fi
Kesimpulan
Seperti yang dijelaskan, penilaian ulang ke jaringan Wi-Fi tidak sulit selama Anda menetapkan apa yang menyebabkan masalah ini.
Cobalah tips berguna di atas untuk masuk kembali ke jaringan Wi-Fi dan nikmati konektivitas internet yang tidak terputus.
