Seamos sinceros. El estándar Wi-Fi ha cambiado el juego en lo que respecta a la conectividad a Internet.
Ahora puede conectar de forma inalámbrica todos sus teléfonos inteligentes, tabletas , televisores inteligentes y PC a Internet sin mucho alboroto.
Sin embargo, conectarse a Wi-Fi no siempre es un paseo por el parque, ya que tiene una buena cantidad de problemas.
En un momento está en línea, y al momento siguiente está registrado sin razón aparente y no puede navegar en sus sitios favoritos.
Aún más frustrante, su dispositivo puede no volver a iniciar una red Wi-Fi después de desconectarse, no importa cuánto lo intente.
Esta guía detallada explica qué causa este problema molesto y cómo volver a iniciar una red Wi-Fi.
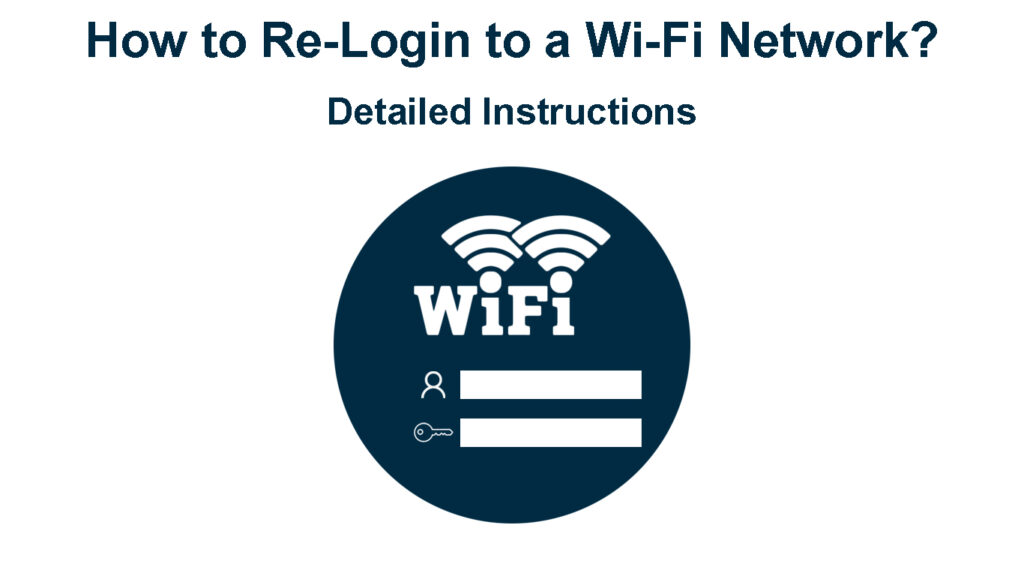
¿Qué hace que un dispositivo se desconecte de una red Wi-Fi?
1. Demasiados dispositivos
Su dispositivo puede desconectarse o no conectarse a Wi-Fi si ya están en la red ya están en la red.
Aunque los últimos enrutadores Wi-Fi admiten más de 200 dispositivos conectados simultáneamente , algunos enrutadores limitan el número de dispositivos que pueden conectarse.
Confirme el número máximo de dispositivos conectados a su red y deshabilite o desactive los dispositivos no utilizados para resolver este problema.
2. Interferencia de señal
La interferencia de la señal y la pobre cobertura pueden hacer que su dispositivo se desconecte de su red inalámbrica .
Los electrodomésticos y la electrónica, como las microondas, los monitores de bebés, los teléfonos inalámbricos y los altavoces Bluetooth operan con la misma frecuencia que otros dispositivos inalámbricos, lo que lleva a la congestión de la red y la interferencia de la señal .
Cómo reducir la interferencia de la señal Wi-Fi
Asegúrese de desconectar elementos que puedan interferir con su señal Wi-Fi o mantenerlos alejados para estabilizar su conexión.
Puede cambiar a la banda de frecuencia de 5 GHz si su dispositivo lo admite, ya que está menos congestionado y menos dispositivos operan en esta banda.
También puede instalar un repetidor o refuerzo de Wi-Fi para eliminar las zonas muertas y garantizar una amplia cobertura en su espacio .
3. Credenciales cambiadas
Las redes Wi-Fi generalmente tienen un nombre SSID y una contraseña para evitar que las personas no autorizadas inicien sesión.
Es posible que tenga problemas para volver a registrar una red de Wi-Fi pública debido a los modificados nombres y contraseñas de SSID .
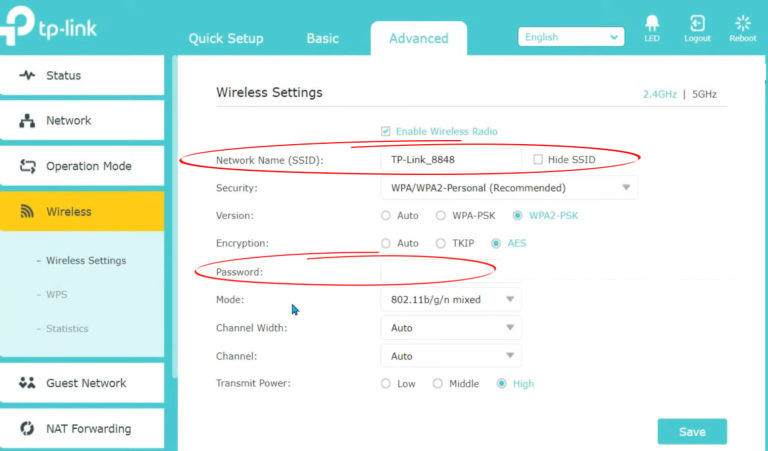
Muchos establecimientos modifican sus credenciales de inicio de sesión para evitar que los piratas informáticos y los trabajadores libres se unan.
Debe solicitar al administrador las nuevas credenciales que vuelvan a iniciar la red Wi-Fi.
4. mal funcionamiento del enrutador
Los enrutadores generalmente tienen una vida útil de aproximadamente 3-5 años , lo que los hace propensos a mal funcionamiento a medida que continúan envejeciendo.
Su enrutador puede tener problemas técnicos y cuotas para el software obsoleto y la carga electrostática.
Actualizar el firmware de su enrutadores puede ayudar a resolver errores y problemas técnicos, pero la solución definitiva es reemplazarlo con una alternativa moderna si tiene más de cuatro años.
5. Cuestiones técnicas
Su dispositivo puede desconectarse de una red Wi-Fi debido a problemas técnicos como un adaptador inalámbrico dañado, antena defectuosa y fallas.
Los teléfonos y computadoras habilitados en Internet tienen una antena y adaptador Wi-Fi, respectivamente, lo que significa que cualquier mal funcionamiento puede hacer que se desconecten de una red Wi-Fi .
Reparar o reemplazar estos componentes puede ayudar a volver a iniciar su dispositivo a su red Wi-Fi.
Consejos para volver a iniciar una red Wi-Fi
Volver a registrar en una red Wi-Fi no es un proceso complejo, pero puede experimentar desafíos debido a mal funcionamiento del enrutador, credenciales modificadas y configuraciones mal configuradas.
Aquí hay algunos consejos que puede aplicar para volver a iniciar una red Wi-Fi de manera rápida y sin problemas:
1. Desconecte y vuelva a conectar su dispositivo
Puede enfrentar problemas para iniciar sesión debido a la interferencia de la señal de los canales y redes Wi-Fi superpuestos.
Desconectar su dispositivo se asegurará de buscar la red inalámbrica correcta de nuevo, lo que facilita volver a registrar a su Wi-Fi preferido.
Simplemente apague Wi-Fi para desconectar su dispositivo y luego encénvelo nuevamente para buscar redes disponibles cerca de usted.
Toque o haga clic en su nombre de red inalámbrica preferido e ingrese la contraseña para volver a conectar su dispositivo.
Si este consejo no resuelve el problema, pase al siguiente paso.
2. Olvídate de la red
Su dispositivo almacenará el nombre y la contraseña de la red cuando inicie sesión por primera vez, lo que facilita las futuras sesiones de inicio de sesión.
Si se enfrenta a problemas que vuelven a iniciar Wi-Fi , considere olvidar la red y buscarla nuevamente.
La opción Forget Network borra las credenciales de inicio de sesión almacenadas, lo que lo obliga a ingresar el nombre SSID y la contraseña de nuevo.
Estos son los pasos para olvidar una red Wi-Fi en su dispositivo móvil:
- Ir a la configuración
- Toque Network Internet
- Toque Wi-Fi para ver redes conectadas
- Seleccione la red que desea olvidar
- Toque Olvídate
- Buscar redes disponibles
- Toque la red Wi-Fi preferida
- Ingrese las credenciales de nuevo para volver a iniciarlo a Wi-Fi
Cómo olvidar una red Wi-Fi en un teléfono Samsung
Cómo olvidar una red Wi-Fi en un iPhone/iPad
Para olvidar la red en una PC de Windows:
- Configuración abierta
- Ir a Internet de la red
- Haga clic en Wi-Fi
- Seleccione el nombre SSID de su red inalámbrica
- Haga clic en Olvidar
- Busque las redes disponibles de nuevo e ingrese las credenciales de inicio de sesión
Cómo olvidar una red Wi-Fi en Windows 10
3. Habilitar y deshabilitar el modo de avión
Casi todos los teléfonos inteligentes, tabletas y PC modernos tienen modo de avión que deshabilita todas las conexiones inalámbricas.
Habilitar y deshabilitar la función del modo de avión puede ayudar a volver a iniciar su dispositivo a su red Wi-Fi.
Siga estos pasos para habilitar y deshabilitar en su dispositivo móvil:
- Tire de la barra de notificaciones
- Toque el icono del avión una vez para activar el modo avión
- Espera unos segundos
- Toque el icono nuevamente para deshabilitar el modo avión
- Volver a iniciarlo a su red Wi-Fi
Cómo habilitar/deshabilitar el modo avión en un iPhone
Estos son los pasos para habilitar y deshabilitar el modo de avión en su PC:
- Haga clic en el icono de notificaciones en la barra de tareas
- Localice el icono del avión y haga clic para activar el modo de avión
- Espera unos segundos
- Haga clic en el icono nuevamente para deshabilitar el modo avión
- Volver a iniciarlo a su red Wi-Fi
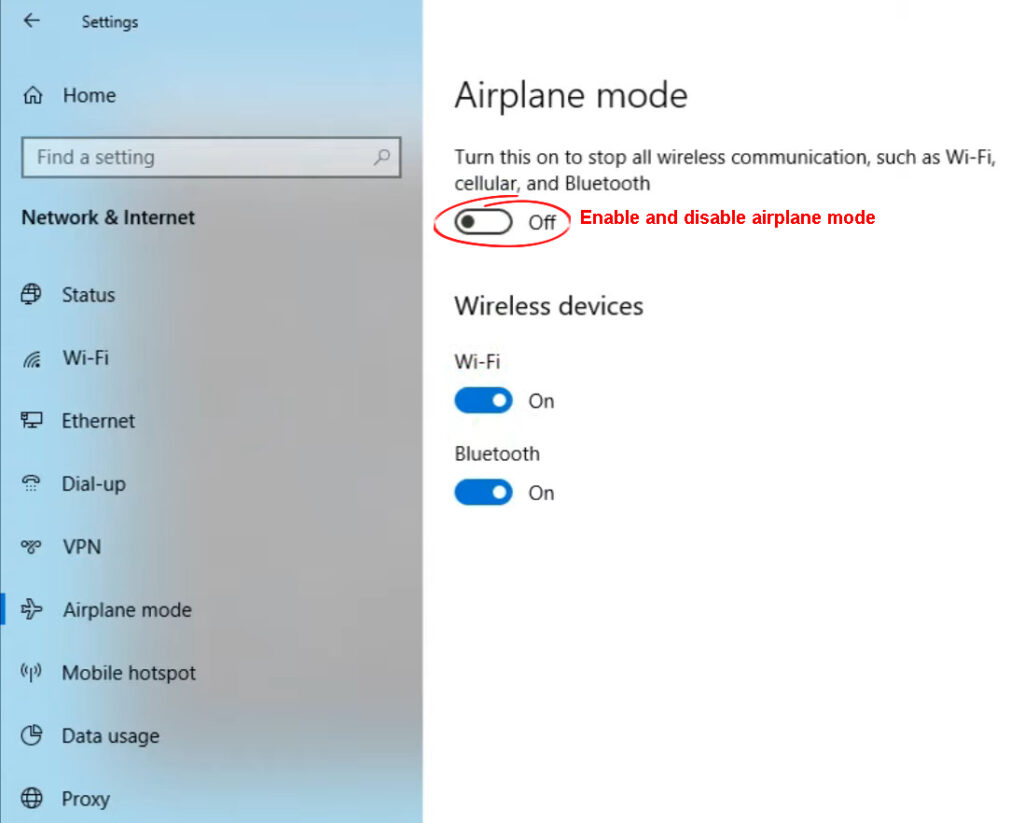
4. Reinicie su enrutador
Otra manera fácil de volver a iniciar una red Wi-Fi después de intentos fallidos es reiniciar su enrutador .
- Desenchufar el cable de alimentación de los enrutadores de la salida de la pared

- Espera al menos 30 segundos
- Enchufe el cable de alimentación a la toma de corriente
- Intente volver a iniciarlo en su red Wi-Fi
5. Reinicie su enrutador
Los problemas pequeños y los errores causados por la carga electrostática y el caché pueden evitar que su dispositivo inicie sesión en su red Wi-Fi.
Si este es el caso, considere restablecer su enrutador para restaurar todas las configuraciones predeterminadas :
- Localice el botón de reinicio empotrado

- Presione el botón con un alfiler o bolígrafo
- Espere a que las luces de estado de los enrutadores parpadeen
- Reinicie su enrutador
- Vuelva a conectar su dispositivo a Wi-Fi
Conclusión
Como se explicó, volver a registrar en una red Wi-Fi no es difícil siempre que establezca lo que está causando el problema.
Pruebe los consejos útiles anteriores para volver a iniciar una red Wi-Fi y disfrute de conectividad a Internet ininterrumpida.
