La oss innse det. Wi-Fi-standarden har vært en spillveksler når det gjelder internettforbindelse.
Du kan nå trådløst koble alle smarttelefonene, nettbrett , smarte TV -er og PC -er til internett uten mye oppstyr.
Å koble til Wi-Fi er imidlertid ikke alltid en tur i parken siden den har sin rettferdige andel av problemer.
Det ene øyeblikket er du på nettet, og i neste øyeblikk er du logget ut uten noen åpenbar grunn og kan ikke bla gjennom favorittnettstedene dine.
Enda mer frustrerende kan enheten din ikke logge på nytt til et Wi-Fi-nettverk etter å ha koblet fra, uansett hvor hardt du prøver.
Denne detaljerte guiden forklarer hva som forårsaker dette irriterende problemet og hvordan du kan logge på nytt til et Wi-Fi-nettverk.
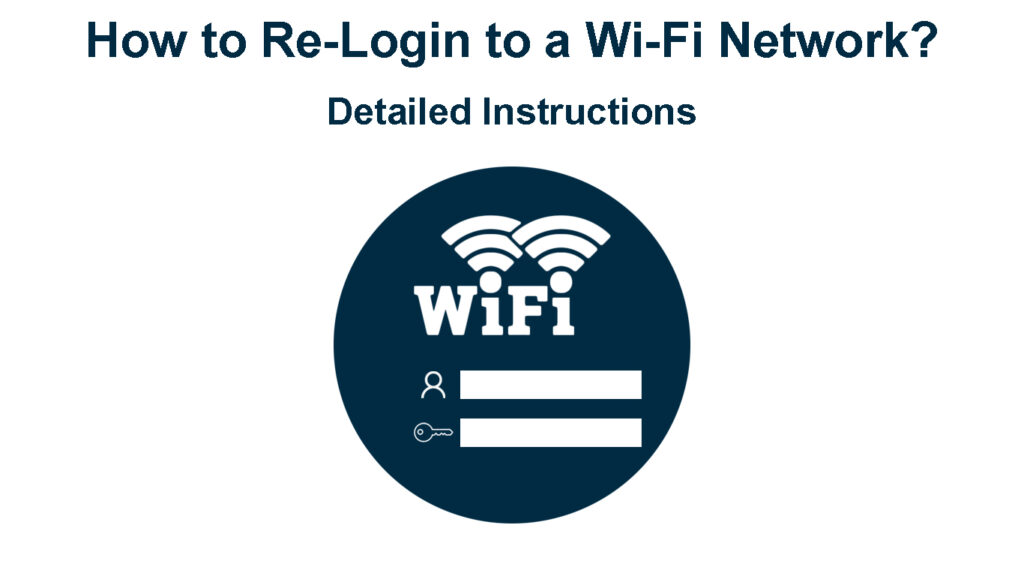
Hva får en enhet til å koble fra et Wi-Fi-nettverk?
1. For mange enheter
Enheten din kan koble fra eller ikke koble til Wi-Fi hvis for mange trådløse dingser allerede er i nettverket.
Selv om de siste Wi-Fi-ruterne støtter mer enn 200 tilkoblede enheter samtidig , begrenser noen rutere antall dingser som kan koble seg til.
Bekreft det maksimale antall enheter som er koblet til nettverket ditt, og deaktiver eller deaktiver ubrukte dingser for å løse dette problemet.
2. Signalforstyrrelse
Signalforstyrrelse og dårlig dekning kan føre til at enheten din kobler fra det trådløse nettverket .
Apparater og elektronikk som mikrobølger, babymonitorer, trådløse telefoner og Bluetooth -høyttalere fungerer på samme frekvens som andre trådløse dingser, noe som fører til nettverkstetting og signalforstyrrelse .
Hvordan redusere Wi-Fi-signalinterferens
Forsikre deg om at du kobler fra elementer som kan forstyrre Wi-Fi-signalet ditt eller holde dem borte for å stabilisere forbindelsen.
Du kan bytte til 5 GHz frekvensbånd hvis enheten din støtter det siden det er mindre overbelastet og færre dingser fungerer på dette båndet.
Du kan også installere en Wi-Fi-repeater eller booster for å eliminere døde soner og sikre rikelig dekning i rommet ditt .
3. Endret legitimasjon
Wi-Fi-nettverk har vanligvis et SSID-navn og et passord for å forhindre at uautoriserte personer logger seg inn.
Du kan ha problemer med å logge på nytt i et offentlig Wi-Fi-nettverk på grunn av endrede SSID-navn og passord .
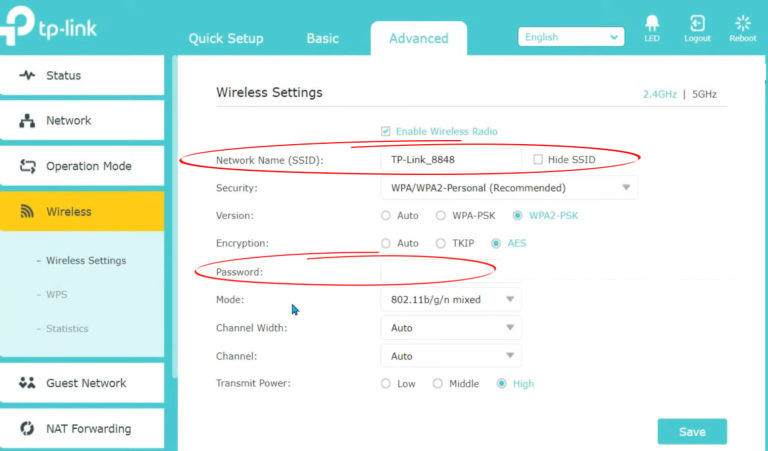
Mange bedrifter endrer påloggingsinformasjon for å forhindre at hackere og frilastere blir med.
Du må be administratoren om den nye legitimasjonen for å logge på nytt til Wi-Fi-nettverket.
4. Ruterfeil
Rutere har vanligvis en levetid på omtrent 3-5 år , noe som gjør dem utsatt for funksjonsfeil når de fortsetter å eldes.
Ruteren din kan ha feil og bugsavgifter til utdatert programvare og elektrostatisk lading.
Å oppdatere ruterne firmware kan bidra til å løse feil og feil, men den ultimate løsningen er å erstatte den med et moderne alternativ hvis den er mer enn fire år gammel.
5. Tekniske problemer
Enheten din kan koble fra et Wi-Fi-nettverk på grunn av tekniske problemer som en skadet trådløs adapter, feil antenne og feil.
Internett-aktiverte telefoner og datamaskiner har henholdsvis en Wi-Fi-antenne og adapter, noe som betyr at eventuelle funksjonsfeil kan føre til at de kobler fra et Wi-Fi-nettverk .
Å reparere eller erstatte disse komponentene kan hjelpe deg med å logge enheten din på nytt til Wi-Fi-nettverket.
Tips for å logge på nytt til et Wi-Fi-nettverk
Det er ikke en kompleks prosess, men du kan oppleve utfordringer på grunn av et Wi-Fi-nettverk, men du kan oppleve utfordringer på grunn av ruterfeil, modifiserte legitimasjon og feilkonfigurerte innstillinger.
Her er noen tips du kan bruke på re-login på et Wi-Fi-nettverk raskt og sømløst:
1. Koble fra og koble enheten på nytt
Du kan ha problemer med å logge inn på grunn av signalinterferens fra overlappende Wi-Fi-kanaler og nettverk.
Koble fra enheten din vil sikre at du søker etter riktig trådløst nettverk på nytt, noe som gjør det lettere å logge på nytt til din foretrukne Wi-Fi.
Bare slå av Wi-Fi for å koble fra enheten, og slå den på igjen for å søke etter tilgjengelige nettverk i nærheten.
Trykk på eller klikk på det foretrukne trådløse nettverksnavnet ditt og skriv inn passordet for å koble til enheten på nytt.
Hvis dette tipset ikke løser problemet, kan du gå til neste trinn.
2. Glem nettverk
Enheten din lagrer nettverksnavnet og passordet når du logger deg på for første gang, noe som gjør det enklere for fremtidige påloggingsøkter.
Hvis du står overfor problemer på nytt med Wi-Fi , kan du vurdere å glemme nettverket og søke etter det igjen.
Glem nettverksalternativet sletter den lagrede påloggingsinformasjonen, og tvinger deg til å oppgi SSID -navnet og passordet på nytt.
Her er trinnene for å glemme et Wi-Fi-nettverk på din mobile enhet:
- Gå til Innstillinger
- Trykk på nettverksinternett
- Trykk på Wi-Fi for å se tilkoblede nettverk
- Velg nettverket du vil glemme
- Trykk glem
- Søk etter tilgjengelige nettverk
- Trykk på det foretrukne Wi-Fi-nettverket
- Skriv inn legitimasjonene på nytt for å logge på nytt til Wi-Fi
Hvordan glemme et Wi-Fi-nettverk på en Samsung-telefon
Hvordan glemme et Wi-Fi-nettverk på en iPhone/iPad
For å glemme nettverket på en Windows PC:
- Åpne innstillinger
- Gå til nettverksinternett
- Klikk på Wi-Fi
- Velg SSID -navnet på det trådløse nettverket
- Klikk glem
- Søk etter tilgjengelige nettverk på nytt og skriv inn påloggingsinformasjon
Hvordan glemme et Wi-Fi-nettverk i Windows 10
3. Aktiver og deaktiver flymodus
Nesten alle moderne smarttelefoner, nettbrett og PC -er har flymodus som deaktiverer alle trådløse tilkoblinger.
Aktivering og deaktivering av flymodusfunksjonen kan hjelpe deg med å logge enheten din på nytt til Wi-Fi-nettverket.
Følg disse trinnene for å aktivere og deaktivere på mobilenheten din:
- Trekk ned varslingsfeltet
- Trykk på flyikonet en gang for å engasjere flymodus
- Vent i noen sekunder
- Trykk på ikonet igjen for å deaktivere flymodus
- Logger på nytt til Wi-Fi-nettverket ditt
Hvordan aktivere/deaktivere flymodus på en iPhone
Her er trinnene for å aktivere og deaktivere flymodus på PCen din:
- Klikk på varslingsikonet på oppgavelinjen
- Finn flyikonet og klikk på det for å aktivere flymodus
- Vent i noen sekunder
- Klikk på ikonet igjen for å deaktivere flymodus
- Logger på nytt til Wi-Fi-nettverket ditt
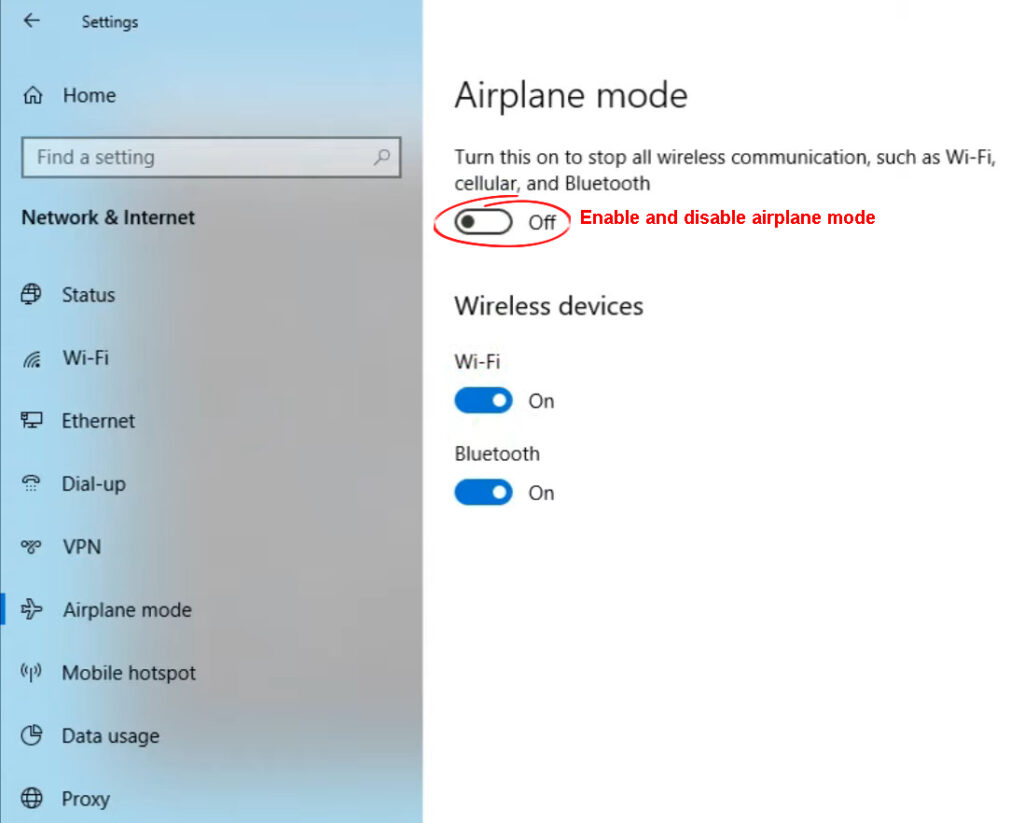
4. Start ruteren på nytt
En annen enkel måte å logge på nytt til et Wi-Fi-nettverk etter mislykkede forsøk på å starte ruteren på nytt .
- Koble fra ruterne strømledning fra vegguttaket

- Vent i minst 30 sekunder
- Plugg strømledningen tilbake i vegguttaket
- Prøv å logge på nytt til Wi-Fi-nettverket ditt
5. Tilbakestill ruteren din
Mindre feil og feil forårsaket av elektrostatisk ladning og cache kan forhindre at enheten din logger seg inn i Wi-Fi-nettverket.
Hvis dette er tilfelle, kan du vurdere å tilbakestille ruteren din for å gjenopprette alle standardinnstillinger :
- Finn den innfelte tilbakestillingsknappen

- Trykk på knappen ved hjelp av en pinne eller penn
- Vent til ruterne statuslys skal blinke
- Start ruteren på nytt
- Koble enheten til Wi-Fi på nytt til Wi-Fi
Konklusjon
Som forklart, er det ikke vanskelig så lenge du oppretter hva som forårsaker problemet.
Prøv de ovennevnte tipsene for å logge på nytt til et Wi-Fi-nettverk og nyt uavbrutt Internett-tilkobling.
