Laten we het onder ogen zien. De Wi-Fi-standaard is een game-wisselaar geweest wat betreft internetconnectiviteit.
U kunt nu draadloos al uw smartphones, tablets , smart -tv's en pc's zonder veel gedoe op internet verbinden.
Verbinding maken met Wi-Fi is echter niet altijd een wandeling in het park, omdat het een behoorlijk deel van de problemen heeft.
Het ene moment bent u online, en het volgende moment dat u zonder duidelijke reden bent uitgelogd en niet kunt bladeren door uw favoriete sites.
Nog frustrerender, uw apparaat kan na het loskoppelen niet opnieuw op een wifi-netwerk opnieuw loggen, hoe hard u het ook probeert.
Deze gedetailleerde gids legt uit wat dit vervelende probleem veroorzaakt en hoe u opnieuw kunt loggen naar een Wi-Fi-netwerk.
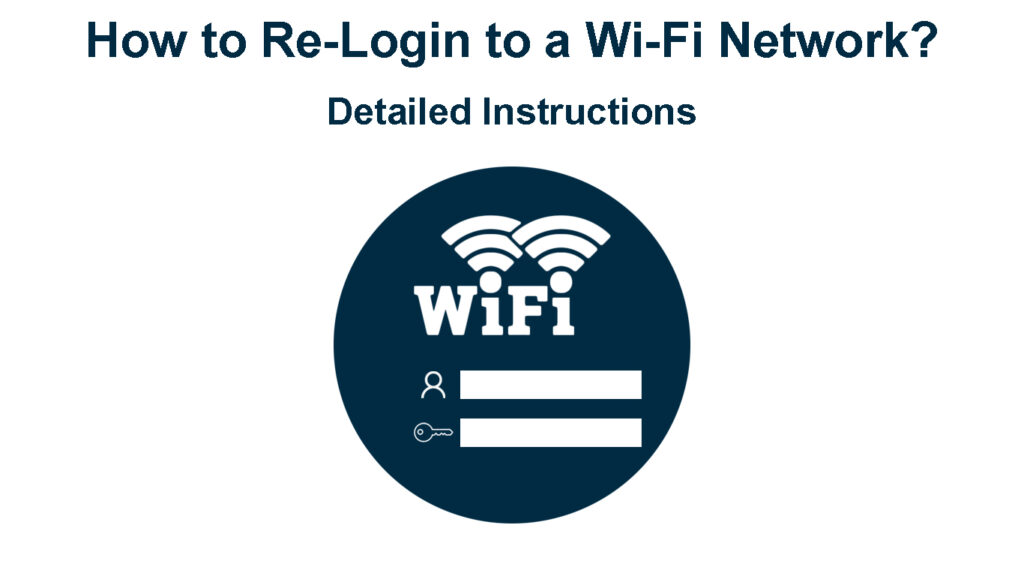
Wat zorgt ervoor dat een apparaat verbroken is van een Wi-Fi-netwerk?
1. Te veel apparaten
Uw apparaat kan verbreken of geen verbinding maken met Wi-Fi als te veel draadloze gadgets al op het netwerk staan.
Hoewel de nieuwste Wi-Fi-routers tegelijkertijd meer dan 200 verbonden apparaten ondersteunen, beperken sommige routers het aantal gadgets dat verbinding kan maken.
Bevestig het maximale aantal apparaten dat is aangesloten op uw netwerk en schakel of deactiveer ongebruikte gadgets uit om dit probleem op te lossen.
2. Signaalinterferentie
Signaalinterferentie en slechte dekking kunnen ervoor zorgen dat uw apparaat de verbinding verbreken van uw draadloze netwerk .
Apparaten en elektronica zoals magnetrons, babymonitors, draadloze telefoons en Bluetooth -luidsprekers werken op dezelfde frequentie als andere draadloze gadgets, wat leidt tot netwerkcongestie en signaalinterferentie .
Hoe u Wi-Fi-signaalinterferentie kunt verminderen
Zorg ervoor dat u items loskoppelt die uw wifi-signaal kunnen verstoren of weghoudt om uw verbinding te stabiliseren.
U kunt overschakelen naar de 5 GHz -frequentieband als uw apparaat deze ondersteunt, omdat het minder overbelast is en minder gadgets op deze band werken.
U kunt ook een wifi-repeater of booster installeren om dode zones te elimineren en voldoende dekking in uw ruimte te garanderen .
3. Veranderde referenties
Wi-Fi-netwerken hebben meestal een SSID-naam en een wachtwoord om te voorkomen dat ongeautoriseerde personen zich aanmelden.
Mogelijk heeft u problemen die opnieuw worden aangemeld in een openbaar Wi-Fi-netwerk vanwege gewijzigde SSID-namen en wachtwoorden .
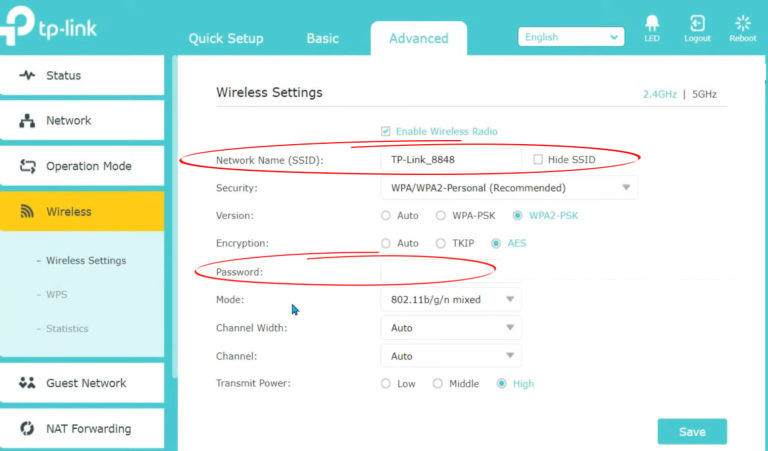
Veel vestigingen wijzigen hun inloggegevens aan om te voorkomen dat hackers en freeloaders meedoen.
U moet de admin om de nieuwe referenties vragen om opnieuw te loggen naar het Wi-Fi-netwerk.
4. Router -storingen
Routers hebben meestal een levensduur van ongeveer 3-5 jaar , waardoor ze vatbaar zijn voor storingen naarmate ze blijven ouder worden.
Uw router kan glitches en bugs hebben voor verouderde software en elektrostatische lading.
Het bijwerken van uw routersfirmware kan helpen bij het oplossen van bugs en glitches, maar de ultieme oplossing is om het te vervangen door een modern alternatief als deze meer dan vier jaar oud is.
5. Technische problemen
Uw apparaat kan loskoppelen van een Wi-Fi-netwerk vanwege technische problemen zoals een beschadigde draadloze adapter, defecte antenne en glitches.
Telefoons en computers met internet hebben respectievelijk een wifi-antenne en adapter, wat betekent dat alle storingen ervoor kunnen zorgen dat ze de verbinding maken van een Wi-Fi-netwerk .
Het repareren of vervangen van deze componenten kan helpen uw apparaat opnieuw op te geven aan uw Wi-Fi-netwerk.
Tips om opnieuw te loggen naar een Wi-Fi-netwerk
Het opnieuw loggen van een Wi-Fi-netwerk is geen complex proces, maar u kunt uitdagingen ervaren vanwege routerstoringen, aangepaste referenties en verkeerd geconfigureerde instellingen.
Hier zijn een paar tips die u kunt toepassen om snel en naadloos toe te passen op een wifi-netwerk:
1. Koppel uw apparaat los en verbind uw apparaat opnieuw
U kunt geconfronteerd worden met problemen inloggen vanwege signaalinterferentie van overlappende Wi-Fi-kanalen en -netwerken.
Als u uw apparaat loskoppelt, moet u opnieuw naar het juiste draadloze netwerk zoeken, waardoor het gemakkelijker wordt om opnieuw te loggen naar uw gewenste Wi-Fi.
Schakel gewoon Wi-Fi uit om uw apparaat los te koppelen en zet het vervolgens opnieuw in om te zoeken naar beschikbare netwerken bij u in de buurt.
Tik op of klik op de draadloze netwerknaam van uw voorkeur en voer het wachtwoord in om uw apparaat opnieuw te verbinden.
Als deze tip het probleem niet oplost, ga dan naar de volgende stap.
2. Vergeet netwerk
Uw apparaat slaat de netwerknaam en het wachtwoord op wanneer u voor het eerst inlogt, waardoor het gemakkelijker wordt voor toekomstige inlogsessies.
Als u problemen ondervindt die opnieuw in Wi-Fi worden aangemeld, overweeg dan om het netwerk te vergeten en er opnieuw naar te zoeken.
De optie Vergeet netwerk wist de opgeslagen inloggegevens, waardoor u de SSID -naam en het wachtwoord opnieuw moet invoeren.
Hier zijn de stappen om een wifi-netwerk op uw mobiele apparaat te vergeten:
- Ga naar Instellingen
- Tik op Network Internet
- Tik op Wi-Fi om verbonden netwerken te zien
- Selecteer het netwerk dat u wilt vergeten
- Tik vergeten
- Zoek naar beschikbare netwerken
- Tik op het gewi-fi-netwerk
- Voer de inloggegevens opnieuw in om opnieuw te loggen naar Wi-Fi
Hoe een Wi-Fi-netwerk te vergeten op een Samsung-telefoon
Hoe een Wi-Fi-netwerk te vergeten op een iPhone/iPad
Om het netwerk op een Windows -pc te vergeten:
- Open instellingen
- Ga naar netwerkinternet
- Klik op Wi-Fi
- Selecteer de SSID -naam van uw draadloze netwerk
- Klik op vergeten
- Zoek opnieuw naar beschikbare netwerken en voer inloggegevens in
Hoe een Wi-Fi-netwerk te vergeten in Windows 10
3. Schakel de vliegtuigmodus in- en uitschakelen
Bijna alle moderne smartphones, tablets en pc's hebben een vliegtuigmodus die alle draadloze verbindingen uitschakelt.
Het inschakelen en uitschakelen van de functie van de vliegtuigmodus kan helpen uw apparaat opnieuw op te loggen naar uw Wi-Fi-netwerk.
Volg deze stappen om uw mobiele apparaat in te schakelen en uit te schakelen:
- Trek de meldingsbalk naar beneden
- Tik eenmaal op het vliegtuigpictogram om de vliegtuigmodus in te schakelen
- Wacht een paar seconden
- Tik opnieuw op het pictogram om de vliegtuigmodus uit te schakelen
- Herlogin naar uw wifi-netwerk
Hoe u de vliegtuigmodus op een iPhone kunt in-/uitschakelen
Hier zijn de stappen om de vliegtuigmodus op uw pc in te schakelen en uit te schakelen:
- Klik op het pictogram Meldingen op de taakbalk
- Zoek het vliegtuigpictogram en klik erop om de vliegtuigmodus te activeren
- Wacht een paar seconden
- Klik opnieuw op het pictogram om de vliegtuigmodus uit te schakelen
- Herlogin naar uw wifi-netwerk
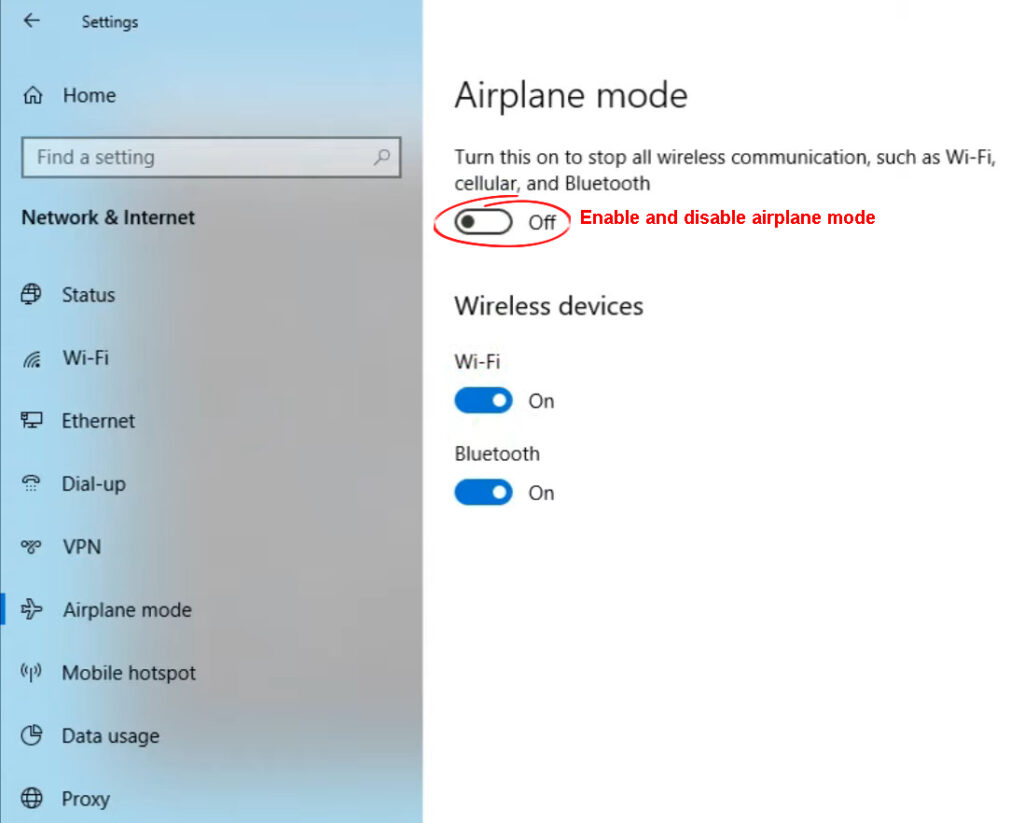
4. Start uw router opnieuw op
Een andere eenvoudige manier om opnieuw te loggen naar een wifi-netwerk na mislukte pogingen is om uw router opnieuw op te starten .
- Koppel het netsnoer van de routers los van de wanduitgang

- Wacht minstens 30 seconden
- Sluit het netsnoer terug in het stopcontact
- Probeer opnieuw op te loggen naar uw wifi-netwerk
5. Reset uw router
Kleine glitches en bugs veroorzaakt door elektrostatische lading en cache kunnen voorkomen dat uw apparaat zich aanmeldt bij uw Wi-Fi-netwerk.
Als dit het geval is, overweeg dan om uw router te resetten om alle standaardinstellingen te herstellen :
- Zoek de verzonken resetknop

- Druk op de knop met een speld of pen
- Wacht tot de statuslichten van de routers knipperen
- Start uw router opnieuw op
- Sluit uw apparaat opnieuw aan op wifi
Conclusie
Zoals uitgelegd, is het opnieuw aanmelden in een Wi-Fi-netwerk niet moeilijk zolang u vaststelt wat het probleem veroorzaakt.
Probeer de bovengenoemde handige tips om opnieuw te loggen naar een Wi-Fi-netwerk en geniet van ononderbroken internetconnectiviteit.
