Steam è un'ottima piattaforma di gioco online. Ma, indipendentemente da quanto sia bello, di tanto in tanto può ancora creare alcuni problemi per i suoi utenti.
Molti di noi hanno riscontrato lo stesso problema nel corso degli anni: l'incapacità di connettersi alla rete Steam . Questo messaggio può sembrare casuale e influenzare solo profili specifici. Ad esempio, puoi connetterti a un profilo ma non all'altro dallo stesso PC.
In altri casi, sarai in grado di connetterti usando una rete, ma non l'altra e questa, da sola, può essere molto confusa e stressante. Il problema non ha nulla con il tuo fornitore di servizi Internet, né il tuo computer. Nella maggior parte dei casi, è semplicemente una questione di servizi di vapore e la cache non funziona come dovrebbero. In alcuni casi, potrebbe esserci un altro programma nel sistema in grado di bloccare la comunicazione di vapore con la rete.
In un modo o nell'altro, puoi fare alcune cose per farlo funzionare senza intoppi. Quindi, diamo un'occhiata per aiutarti a connetterti a vapore senza problemi.
Lettura consigliata:
- Come correggere il tipo PS4 NAT non riuscito?
- 10 Mbps sono buoni per i giochi?
- Come correggere Xbox che non si connette alla rete wireless?
Ferma il servizio Steam da Task Manager
L'app Client Steams sul tuo computer ha uno dei suoi componenti principali chiamati Client Bootstrapper. Questo componente è incaricato di verificare la compatibilità, gli aggiornamenti e la preparazione in anticipo di tutto, quindi quando inizi a usare Steam, tutto va bene. Detto questo, questo servizio può anche causare alcuni problemi e disabilitarlo dal Task Manager può risolvere il problema della connettività.
Premere Ctrl Alt Elimina per aprire Task Manager. Scorri verso il basso la scheda Processi e individuare il servizio di bootstrapper del client Steam. Selezionalo e fai clic sul pulsante Tende Tenna nella parte in basso a destra dello schermo. Assicurarsi che tutti i servizi Steam siano chiusi e che non siano più tra i processi attivi, quindi chiudi Task Manager e avvia l'app Steam.
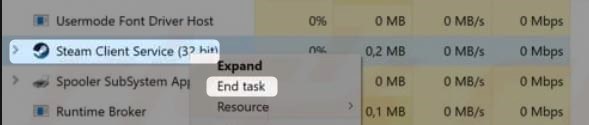
Se non sei ancora in grado di connettersi, passa alla soluzione successiva.
Passa il protocollo Internet da UDP a TCP
UDP sta per il protocollo di datagram utente. È uno dei protocolli Internet di base e Steam lo utilizza per impostazione predefinita per comunicare con il server. È un protocollo di base che non utilizza molta larghezza di banda, ma è inaffidabile perché non include alcun meccanismo per garantire che i dati vengano consegnati, ordinati o duplicati.
Gli esperti IT usano un altro nome per UDP - protocollo di datagram inaffidabile, sottolineando il suo più grande aspetto negativo. Protocolli Internet diversi e più affidabili dovrebbero essere utilizzati ogni volta che sono necessari comunicazioni più affidabili. Uno di questi protocolli è il protocollo di controllo TCP o di trasmissione. Per fare in modo che l'app Steam usi il TCP anziché UDP, fai quanto segue:
Vai alla cartella C: \ Programmi (x86) \ Steam \ e fare clic con il tasto destro sul file eseguibile Steam. Scegli un collegamento. Fare clic con il pulsante destro del mouse sul nuovo collegamento che hai appena creato (Steam.lnk.)
Vai alle proprietà, quindi alla scheda generale.
Nel campo che mostra target, aggiungi -tcp alla fine, quindi sembra simile
C: \ Programmi (x86) \ Steam \ Steam.exe -tcp
Quando lo fai, da questo punto in avanti, lancia Steam usando questo collegamento.
Elimina i dati della cache dell'app Steam
Molti utenti hanno riferito che questa soluzione ha risolto il problema con la connessione alla rete Steam. Vedete, il client Steam, come molte altre app, risparmia e memorizza molti dati nella sua cache. Tutto quel disordine può iniziare a creare problemi ad un certo punto e, eliminandolo, il tuo cliente si comporterà come se stessi accedendo per la prima volta. Non preoccuparti. Tutto funzionerà bene quando si elimina la cache e non ci sono rischi per la sicurezza.
Per eliminare la cache, premere Win R. Digita AppData nella barra e fai clic su OK. Fare clic su Local, quindi scorrere verso il basso per trovare una cartella a vapore. Aprilo. Ora apri la sottocartella HTMLCACHE. Seleziona tutti i file all'interno ed eliminali. Chiudi la finestra e prova a connetterti a vapore.
Una di queste correzioni dovrebbe risolvere il problema se è causata dai problemi più comuni. In alcuni casi, il problema della connettività non è generato dall'app o dai suoi protocolli e servizi. Vediamo cosa possiamo fare se è il caso del tuo PC.
Eseguire il vapore come amministratore
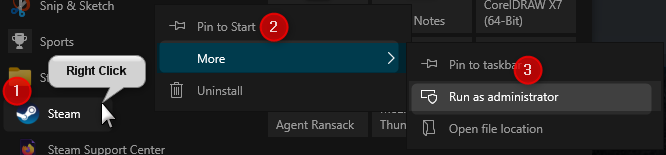
Windows cerca di mantenere alcune sezioni del sistema operativo fuori dai limiti per gli utenti e le app per motivi di sicurezza. E questo è fantastico fino a quando uno dei tuoi programmi non ha bisogno di accedere a quell'area limitata per funzionare correttamente.
Per consentire l'accesso, basta fare clic con il pulsante destro del mouse sull'icona Steam e selezionare Esegui come amministratore per escluderlo come possibile fonte per il problema della connettività. Se il problema è ancora lì dopo aver avviato l'app come amministratore, consente di disabilitare altri programmi responsabili di controllare la comunicazione da e verso il tuo computer.
Reinstallare il client Steam
Nota: reinstallare il client Steam disinstallerà tutti i giochi scaricati usando Steam. Assicurati di sostenerli prima di provare questa soluzione!
Uno o più file all'interno del client Steam possono essere obsoleti o corrotti e impedirti di connetterti a Steam. Una delle cose che puoi provare a risolvere il problema della connettività è la reinstallazione del client per vedere Will che risolve il problema.
Prima di iniziare il processo di reinstallazione, assicurati di eseguire il backup di tutti i giochi e le applicazioni scaricati tramite Steam. Trova la cartella Steam sul disco e all'interno di quella cartella, cerca SteamApps. Spostare l'intera cartella in una posizione diversa e quindi procedere a reinstallare il client.
Premere Win X , quindi selezionare app e funzionalità .
Nell'elenco dei programmi, fare clic su Steam e quindi disinstallare .
Scarica l'ultimo installatore client da Steam e installa il client.
Spostare la cartella StepApps che hai eseguito il backup di nuovo sulla directory di Steam.
Avvia il client Steam e vedi se il problema è risolto
Disabilita antivirus o firewall
In alcuni casi, un programma antivirus di terze parti può impedirti di connetterti al vapore perché vede questa connessione come attività sospetta. Disabilita temporanea l'antivirus e vedere se questo risolve il problema. Se non si utilizza un programma antivirus di terze parti, prova a disabilitare temporaneamente Windows Defender.
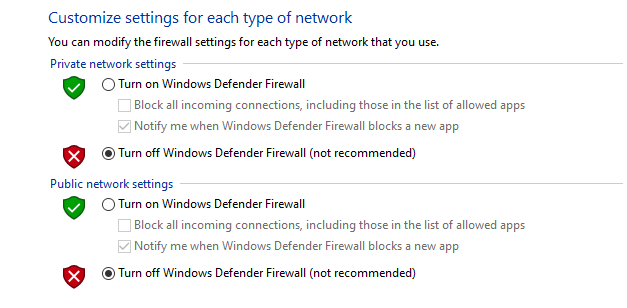
Puoi farlo digitando CPL nella barra di ricerca e facendo clic sul pannello di controllo. Quindi seguire il seguente percorso:
Pannello di controllo -> Sistema e sicurezza -> Windows Defender Firewall -> Attiva o disattiva il firewall di Windows Defender.
Quando si spegne il difensore, prova a connetterti a vapore.
Problemi relativi alla rete
Se solo il vapore ti sta causando problemi, una delle correzioni sopra dovrebbe risolvere il problema. Tuttavia, se hai problemi di connessione a Internet con altre app come i browser o non si connette affatto, dovresti cercare una soluzione in uno dei nostri altri articoli.
Riepilogo
Steam è un'ottima piattaforma, ma molti di noi, almeno una volta, hanno riscontrato alcuni problemi quando si tenta di connettersi. Per alcuni utenti, il problema andrà semplicemente via da solo. Ma, per gli altri, ci vorrà un po 'di più per farlo scomparire.
Puoi iniziare interrompendo il servizio Steam da Task Manager. Se ciò non aiuta, cambiare il client del protocollo Internet utilizza da UDP a TCP. La maggior parte degli utenti ha riferito che una di queste due correzioni ha risolto il problema. Se sei nel gruppo meno fortunato, prova a eliminare i file di cache di vapore ed eseguire l'app come amministratore. Se ciò non produce ancora il risultato desiderato, vai avanti per reinstallare il client Steam e disabilitare temporaneamente qualsiasi software antivirus o firewall che si sta utilizzando.
Una delle correzioni sopra dovrebbe risolvere il problema. Alcune delle correzioni che abbiamo menzionato nell'articolo sono mostrate nel video qui sotto.
