Wi-Fi is een redder in nood als het gaat om verbonden blijven . Hiermee kunnen we op afstand werken, contact maken met vrienden en familie en onbeperkte toegang hebben tot allerlei informatie. Maar soms vergeten of verliezen we onze Wi-Fi-wachtwoorden .
Dit kan frustrerend zijn, vooral als u een nieuw apparaat moet aansluiten op het Wi-Fi-netwerk of als u uw wachtwoord wilt delen met een vriend of familielid.
Gelukkig is er een manier om uw wifi-wachtwoord eenvoudig in Windows 10 op te halen .
In dit artikel zullen we verschillende opties bespreken om uw Wi-Fi-wachtwoord in Windows 10 te vinden.
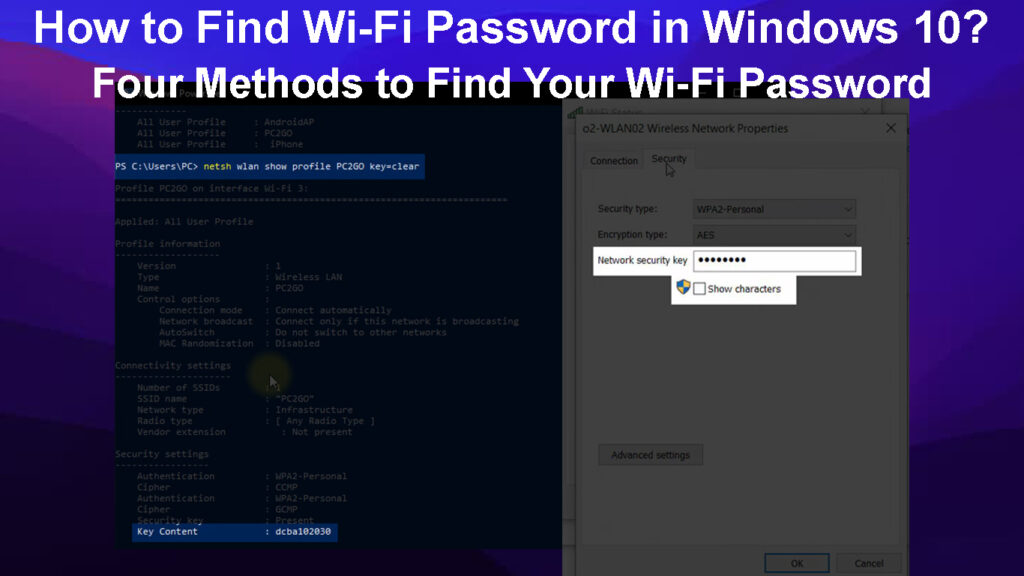
Verschillende opties voor het vinden van een Wi-Fi-wachtwoord in Windows 10
Gebruik de opdrachtprompt
Deze methode is handig als u in het verleden bent aangesloten op een Wi-Fi-netwerk en het wachtwoord opnieuw wilt vinden. U kunt dit doen door enkele eenvoudige CMD -opdrachten te gebruiken.
Open eerst de opdrachtprompt op uw Windows 10 -computer. U kunt de opdrachtprompt openen door te zoeken naar CMD in de zoekbalk en CMD -prompt te selecteren.
Zodra het venster Opdrachtprompt is geopend, typt u NetSH WLAN -opdracht Profielen weergegeven en drukt u op ENTER.
Hiermee wordt een lijst met Wi-Fi-netwerken weergegeven die uw computer in het verleden heeft aangesloten. Let op de SSID van het Wi-Fi-netwerk waarmee u verbinding wilt maken.
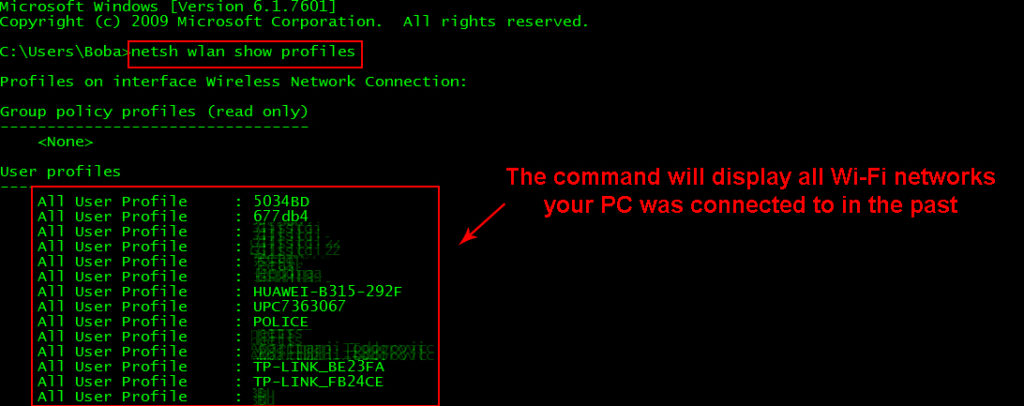
Typ vervolgens de volgende opdracht, NetSH WLAN toont profielen Profielnaam Key = Wissen Vervang de profielnaam door de SSID van het Wi-Fi-netwerk waarmee u verbinding wilt maken en druk vervolgens op Enter.
Dit zou het Wi-Fi-wachtwoord voor dat netwerk moeten weergeven. Het Wi-Fi-wachtwoord bevindt zich in het veld met de naam Key Content.
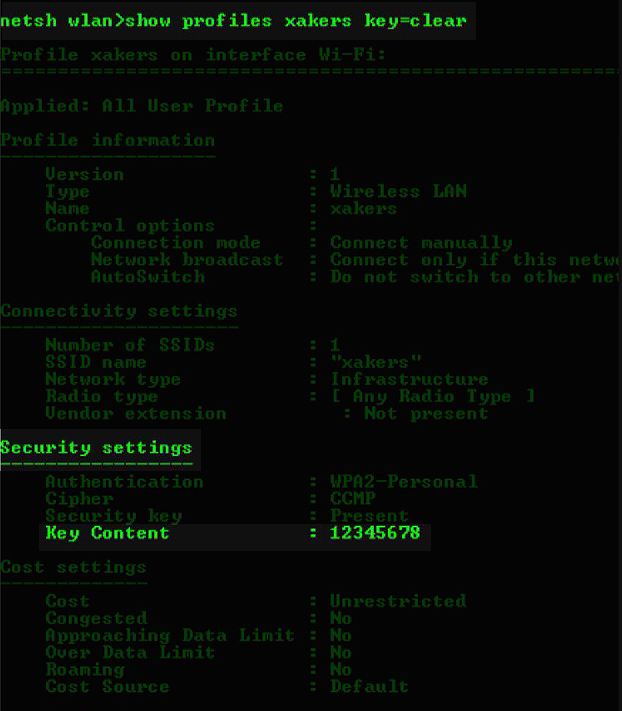
Gebruik het netwerk- en deelcentrum
Een andere optie voor het vinden van uw Wi-Fi-wachtwoord is via het netwerk- en deelcentrum. Dit is een eenvoudige manier om het wachtwoord van het Wi-Fi-netwerk te bekijken waaraan u momenteel is verbonden.
Ga eerst naar de zoekbalk en typ instellingen of druk op de Windows -logo -toets en ik -toets tegelijkertijd om instellingen te openen.
Navigeer in het menu Instellingen naar Network Internet en klik vervolgens op Wi-Fi in het menu links.
Klik op uw Wi-Fi-netwerk op opties voor het delen van netwerken. aan de rechterkant.
Klik in het pop-upvenster op Verbindingen en selecteer vervolgens de Wi-Fi waarnaar u bent verbonden.
U ziet het Wi-Fi-statusvenster. Klik op draadloze eigenschappen en ga vervolgens naar het tabblad Beveiliging.
Klik op het tabblad Beveiliging op het kleine lege vakje om tekens te tonen om het Wi-Fi-wachtwoord weer te geven.
Bekijk hieronder de bijgevoegde video over hoe u toegang kunt krijgen tot uw Wi-Fi-wachtwoord met behulp van uw computerinstellingen.
Hoe u uw Wi-Fi-wachtwoord kunt vinden in Windows 10 via Network and Sharing Center
Gebruik een Wi-Fi-wachtwoordviewer van derden om uw Wi-Fi-wachtwoord te zien
Een app van derden kan uiterst nuttig zijn als u uw Wi-Fi-wachtwoord vaak moet controleren, omdat deze alle relevante informatie op één plaats opslaat. Dit maakt het veel eenvoudiger en sneller om toegang te krijgen, omdat u niet door meerdere bestanden hoeft te zoeken of verschillende wachtwoorden hoeft te onthouden.
Als u ook moeilijkere taken moet uitvoeren, zoals het importeren of exporteren van Wi-Fi-wachtwoorden vanuit een andere Windows-pc, kan een Wi-Fi-wachtwoordviewer-app uiterst nuttig zijn. Sommige populaire Wi-Fi-wachtwoordviewer-apps zijn onder meer WirelessKeyView en Wi-Fi-wachtwoord Reveigerer .
Hoewel er voor dit doel talloze apps zijn, is het belangrijk om voorzichtig te zijn en alleen te downloaden van een vertrouwde bron om de beveiliging van uw apparaat en netwerk te waarborgen.
Gebruik de router web-interface
Om de een of andere reden kunt u de bovenstaande opties mogelijk niet gebruiken. Als u bijvoorbeeld een nieuw apparaat aansluit dat nooit is aangesloten op het netwerk of als uw computer momenteel niet is aangesloten op het Wi-Fi-netwerk. In dit geval hebt u toegang tot uw routerswebinterface en uw Wi-Fi-wachtwoord vanaf daar ophalen.
Sluit eerst uw computer aan op een Wi-Fi-netwerk of gebruik een Ethernet-kabel om deze rechtstreeks op de router aan te sluiten .
Open vervolgens uw internetbrowser en typ het IP -adres in voor uw routers webinterface . Dit is meestal te vinden op de router zelf of door online te zoeken naar uw specifieke routermodel.

Zodra u zich in de webinterface bevindt, navigeer je naar de Wi-Fi- of draadloze instellingen. Hier moet u het wachtwoord voor uw Wi-Fi-netwerk kunnen vinden en bekijken.

Het is belangrijk om op te merken dat het proces voor toegang tot uw routers webinterface kan variëren, afhankelijk van het model en het maken van de wifi-router.
Als u geen toegang hebt tot de webinterface van de routers omdat u de inloggegevens niet kunt achterhalen , moet u mogelijk de router opnieuw instellen naar fabrieksinstellingen . Hiermee wordt de standaardinformatie voor login hersteld en ook alle aangepaste instellingen op de router verwijderd, dus gebruik dit als laatste redmiddel.
Om de router te resetten , zoek je de resetknop op de router en houd deze tien seconden ingedrukt. Hierdoor moet de router worden gereset en u in staat stellen toegang te krijgen tot de webinterface met de standaard inloggegevens.
Vergeet niet om gepersonaliseerde instellingen op de router opnieuw te configureren na het opnieuw instellen van de fabrieksinstellingen. Dit zorgt ervoor dat uw netwerk veilig blijft en functioneert zoals u wenst.
Hoe u uw wifi-netwerk beveiligd kunt houden
Zorg er altijd voor dat u uw routerswachtwoord en eventuele wachtwoorden voor Wi-Fi-netwerken veilig bewaart om ongeautoriseerde toegang te voorkomen .
Het is ook belangrijk om uw wachtwoorden regelmatig bij te werken en te wijzigen om de voortdurende beveiliging van uw netwerk te waarborgen.
Schakel codering op uw router in om uw wifi-netwerk verder te beschermen tegen externe bedreigingen.
Schakel de naam van uw wifi-netwerken uit , ook bekend als de SSID , om het voor potentiële hackers moeilijker te maken om toegang te krijgen tot uw netwerk.
Controleer en werk regelmatig uw routersfirmware bij om eventuele beveiligingskwetsbaarheden te patchen.
Het volgen van deze stappen kan helpen uw Wi-Fi-netwerk en persoonlijke informatie veilig te houden . Het is altijd belangrijk om waakzaam te blijven en voorzorgsmaatregelen te nemen om uw informatie en apparaten te beschermen.
Veel Gestelde Vragen
Vraag: Kan ik mijn wifi-wachtwoord zien?
Antwoord: Ja, er zijn verschillende methoden om uw Wi-Fi-wachtwoord op te halen en te bekijken, zoals het gebruik van een wachtwoordviewer-app of toegang tot de routers webinterface. Het is echter belangrijk om alleen verbinding te maken met vertrouwde Wi-Fi-bronnen en voorzorgsmaatregelen te nemen om de beveiliging van uw eigen Wi-Fi-netwerk te waarborgen.
Vraag: Hoe wijzig ik mijn wifi-wachtwoord?
Antwoord: Om uw Wi-Fi-wachtwoord te wijzigen , hebt u toegang tot de routers webinterface en navigeren naar de Wi-Fi of draadloze instellingen. Hier zou u het wachtwoord voor uw Wi-Fi-netwerk moeten kunnen wijzigen. Het is ook belangrijk om uw wachtwoorden regelmatig bij te werken en te wijzigen om de voortdurende beveiliging van uw netwerk te waarborgen.
Vraag: Wat is wifi-codering?
Antwoord: Wi-Fi-codering is een beveiligingsmaatregel die codeert voor de gegevens die via een Wi-Fi-netwerk worden verzonden, waardoor het onleesbaar is voor buitenstaanders. Dit helpt uw persoonlijke informatie te beschermen en ongeautoriseerde toegang tot uw Wi-Fi-netwerk te voorkomen. Het is belangrijk om codering op uw router mogelijk te maken om uw netwerk verder te beschermen. Enkele veel voorkomende soorten Wi-Fi-codering omvatten WEP, WPA, WPA2 en WPA3 .
Vraag: Hoe weet ik of mijn wifi-netwerk veilig is?
Antwoord: Om de beveiliging van uw Wi-Fi-netwerk te waarborgen, houdt u uw wachtwoorden veilig en veilig, bijwerkt en wijzig ze, schakel codering in, vermijd het uitzenden van de netwerknaam en werk de routerfirmware regelmatig bij. U kunt ook een Wi-Fi-scanner-app gebruiken om te controleren op mogelijke beveiligingsbedreigingen of kwetsbaarheden.
Vraag: Kan mijn wifi worden gehackt?
Antwoord: Hoewel er altijd een risico is om te hacken, kan het nemen van voorzorgsmaatregelen zoals het gebruik van sterke wachtwoorden en het regelmatig bijwerken van uw beveiligingssoftware helpen ertegen te beschermen. Bovendien kunt u proberen uw netwerk (uw SSSID) te verbergen, omdat hackers geen toegang hebben tot uw netwerk als ze niet weten dat het bestaat.
Conclusie
Een Wi-Fi-wachtwoord is een cruciaal aspect van uw netwerkbeveiliging, dus het is belangrijk om het gemakkelijk te kunnen openen en te beheren. Soms kan het moeilijk zijn om uw Wi-Fi-wachtwoord te onthouden of te vinden, maar het gebruik van de hierboven beschreven technieken kan het een veel eenvoudiger taak maken.
Of u nu het configuratiescherm, een app-app voor wachtwoordviewer of uw routerswebinterface gebruikt, u kunt eenvoudig uw Wi-Fi Networks-wachtwoord ophalen. We hopen dat deze gids u heeft geholpen om te leren hoe u toegang kunt krijgen tot uw Wi-Fi-wachtwoord in Windows 10.
Als u vragen of aanvullende tips heeft, kunt u deze in het commentaargedeelte onderstaande achterlaten.
