Wi-Fi er en livredder når det gjelder å holde kontakten . Det lar oss jobbe eksternt, få kontakt med venner og familie og ha ubegrenset tilgang til all slags informasjon. Men noen ganger glemmer vi eller mister Wi-Fi-passordene våre .
Dette kan være frustrerende, spesielt hvis du trenger å koble en ny enhet til Wi-Fi-nettverket , eller hvis du vil dele passordet ditt med en venn eller et familiemedlem.
Heldigvis er det en måte å enkelt hente Wi-Fi-passordet ditt i Windows 10.
I denne artikkelen vil vi gå over flere forskjellige alternativer for å finne Wi-Fi-passordet ditt i Windows 10.
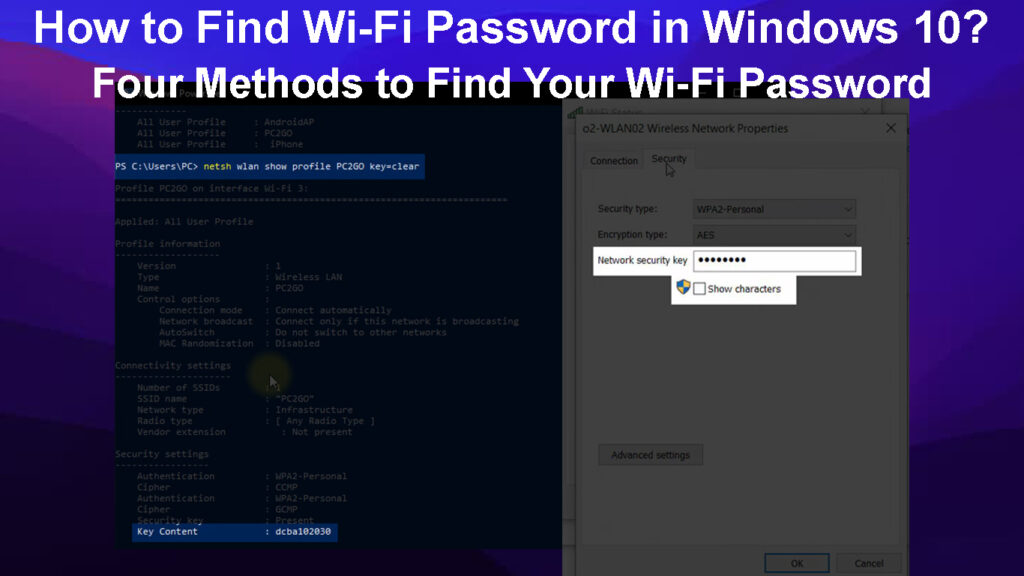
Ulike alternativer for å finne et Wi-Fi-passord i Windows 10
Bruk ledeteksten
Denne metoden er nyttig hvis du har koblet til et Wi-Fi-nettverk i fortiden og ønsker å finne passordet igjen. Du kan gjøre dette ved å bruke noen enkle CMD -kommandoer.
Først åpner du ledeteksten på Windows 10 -datamaskinen. Du kan åpne ledeteksten ved å søke etter CMD i søkefeltet og velge CMD -ledetekst.
Når kommandokortet er åpnet, skriver du Netsh WLAN -kommandoen og trykker på Enter.
Dette vil vise en liste over Wi-Fi-nettverk som datamaskinen din har koblet til tidligere. Legg merke til SSID for Wi-Fi-nettverket du har tenkt å koble til.
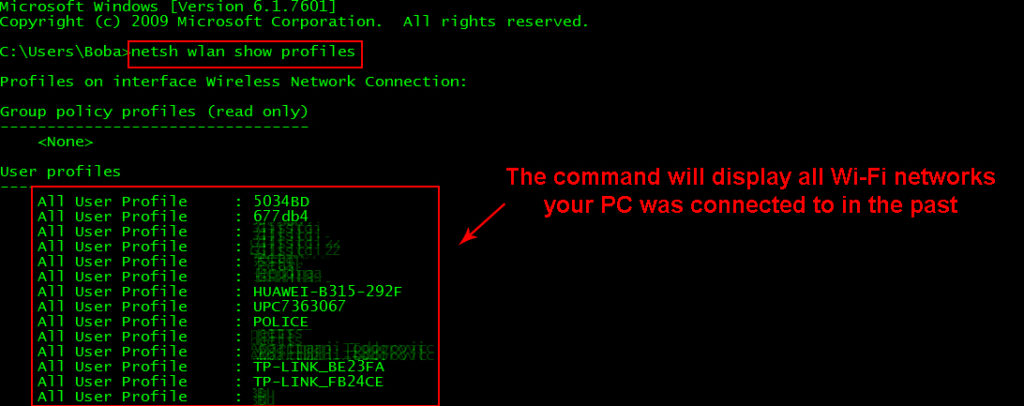
Deretter skriver du inn følgende kommando, Netsh WLAN Show Profiles Profile Name Key = Fjern erstatt profilnavnet med SSID for Wi-Fi-nettverket du ønsker å koble deg til, og trykk deretter Enter.
Dette skal vise Wi-Fi-passordet for det nettverket. Wi-Fi-passordet vil være lokalisert i feltet som heter nøkkelinnhold.
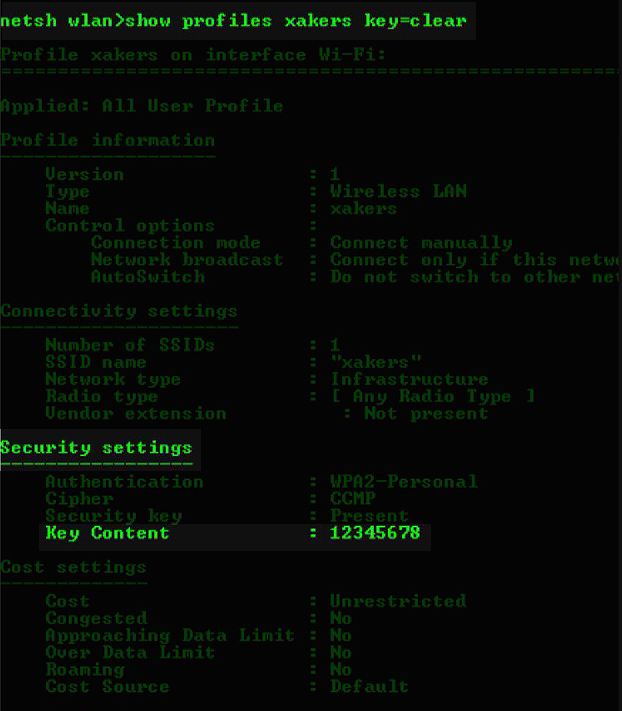
Bruk nettverks- og delingssenteret
Et annet alternativ for å finne Wi-Fi-passordet ditt er gjennom nettverks- og delingssenteret. Dette er en enkel måte å se passordet til Wi-Fi-nettverket du for øyeblikket er koblet til.
Først, gå til søkefeltet og skriv inn innstillinger eller trykk på Windows -logo -tasten, og jeg tastes samtidig for å åpne innstillinger.
I innstillingsmenyen, naviger til nettverksinternett og klikk deretter på Wi-Fi i menyen til venstre.
Under Wi-Fi-nettverket, klikker du på alternativene for deling av nettverk. på høyre side.
I popup-vinduet klikker du på tilkoblinger og velger deretter Wi-Fi du er koblet til.
Du vil se Wi-Fi-statusvinduet. Klikk på trådløse egenskaper og gå deretter til sikkerhetsfanen.
I henhold til sikkerhetsfanen, klikker du på den lille tomme boksen ved siden av å vise tegn for å vise Wi-Fi-passordet.
Se den vedlagte videoen nedenfor for hvordan du får tilgang til Wi-Fi-passordet ditt ved å bruke datamaskininnstillingene.
Hvordan finne ditt Wi-Fi-passord i Windows 10 gjennom nettverks- og delingssenter
Bruk en tredjeparts Wi-Fi-passordvisning for å se Wi-Fi-passordet ditt
En tredjepartsapp kan være ekstremt nyttig hvis du ofte trenger å sjekke Wi-Fi-passordet ditt, ettersom den lagrer all relevant informasjon på ett sted. Dette gjør det mye enklere og raskere å få tilgang til, da du ikke trenger å søke gjennom flere filer eller huske forskjellige passord.
Hvis du trenger å utføre vanskeligere oppgaver, som å importere eller eksportere Wi-Fi-passord fra en annen Windows PC, kan en Wi-Fi Password Viewer-app være veldig nyttig. Noen populære Wi-Fi Password Viewer-apper inkluderer WirelessKeyView og Wi-Fi Password-avsløring .
Selv om det er mange apper designet for dette formålet, er det viktig å være forsiktige og bare laste ned fra en pålitelig kilde for å sikre sikkerheten til enheten og nettverket.
Bruk ruterens nettgrensesnitt
Av en eller annen grunn kan det hende at du ikke kan bruke alternativene ovenfor. For eksempel, hvis du kobler til en ny enhet som aldri har blitt koblet til nettverket, eller hvis datamaskinen din ikke er koblet til Wi-Fi-nettverket. I dette tilfellet kan du få tilgang til rutere-grensesnittet ditt og hente Wi-Fi-passordet ditt derfra.
Først må du koble datamaskinen til et Wi-Fi-nettverk eller bruke en Ethernet-kabel for å koble den direkte til ruteren .
Deretter åpner du nettleseren din og skriver inn IP -adressen for ruterne Web -grensesnittet . Dette kan vanligvis finnes på selve ruteren eller ved å søke på nettet etter din spesifikke rutermodell.

Når du er i nettgrensesnittet, må du navigere til Wi-Fi eller trådløse innstillinger. Her skal du kunne finne og se passordet for Wi-Fi-nettverket.

Det er viktig å merke seg at prosessen for tilgang til ruterne webgrensesnitt kan variere avhengig av modell og lage Wi-Fi-ruteren.
Hvis du ikke får tilgang til ruterne webgrensesnitt fordi du ikke kan finne ut innloggingsinformasjon , kan det hende du må tilbakestille ruteren til fabrikkinnstillinger . Dette vil gjenopprette standard påloggingsinformasjon og også fjerne eventuelle tilpassede innstillinger på ruteren, så bruk dette som en siste utvei.
For å tilbakestille ruteren , finn tilbakestillingsknappen på ruteren og hold den nede i ti sekunder. Dette bør tilbakestille ruteren og gi deg tilgang til nettgrensesnittet med standard påloggingsinformasjon.
Husk å konfigurere eventuelle personaliserte innstillinger på ruteren etter å ha tilbakestilt den til fabrikkinnstillinger. Dette vil sikre at nettverket ditt forblir sikkert og fungerer som du ønsker.
Hvordan holde Wi-Fi-nettverket ditt sikkert
Sørg alltid for å oppbevare ruterens passord og eventuelle passord for Wi-Fi-nettverk trygge og sikre for å forhindre uautorisert tilgang .
Det er også viktig å regelmessig oppdatere og endre passordene dine for å sikre fortsatt sikkerhet i nettverket ditt.
Aktiver kryptering på ruteren din for å beskytte Wi-Fi-nettverket ytterligere mot eksterne trusler.
Deaktiver kringkasting av Wi-Fi-nettverksnavnet , også kjent som SSID , for å gjøre det vanskeligere for potensielle hackere å få tilgang til nettverket ditt.
Kontroller regelmessig og oppdater ruterne firmware for å lappe sikkerhetsproblemer.
Å følge disse trinnene kan bidra til å holde Wi-Fi-nettverket og personlig informasjon trygt og sikkert . Det er alltid viktig å holde årvåken og ta forholdsregler for å beskytte informasjonen og enhetene dine.
ofte stilte spørsmål
Spørsmål: Kan jeg se Wi-Fi-passordet mitt?
Svar: Ja, det er forskjellige metoder for å hente og se Wi-Fi-passordet ditt, for eksempel å bruke en Password Viewer-app eller få tilgang til Routers Web-grensesnittet. Det er imidlertid viktig å bare koble seg til pålitelige Wi-Fi-kilder og ta forholdsregler for å sikre sikkerheten til ditt eget Wi-Fi-nettverk.
Spørsmål: Hvordan endrer jeg Wi-Fi-passordet mitt?
Svar: For å endre Wi-Fi-passordet ditt , kan du få tilgang til ruterne webgrensesnitt og navigere til Wi-Fi eller trådløse innstillinger. Her skal du kunne endre passordet for Wi-Fi-nettverket . Det er også viktig å regelmessig oppdatere og endre passordene dine for å sikre fortsatt sikkerhet i nettverket ditt.
Spørsmål: Hva er Wi-Fi-kryptering?
Svar: Wi-Fi-kryptering er et sikkerhetstiltak som koder for dataene som sendes over et Wi-Fi-nettverk, noe som gjør det uleselig for utenforstående. Dette hjelper til med å beskytte din personlige informasjon og forhindre uautorisert tilgang til Wi-Fi-nettverket. Det er viktig for å muliggjøre kryptering på ruteren din for å beskytte nettverket ditt ytterligere. Noen vanlige typer Wi-Fi-kryptering inkluderer WEP, WPA, WPA2 og WPA3 .
Spørsmål: Hvordan vet jeg om Wi-Fi-nettverket mitt er sikkert?
Svar: For å sikre sikkerheten til Wi-Fi-nettverket, hold passordene dine trygge og sikre, regelmessig oppdatere og endre dem, aktivere kryptering, unngå å kringkaste nettverksnavnet og regelmessig oppdatere ruterfirmware . Du kan også bruke en Wi-Fi-skanner-app for å se etter potensielle sikkerhetstrusler eller sårbarheter.
Spørsmål: Kan Wi-Fi min hackeres?
Svar: Selv om det alltid er en risiko for hacking, kan det å ta forholdsregler som å bruke sterke passord og regelmessig oppdatere sikkerhetsprogramvaren din bidra til å beskytte mot den. I tillegg kan du prøve å skjule nettverket ditt (SSSID), da hackere ikke har tilgang til nettverket ditt hvis de ikke vet at det eksisterer.
Konklusjon
Et Wi-Fi-passord er et avgjørende aspekt av nettverkssikkerheten din, så det er viktig å kunne få tilgang til og administrere det. Noen ganger kan det være vanskelig å huske eller finne Wi-Fi-passordet ditt, men å bruke teknikkene som er skissert ovenfor, kan gjøre det til en mye enklere oppgave.
Enten du bruker kontrollpanelet, en Password Viewer-app eller rutere-nettgrensesnittet ditt, kan du enkelt hente Wi-Fi Networks-passordet ditt. Vi håper denne guiden hjalp deg med å lære å få tilgang til Wi-Fi-passordet ditt i Windows 10.
Hvis du har spørsmål eller flere tips, kan du gjerne la dem være i kommentarfeltet nedenfor.
