Wi-Fi er en livredder, når det kommer til at holde kontakten . Det giver os mulighed for at arbejde eksternt, oprette forbindelse til venner og familie og har ubegrænset adgang til alle slags oplysninger. Men nogle gange glemmer vi eller mister vores Wi-Fi-adgangskoder .
Dette kan være frustrerende, især hvis du har brug for at forbinde en ny enhed til Wi-Fi-netværket , eller hvis du vil dele din adgangskode med et ven eller et familiemedlem.
Heldigvis er der en måde at nemt hente din Wi-Fi-adgangskode i Windows 10.
I denne artikel vil vi gå over flere forskellige muligheder for at finde din Wi-Fi-adgangskode i Windows 10.
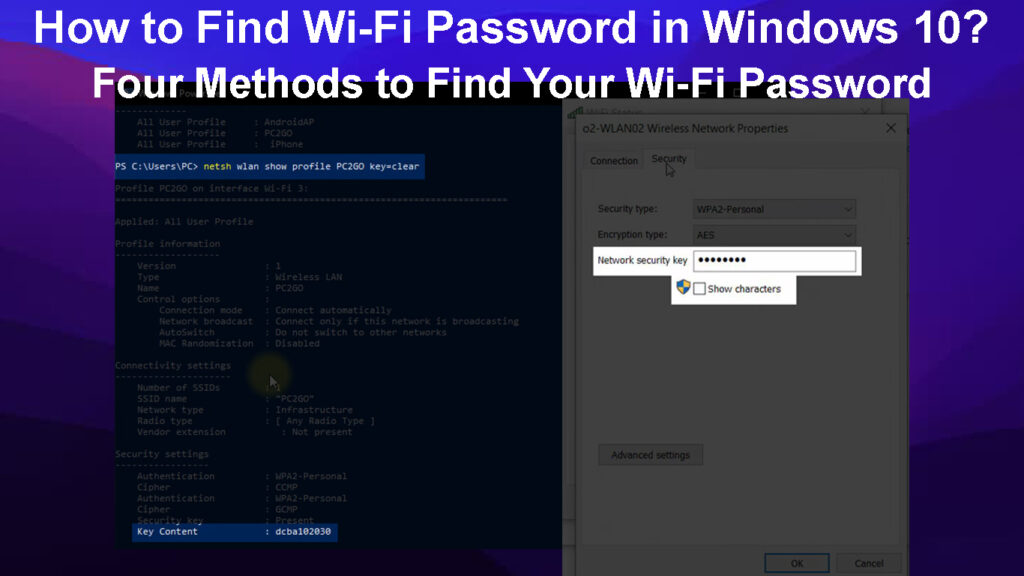
Forskellige muligheder for at finde en Wi-Fi-adgangskode i Windows 10
Brug kommandoprompten
Denne metode er nyttig , hvis du tidligere har tilsluttet et Wi-Fi-netværk og ønsker at finde adgangskoden igen. Du kan gøre dette ved at bruge nogle enkle CMD -kommandoer.
Åbn først kommandoprompten på din Windows 10 -computer. Du kan åbne kommandoprompten ved at søge efter CMD i søgefeltet og vælge CMD -prompt.
Når kommandoprompt -vinduet er åbnet, skal du skrive Netsh WLAN Show Profiles Command og trykke på Enter.
Dette viser en liste over Wi-Fi-netværk, som din computer har tilsluttet sig tidligere. Bemærk SSID for det Wi-Fi-netværk, du har til hensigt at oprette forbindelse til.
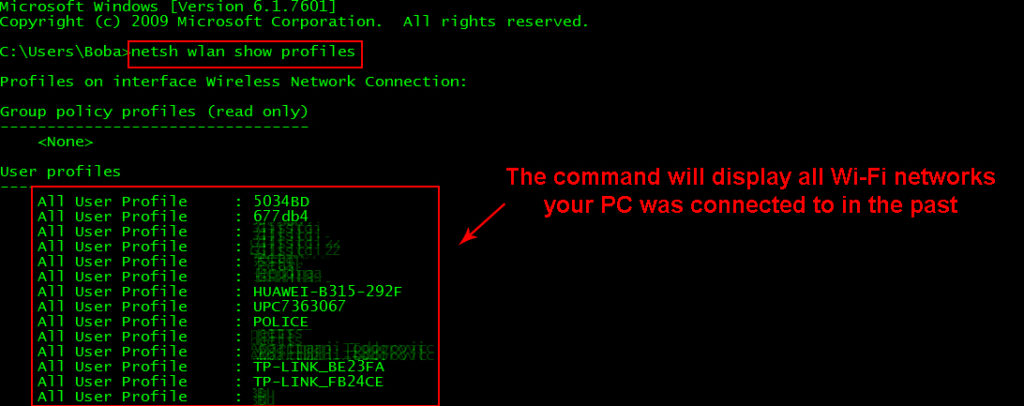
Skriv derefter følgende kommando, Netsh WLAN Vis profiler Profilnavn Key = Clear Udskift profilnavnet med SSID for det Wi-Fi-netværk, du ønsker at oprette forbindelse til, og tryk derefter på Enter.
Dette skal vise Wi-Fi-adgangskoden til dette netværk. Wi-Fi-adgangskoden vil være placeret i marken kaldet nøgleindhold.
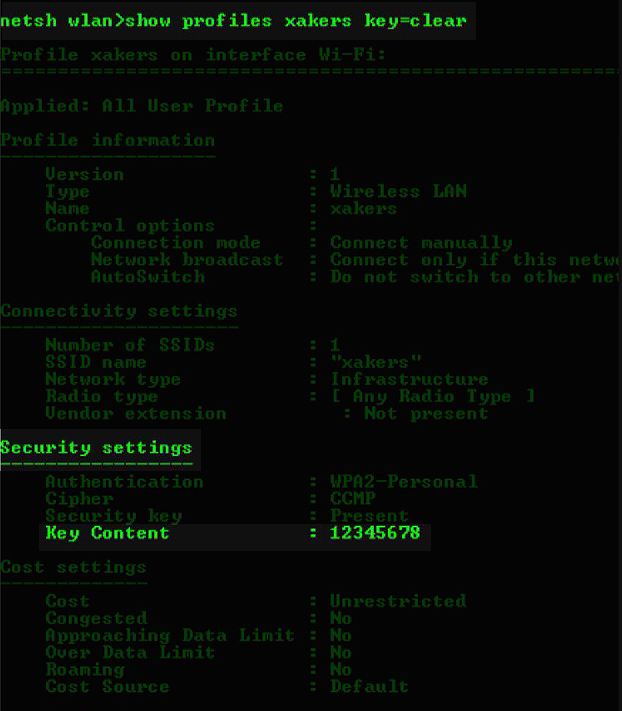
Brug netværket og delingscenter
En anden mulighed for at finde din Wi-Fi-adgangskode er via netværket og delingscenter. Dette er en nem måde at se adgangskoden til det Wi-Fi-netværk, du i øjeblikket er forbundet til.
Gå først til søgefeltet, og skriv indstillinger i eller tryk på Windows -logo -tasten, og jeg er på samme tid for at åbne indstillinger.
I menuen Indstillinger skal du navigere til netværksinternet og derefter klikke på Wi-Fi i menuen til venstre.
Under dit Wi-Fi-netværk skal du klikke på netværksdelingsmuligheder. på højre side.
I pop-up-vinduet skal du klikke på forbindelser og derefter vælge den Wi-Fi, du er tilsluttet til.
Du vil se Wi-Fi-statusvinduet. Klik på trådløse egenskaber, og gå derefter til fanen Sikkerhed.
Under fanen Sikkerhed skal du klikke på den lille tomme boks ved siden af for at vise tegn for at vise Wi-Fi-adgangskoden.
Se den vedhæftede video nedenfor om, hvordan du får adgang til din Wi-Fi-adgangskode ved hjælp af dine computerindstillinger.
Sådan finder du din Wi-Fi-adgangskode i Windows 10 gennem netværk og delingscenter
Brug en tredjeparts Wi-Fi-adgangskode Viser til at se din Wi-Fi-adgangskode
En tredjepartsapp kan være yderst nyttig, hvis du ofte har brug for at kontrollere din Wi-Fi-adgangskode, da den gemmer alle de relevante oplysninger på et sted. Dette gør det meget lettere og hurtigere at få adgang til, da du ikke behøver at søge gennem flere filer eller huske forskellige adgangskoder.
Hvis du har brug for at udføre sværere opgaver, som at importere eller eksportere Wi-Fi-adgangskoder fra en anden Windows-pc, kan en Wi-Fi-adgangskode-seer-app være yderst nyttig. Nogle populære Wi-Fi-adgangskode-seer-apps inkluderer WirelessKeyView og Wi-Fi-adgangskode-afsløring .
Selvom der er adskillige apps designet til dette formål, er det vigtigt at være forsigtig og kun downloade fra en betroet kilde for at sikre sikkerheden på din enhed og netværk.
Brug router-web-interface
Af en eller anden grund kan du muligvis ikke bruge ovenstående indstillinger. For eksempel, hvis du tilslutter en ny enhed, der aldrig har været tilsluttet netværket, eller hvis din computer ikke i øjeblikket er tilsluttet Wi-Fi-netværket. I dette tilfælde kan du få adgang til dine routere webgrænseflade og hente din Wi-Fi-adgangskode derfra.
Tilslut først din computer til et Wi-Fi-netværk eller brug et Ethernet-kabel til at forbinde det direkte til routeren .
Åbn derefter din internetbrowser og indtast IP -adressen til din routere webgrænseflade . Dette kan typisk findes på selve routeren eller ved at søge online efter din specifikke routermodel.

Når du er i webgrænsefladen, skal du navigere til Wi-Fi eller trådløse indstillinger. Her skal du være i stand til at finde og se adgangskoden til dit Wi-Fi-netværk.

Det er vigtigt at bemærke, at processen til adgang til dine routere webgrænseflade kan variere afhængigt af modellen og fremstillingen af Wi-Fi-routeren.
Hvis du ikke kan få adgang til routerne webgrænseflade, fordi du ikke kan finde ud af login -legitimationsoplysningerne , skal du muligvis nulstille routeren til fabriksindstillinger . Dette vil gendanne standard loginoplysninger og også fjerne eventuelle tilpassede indstillinger på routeren, så brug dette som en sidste udvej.
For at nulstille routeren skal du finde nulstillingsknappen på routeren og holde den nede i ti sekunder. Dette skal nulstille routeren og give dig adgang til webgrænsefladen med standard login -legitimationsoplysninger.
Husk at konfigurere eventuelle personaliserede indstillinger på routeren efter at have nulstillet den til fabriksindstillinger. Dette vil sikre, at dit netværk forbliver sikkert og fungerer, som du ønsker.
Sådan holder du dit Wi-Fi-netværk sikkert
Sørg altid for at holde dine routere adgangskode og eventuelle adgangskoder til Wi-Fi-netværk sikre og sikre for at forhindre uautoriseret adgang .
Det er også vigtigt at regelmæssigt opdatere og ændre dine adgangskoder for at sikre den fortsatte sikkerhed på dit netværk.
Aktivér kryptering på din router for yderligere at beskytte dit Wi-Fi-netværk mod eksterne trusler.
Deaktiver udsendelsen af dit Wi-Fi Networks-navn , også kendt som SSID , for at gøre det vanskeligere for potentielle hackere at få adgang til dit netværk.
Kontroller og opdater regelmæssigt din routere firmware for at lappe eventuelle sikkerhedssårbarheder.
At følge disse trin kan hjælpe med at holde dit Wi-Fi-netværk og personlige oplysninger sikkert og sikre . Det er altid vigtigt at forblive årvågen og tage forholdsregler for at beskytte dine oplysninger og enheder.
Ofte stillede spørgsmål
Spørgsmål: Kan jeg se min Wi-Fi-adgangskode?
Svar: Ja, der er forskellige metoder til at hente og se din Wi-Fi-adgangskode, f.eks. Brug af en adgangskode-seer-app eller adgang til routerne webgrænseflade. Det er dog vigtigt kun at oprette forbindelse til betroede Wi-Fi-kilder og tage forholdsregler for at sikre sikkerheden på dit eget Wi-Fi-netværk.
Spørgsmål: Hvordan ændrer jeg min Wi-Fi-adgangskode?
Svar: For at ændre din Wi-Fi-adgangskode kan du få adgang til routerne webgrænseflade og navigere til Wi-Fi eller trådløse indstillinger. Her skal du være i stand til at ændre adgangskoden til dit Wi-Fi-netværk . Det er også vigtigt at regelmæssigt opdatere og ændre dine adgangskoder for at sikre den fortsatte sikkerhed på dit netværk.
Spørgsmål: Hvad er Wi-Fi-kryptering?
Svar: Wi-Fi-kryptering er en sikkerhedsforanstaltning, der koder for de data, der sendes over et Wi-Fi-netværk, hvilket gør dem ulæselige for udenforstående. Dette hjælper med at beskytte dine personlige oplysninger og forhindre uautoriseret adgang til dit Wi-Fi-netværk. Det er vigtigt at gøre det muligt for kryptering på din router at beskytte dit netværk yderligere. Nogle almindelige typer Wi-Fi-kryptering inkluderer WPA, WPA2 og WPA3 .
Spørgsmål: Hvordan ved jeg, om mit Wi-Fi-netværk er sikkert?
Svar: For at sikre sikkerheden på dit Wi-Fi-netværk skal du holde dine adgangskoder sikkert og sikre, regelmæssigt opdatere og ændre dem, aktivere kryptering, undgå at udsende netværksnavnet og regelmæssigt opdatere routerfirmwaren . Du kan også bruge en Wi-Fi Scanner-app til at kontrollere for potentielle sikkerhedstrusler eller sårbarheder.
Spørgsmål: Kan min Wi-Fi blive hacket?
Svar: Selvom der altid er en risiko for hacking, kan det at tage forholdsregler som brug af stærke adgangskoder og regelmæssigt opdatere din sikkerhedssoftware hjælpe med at beskytte mod den. Derudover kan du prøve at skjule dit netværk (din SSSID), da hackere ikke kan få adgang til dit netværk, hvis de ikke ved, at det findes.
Konklusion
En Wi-Fi-adgangskode er et vigtigt aspekt af din netværkssikkerhed, så det er vigtigt at kunne let få adgang til og administrere den. Til tider kan det være vanskeligt at huske eller finde din Wi-Fi-adgangskode, men at bruge de ovenfor beskrevne teknikker kan gøre det til en meget enklere opgave.
Uanset om du bruger kontrolpanelet, en adgangskode-seer-app eller din routere webgrænseflade, kan du nemt hente dine Wi-Fi Networks-adgangskode. Vi håber, at denne guide hjalp dig med at lære at få adgang til din Wi-Fi-adgangskode i Windows 10.
Hvis du har spørgsmål eller yderligere tip, er du velkommen til at forlade dem i kommentarfeltet nedenfor.
