Dažreiz jūsu dators varētu nolemt pārbaudīt jūsu pacietību ar pastāvīgu atvienošanu no Wi-Fi . Neatkarīgi no tā, vai atvienošana ilgst dažas sekundes , un atkal savienojas vai atvienojas un paliek tā, tas noteikti virzīs jūs uz galējībām. Kopā mēs meklēsim iespējamos cēloņus un nodrošināsim risinājumus, lai jums būtu vienmērīgāka spēļu , darba vai straumēšanas pieredze.

Ne tikai vēl!
Pirms iestatījumu maiņas un autovadītāju atjaunināšanas apsveriet iespēju izmēģināt ātrus labojumus, kas neprasa daudz pūļu, bet ir efektīvi.
Piesardzības nolūkos pārbaudiet, vai maršrutētāja strāvas kabelim ir piemērots savienojums. Pārliecinieties arī, ka maršrutētājs un modema Ethernet kabeļa savienojumi ir stingri .
Apstipriniet, ka jūsu dators atrodas maršrutētāja diapazonā. Ja nē, pārvietojieties tuvāk maršrutētājam.
Noņemiet objektus starp maršrutētāju un datoru un pārliecinieties, ka maršrutētājam ir brīva pārklāšana ar tādām lietām kā apģērbs vai grāmatas.
Turklāt restartējiet maršrutētāju , modemu un datoru, lai redzētu, vai tas novērš kādas pagaidu problēmas.
Ja neviens no iepriekšminētajiem neizraisa jūsu problēmu, ir pienācis laiks izmēģināt uzmācīgākas metodes, un, cerams, kāds jums noderēs.
Pārējie cēloņi pastāvīgi nomest Wi-Fi, varētu būt:
Enerģijas taupīšanas režīms
Jūsu datoru enerģijas taupīšanas režīms ir būtisks, lai novērstu enerģijas izšķērdēšanu. Tas darbojas, pārtraucot dažas datora funkcijas, kad tās netiek izmantotas. Dažos gadījumos šī funkcija var būt atbildīga par jūsu datoru problēmām.
Heres Kā izslēgt enerģijas taupīšanas funkciju operētājsistēmā Windows 10:
- Nospiediet Windows R un uznirstošajā lodziņā ievadiet komandu ncpa.cpl un ievadiet.
- Dodieties uz bezvadu tīkla rekvizītiem, ar peles labo pogu noklikšķinot uz pašreizējā Wi-Fi tīkla.
- Atlasiet Konfigurēt un noņemiet atzīmi no lodziņa, kurā teikts, ka dators ļauj izslēgt šo ierīci, lai saglabātu jaudu cilnē Power Management.
- Noklikšķiniet uz Labi, lai saglabātu iestatījumus.
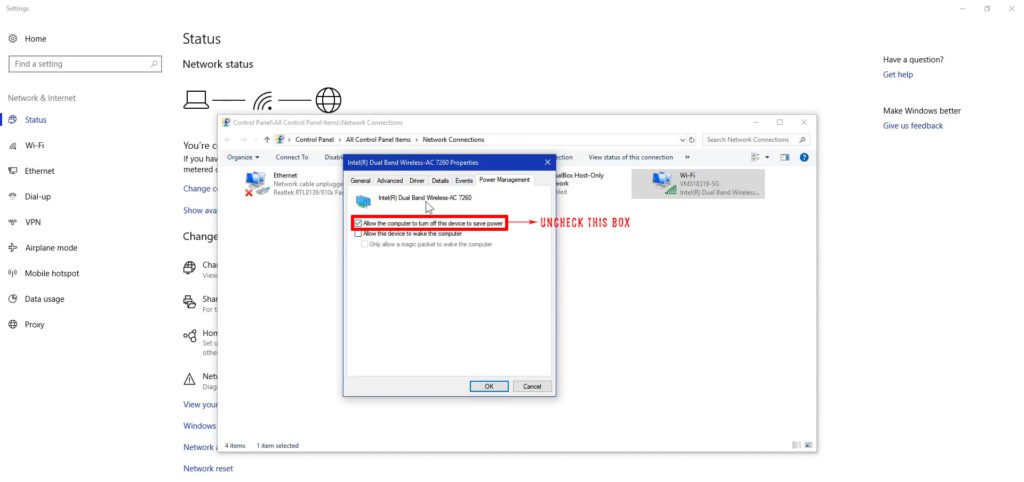
Ievērojiet savu Wi-Fi savienojumu, un, cerams, tagad tas darbojas labi. Ja nē, ļaujiet mums pāriet uz citu iespējamo iemeslu.
Novecojuši autovadītāji
Lai gan Windows automātiski atjaunina visus jūsu autovadītājus ikreiz, kad ir jauns sistēmas atjauninājums, iespējams, vēlēsities manuāli pārbaudīt jaunus draiverus.
Manuāls draivera atjauninājums labotu salauztus draiverus un ļautu atrisināt visas draivera problēmas, kas varētu izraisīt nestabilu savienojumu.
Lai atjauninātu tīkla draiveri;
- Uzdevumu joslā noklikšķiniet uz meklēšanas ikonas un tekstlodziņā meklējiet ierīces pārvaldnieku.
- Pēc tam atlasiet opciju Network Adapter un veiciet dubultklikšķi uz bezvadu adaptera opcijas.
- Noklikšķiniet uz cilnes Driver un atjauniniet draiveri.
- Citas iespējas, piemēram, atcelšanas draiveris, ir tad, ja jūsu savienojamības problēmas sākas, tiklīdz instalējat atjauninājumu.
- Jūs varat arī izvēlēties atinstalēt un pārinstalēt bezvadu adapteri, ja problēma joprojām pastāv, pat pēc pirmajām divām iespējām izmēģināt.
Wi-Fi autoconfig pakalpojums
Ja kāds nejauši vai apzināti atspējo šo pakalpojumu, tas var izraisīt patoloģisku tīkla savienojuma izturēšanos.
Zemāk redzamās darbības parāda, kā jūs varat viegli iespējot pakalpojumu savā Windows datorā.
- Nospiediet saīsnes Windows R, lai atvērtu palaišanas funkcionalitāti. Tās meklēšanas lodziņā ievadiet komandu pakalpojumus.MSC un atlasiet OK.
- Tālāk atrodiet WLAN Autoconfig un ar peles labo pogu noklikšķiniet uz tā. Atvērtā logā atlasiet Properties.
- Cilnē Vispārīgi izvēlieties nolaižamo izvēlni blakus optai Startup Type.
- Opciju> Atlasiet automātisko, noklikšķiniet uz Lietot un atlasiet OK.
- Apstipriniet, vai jūsu dators joprojām nomet Wi-Fi; Ja tā ir, restartējiet to un izmēģiniet šīs darbības vēl vienu reizi.

Sistēmas atjaunināšana
Retos gadījumos jūsu datoru sistēmas atjauninājums varētu būt nesaderīgs ar Wi-Fi maršrutētāju nesenāka atjauninājuma dēļ.
Gan datoram, gan maršrutētājam laiku pa laikam nepieciešami sistēmas atjauninājumi. Parasti Windows tiek atjaunināts automātiski, bet, ja jūsu nenotika kāda iemesla dēļ, jūs to varētu izdarīt manuāli.
Ātrs veids, kā nokļūt atjaunināšanas logā, ir meklēt sistēmas atjauninājumus meklēšanas joslā.
Turpmāk jūs varat izvēlēties apstiprināt, ka Windows var automātiski instalēt atjauninājumus ar atjaunināšanas iestatījumiem.
Varat arī noklikšķināt uz pārbaudi, vai nav jauni datora atjauninājumi.
Neaizmirstiet pārbaudīt maršrutētāja programmaparatūras atjauninājumu . Lai to izdarītu, jums jāizmanto Ethernet savienojums, lai pieteiktos tīkla administrācijas lapā . Pēc pieteikšanās jūs varat ievērot procedūru, kas darbojas jūsu maršrutētājam, jo ir dažādi modeļi.
Pretvīrusu vai VPN programma
Ja nesen esat veicis lietotnes instalēšanu ar piekļuvi tīklam, tas varētu būt iemesls. Tādām programmām kā VPN un pretvīrusi ir jūsu intereses pēc sirds, bet dažreiz tās ir negodīgas.
Tomēr, pirms steidzas atinstalēt pretvīrusu programmu, jums vajadzētu skenēt datoru, lai iegūtu iespējamos draudus vai ļaunprātīgu programmatūru, kas ietekmē jūsu savienojumu.
Programmu atinstalēšanai vajadzētu būt pēdējām, it īpaši, ja esat mēģinājis atspējot to tīkla drošības funkciju un savienojums joprojām atsakās strādāt.
Lai atinstalētu traucējošu programmu, meklēšanas joslā meklējiet vadības paneli un atlasiet to. Pēc tam noklikšķiniet uz programmām> Atinstalējiet programmu. Veiciet dubultklikšķi uz vainīgā programmas, lai to noņemtu no datora.
Publiskā tīkla iestatījumi
Ja jūsu mājas Wi-Fi identificējas kā publisks tīkls, nevis privāts tīkls , tas noteikti rada savienojuma problēmas, ieskaitot interneta palēnināšanos .
Izvēlnē Start atlasiet iestatījumus un dodieties uz tīklu un internetu, lai mainītu šos iestatījumus.
Pēc tam noklikšķiniet uz Wi-Fi, pēc tam pārvaldiet zināmos tīklus.
Noklikšķiniet uz sava tīkla savienojuma, lai to aizmirstu, lai jūs varētu atjaunot savienojumu.
Atkārtojot saikni pēc paroles ievadīšanas, sistēma jautās, vai vēlaties, lai jūsu dators būtu atklājams vai nē, atlasiet jā.
Wi-Fi izjūta
Šis solis galvenokārt ir paredzēts ikvienam, kurš izmanto novecojušu Windows versiju, īpaši versiju 1803 un iepriekšējās Windows 10 versijas.
Saskaņā ar viņu paziņojumu, Windows noņēma šo funkciju zemas uzņemšanas dēļ, un to pārvaldīt bija dārgi. Tiem, kuriem joprojām ir šī funkcija, jūs varat to atspējot, izpildot šīs darbības:
- Noklikšķiniet uz Windows ikonas un pēc tam atlasiet iestatījumus, lai nokļūtu tīklā un internetā.
- Atlasiet Pārvaldīt Wi-Fi iestatījumus un ritiniet līdz Wi-Fi Sense opciju Wi-Fi sadaļā.
- Pārslēdziet savienojumu ar tīkliem, ko kopīgojuši mana kontaktu opcija, lai izslēgtu un restartētu datoru.
Izmantojot dažādus iestatījumus, pārliecinieties, ka jums ir datu dublēšana un sākuma atjaunošanas punkts, ja rodas papildu problēmas.
Kā atspējot Wi-Fi izjūtu operētājsistēmā Windows 10
Secinājums
Pēc neskaitāmiem iespējamiem risinājumiem, cerams, tagad jūs varat viegli atpūsties. Wi-Fi savienojamības problēmas mēdz atkārtoties, tāpēc pārliecinieties, ka zināt, kurš risinājums jums tagad darbojas, gatavojoties nākamajai reizei. Tikai gadījumā, ja problēma joprojām pastāv, apsveriet iespēju apmeklēt tehniķi vai sazināties ar ierīču ražotāju.
