Pieaugot interneta lietošanai jaunajā normā, lietotāji nevar atļauties, ka no saviem interneta pakalpojumu sniedzējiem ir apliets pakalpojums. Piecu sekunžu kļūme varētu dot katastrofālu rezultātu, ņemot vērā gandrīz visu, ko mēs darām, tagad ir atkarīgs no interneta un tiešsaistes pakalpojumiem.
Patīk vai nē, heres ir skarbā patiesība: jūs šad un tad sastapsit Wi-Fi pakalpojumu pārtraukumus . Tas varētu būt tehnisks kļūme no jūsu interneta pakalpojumu sniedzēja vai maršrutētāja problēma vai problēmas ar dažām citām ierīcēm. Lūdzu, paturiet prātā, ka ir reizes, kad daudzi cilvēki izmanto internetu. Maksimālās stundas parasti sākas no pulksten 18:00, kad vairums lietotāju atgriežas no darba un parasti ilgst līdz pusnaktij, kad lielākā daļa no viņiem iet gulēt.
Ja jūs abonējat Vodafone, jūs varat izjust problēmu, kurā jūsu Vodafone mobilais Wi-Fi ir savienots, bet nav interneta . Šajā rakstā mēs varam jums parādīt, kāpēc dažreiz jums nav interneta, kaut arī jūs esat savienots ar Vodafone mobilo Wi-Fi un kā jūs varat efektīvi novērst šo problēmu. Tāpēc turpiniet lasīt, lai uzzinātu vairāk.

Kas ir Vodafone?
Vodafone ir viens no lielākajiem telekomunikāciju uzņēmumiem pasaulē. Galvenā mītne Berkshire, Apvienotajā Karalistē, Vodafone nodrošina mobilos un platjoslas pakalpojumus vairāk nekā 400 miljoniem klientu 26 valstīs. Papildus Lielbritānijai Vodafone darbojas arī dažās Eiropas un Āfrikas valstīs, taču tai ir partneru tirgi visā pasaulē.
Vodafone pirmo reizi tika iekļauts 1982. gadā, kad rasu stratēģiskais radio un Millicom apvienoja operācijas. Racal-Millicom apvienošanās tika veikta daudzas izmaiņas tā nosaukumā, bet 1991. gadā tās bija daļa no Vodafone grupas. Nosaukums Vodafone cēlies no Vo Ice Da Ta Fone, atspoguļojot balss un datu telpas pa tālruņiem.
Šeit ir daži no Vodafones faktiem un sasniegumiem:
Galvenā mītne: Berkshire, Lielbritānija.
Dibināts: 1982
Ieņēmumi: EUR 43,81 miljards (2021)
Darbinieku skaits: 96 506 (2021)
Sasniegumi:
- Eiropas lielākais mobilo un tīkla operators.
- Lielākais un visstraujāk augošais 5G pakalpojumu sniedzējs Eiropā
- Tam ir tieša darbība 21 valstīs, un tā sadarbojas vēl 48 valstīs.
- Tas sniedz pakalpojumus 300 miljoniem mobilo klientu, 27 miljoniem platjoslas klientu, 22 miljonus TV klientu un savienojumus ar 118 miljoniem IoT ierīču.
- Pasaules vadošais IoT savienojamības pakalpojumu sniedzējs.
- Āfrikas lielākais fintech un mobilo maksājumu pakalpojumu sniedzējs (Africass M-Pesa Fintech platforma sniedz labumu 42 miljoniem cilvēku).
- Eiropas vadošais digitālo TV platformu nodrošinātājs ar mākoņa TV platformu 10 Eiropas valstīs.
Tipiski Wi-Fi savienojuma cēloņi, bet nav interneta
Kā minēts iepriekš, ir daudz potenciālu iemeslu, kāpēc jūs piedzīvojat šo jautājumu. Šeit ir daži no cēloņiem.
Kad daudzas vai visas jūsu ierīces nevar piekļūt internetam
Ja neviena no jūsu ierīcēm nevar piekļūt internetam, iemesls varētu būt viens no šiem:
- Jūsu bezvadu mājas tīklam ir problēmas.
- Jūsu modemam/maršrutētājam ir problēmas (vai ir salauztas).
- Problēma rodas no jūsu interneta pakalpojumu sniedzēja (ISP). ISP tīkls varētu būt nolaists vai tam ir tehniska kļūme.
Otrajam punktam iepriekš, ja jūs izmantojat maršrutētāju un/vai modemu, ko piegādā ISP, jūs varētu saskarties ar vairāk problēmu to pamatfunkciju un zemas kvalitātes dēļ. Tas ir labākais, ja jūs varat jaunināt, iegādājoties labāku maršrutētāju/modemu no tirgus.
Galu galā jūs joprojām varat ietaupīt, atsakoties no ilgtermiņa aprīkojuma īrēšanas, kaut arī jums ir jāizdod vairāk naudas vienreizējam maršrutētāja/modema pirkumam. Mēs iesakām nākamā paaudzes Wi-Fi 6 maršrutētājus , lai iegūtu daudz labāku sniegumu un ātrumu (daudzi zīmoli ir samazinājuši cenas milzīgu prasību un konkurences dēļ).
Kad tikai viena ierīce nevar piekļūt internetam
No otras puses, ja tikai viena no jūsu ierīcēm nevar izveidot savienojumu ar internetu, kamēr citas var , iespējamie iemesli, kas izraisa problēmu, ir:
- DNS serveris ir nepareizi konfigurēts.
- DNS kešatmiņa sabojāja.
- Tā ugunsmūra iestatījumi un/vai pretvīrusu programmatūra rada problēmu.
- Tā bezvadu adapteris rada problēmas.
Mēģiniet izmantot šīs metodes, lai novērstu interneta savienojuma problēmu :
Restartējiet maršrutētāju/modemu
Jūsu maršrutētājs un modems var pārkarst pēc tam, kad tos izmantojat pārmērīgi un nepārtraukti ilgāku laiku. Jūs varat mēģināt tos izslēgt un ieslēgt atpakaļ, kad viņi atdziest. Maršrutētājs var arī avarēt, kad aizmirstat atjaunināt tā programmaparatūru . Parasti maršrutētājs automātiski atjaunina, ja ir pieejams programmaparatūras atjauninājums. Bet jums tas jāatjaunina manuāli, ja automātiskās atjaunināšanas datumi ir atspējoti. Dažreiz kļūda liek maršrutētājam un modemam iziet . Veiciet šīs darbības, lai restartētu maršrutētāju un modemu un noņemtu kļūdu:
- Izslēdziet maršrutētāju un modemu (kaut kur ierīcēs meklējiet ieslēgšanas/izslēgšanas pogu).
- Izvelciet visus kabeļus un aizbāžņus no maršrutētāja/modema un uz to.
- Pagaidiet apmēram minūti, pirms pievienojat kabeļus atpakaļ.
- Maršrutētājs/modems pēc neilga laika atsāksies.
- Tagad uzziniet, vai interneta savienojums ir kārtībā.
Aktivizējiet tīkla problēmu novēršanu - problēmu novēršanas tīkla adapteri
Uz logiem
Tas bieži tiek ignorēts, taču, lai atrastu kļūdas, varat mēģināt izmantot Windows Network traucējummeklētāju . Sāciet darbību, izmantojot iestatījumus, un traucējummeklētājs pats darbosies. Veiciet šādas darbības, lai sāktu procesu:
- Dodieties uz Windows iestatījumu lapu, noklikšķinot uz Windows ikonas, un izvēlieties iestatījumus. Varat arī doties uz to, nospiežot Windows taustiņu un I atslēgu kopā, lai pārietu uz to pašu iestatījumu lapu.
- Izvēlieties Atjaunināt drošību un pēc tam kreisajā pusē atlasiet problēmu novēršana.
- Izvēlieties papildu traucējummeklētājus.
- Izvēlieties tīkla adapteri un pēc tam atlasiet Palaist problēmu novēršanu.
- Traucējummeklētājs darbosies, lai automātiski pārbaudītu tīkla adapteri un meklētu kļūdas vai kļūdas.
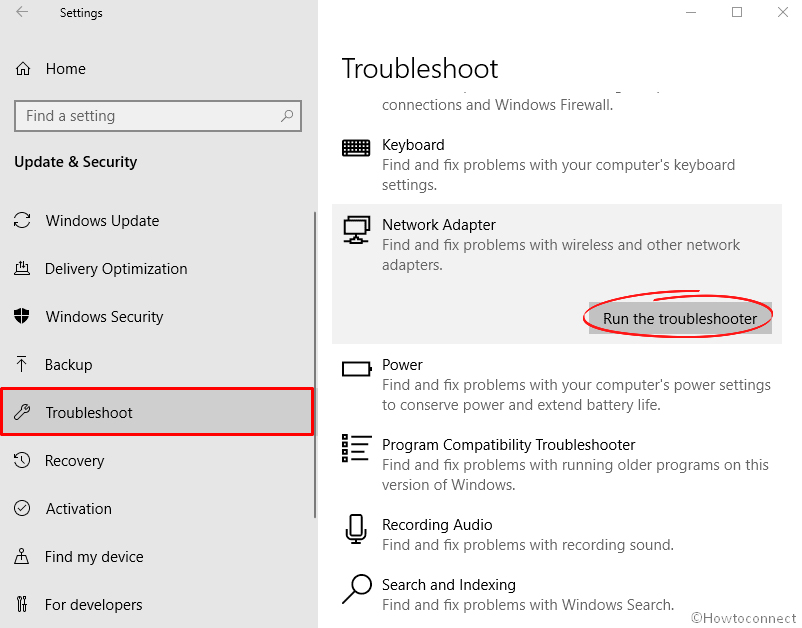
- Tad tas lūgs, kuru tīkla adapteri diagnosticēt - izvēlieties Wi -Fi adapteri.
- Traucējummeklētājs parādīs kļūdas un ieteiks, ko darīt tālāk. Izpildiet soli pa solim norādījumus, līdz tie ir pabeigti.
- Uzziniet, vai problēmu novēršana ir labojusi kļūdu un atjaunojusi jūsu interneta savienojumu.
Uz Mac
Ja jūs izmantojat ābolu Mac, jūs jau zināt, ka tas nedarbojas tāpat kā Windows PC/klēpjdators. Mac operētājsistēmā varat palaist Wi-Fi diagnostikas rīku , lai pārbaudītu jūsu Wi-Fi savienojumu. Alternatīvi, jūs varētu mēģināt atjaunināt tīkla adaptera draiverus.
- Dodieties uz Wi-Fi iestatījumiem ekrāna augšējā labajā stūrī.
- Atlasiet tīkla preferences.
- Atjauniniet tīkla adaptera draiverus.
Kā izmantot Mac Wi-Fi diagnostikas rīku?
Atjauniniet tīkla draiverus
Dažreiz arī tīkla vadītāji var tikt bojāti. Tomēr ir veidi, kā atjaunināt draiverus un novērst kļūdas. Šeit ir soļi:
Uz logiem
- Atveriet ierīces pārvaldnieku datorā.
- Pēc tam veiciet dubultklikšķi uz tīkla adapteriem.
- Atrodiet savu bezvadu adapteri.
- Ar peles labo pogu noklikšķiniet uz sava bezvadu adaptera un izvēlieties atjaunināšanas draiverus, lai tas atjauninātu adaptera draiverus.
- Pēc tīkla draiveru atjaunināšanas jums vajadzētu atjaunot interneta savienojumu.
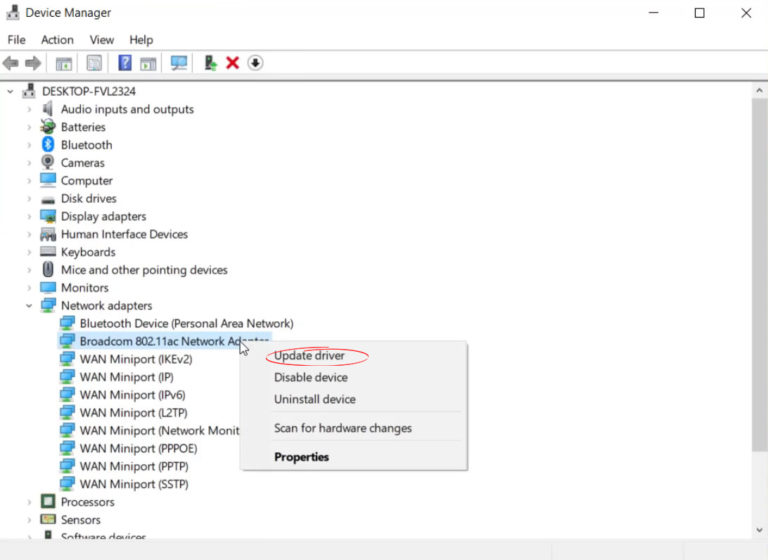
Uz Mac
Atkal tas mac darbojas atšķirīgi. Jums nav jāatjaunina tīkla draiveri Mac. Tomēr jūs joprojām varat pārbaudīt, vai jūsu Mac ir jaunākais operētājsistēmas atjauninājums. Heres, ko jūs varat darīt:
- Dodieties uz sistēmas preferenču lapu.
- Noklikšķiniet uz programmatūras atjaunināšanas.
- Uzziniet, vai ir sistēmas atjauninājumi, kas jāveic.
Flush DNS kešatmiņa
Jūsu datoru DNS kešatmiņa var arī veicināt problēmu. Jums jāveic šādas darbības, lai izskalotu DNS kešatmiņu, noņemot visas pašreizējās DNS adreses un ļaujot datoram atrast svaigu no pareizā DNS servera.
- Uz tastatūras vienlaicīgi nospiediet Windows R atslēgas.
- Tiks atvērts dialoglodziņš.
- Ierakstiet ipconfig /flushdns un nospiediet
Apvidū

- Šis īsais process atgūs jūsu internetu
Atspējojiet ātru startēšanu
Jums nebūtu ne mazākās nojausmas, cik daudz trūkumu un kļūdu varētu likt jūsu internetam pazust. Vēl viens iespējamais iemesls ir jūsu datoru ātra startēšanas funkcija . Pēc noklusējuma šī funkcija ir aktīva. Tas var palīdzēt jūsu datoram ātrāk sāknēt, bet tas var izraisīt arī tādas problēmas kā interneta savienojuma atvienošana vai atteikšanās jūs savienot pat tad, ja esat savienots ar Wi-Fi . Šeit ir darbības, lai izslēgtu funkciju:
- Vienlaicīgi nospiediet Windows un X taustiņus un izvēlieties barošanas iespējas.
- Atlasiet papildu strāvas iestatījumus.
- Izvēlieties izvēlēties, ko dara strāvas pogas.
- Atlasiet Mainīt iestatījumus, kas pašlaik nav pieejami.

- Tālāk izslēdziet ātro startēšanas funkciju.

- Restartējiet pēc visu saglabāšanas un pārbaudiet, vai tā novērš problēmu.
Secinājumi
Tas neapšaubāmi ir nomākts atrast jūsu Vodafone mobilo Wi-Fi savienojumu, bet bez piekļuves internetam. Par laimi jūs esat izpētījis mūsu detalizēto jautājuma analīzi un vairākas metodes tās labošanai. Jūs, iespējams, varētu atrast citus veidus, kā atrisināt savienojuma problēmu, bet visefektīvākās ir iepriekš uzskaitītās metodes. Kā pēdējais līdzeklis jūs vienmēr varat piezvanīt saviem interneta pakalpojumu sniedzēju klientu apkalpošanas pārstāvi vai tehnisko nodaļu, lai palīdzētu izjust problēmas.
